ノートパソコンのパスワードを忘れた方 パスワードを忘れた場合のノートパソコンのリセット方法
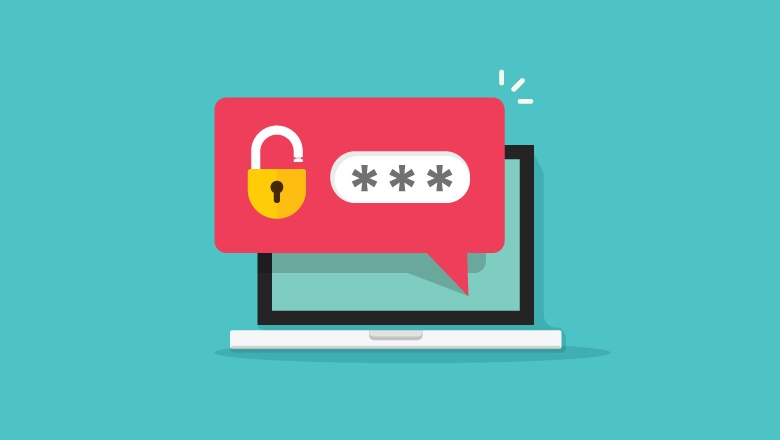
不要な侵入からコンピュータシステムを保護するために、強力なパスワードの使用を強くお勧めします。 文字や数字、記号を複雑に組み合わせて、かえって覚えにくくなってしまうことがよくあるんです。 このような場合、信頼性が高く、簡単なノートパソコンのパスワードリセット技術を把握したいと思うのではないでしょうか。
この記事では、問題に対する明確な解決策を与えるために、様々な試行錯誤の方法をリストアップします。“ノートパソコンのパスワードを忘れてしまった”このチュートリアルでは、あなたが手間をかけずにシステムにアクセスできるテクニックを明確に理解することができます。 以下は、ノートパソコンのパスワードをリセットするのに適した方法です。
方法1: ノートPCのパスワードを忘れた場合のリセット方法
ノートパソコンのパスワードを忘れた」という問い合わせを受けたユーザーは、即座に、しかも安全にパソコンにアクセスする手順を適用したいものです。 Windows Password RemoverはサードパーティのWindowsパスワード復旧ソフトウェアで、パスワード復旧中にシステム設定&データを保護するラップトップ用パスワードをリセットする最適なソリューションです。
Windows Password Removerはユーザーフレンドリーなインターフェースで快適に使用することができます。 このツールは、ローカルおよび管理者アカウントのパスワードの削除やリセット、Windowsアカウントの削除や作成に使用することができます。 それは数分以内に、不便なしでラップトップのパスワードのリセットを保証します。
ノートパソコンのパスワードを忘れてしまった場合、Windowsパスワードリムーバーを他のWindowsやMacコンピュータにインストールし、パスワードリセットディスクを生成することが簡単にできます。 後で、ノートパソコンのサインインオプションのロックを解除するために使用することができます。 Windowsパスワードリムーバーを使用してノートパソコンのパスワードをリセットする方法を知るには、以下の手順に従います。
ステップ1: Windowsパスワードリムーバーを他のコンピュータにインストールし、プログラムを起動します。

ステップ2: USBまたはCD/DVDドライブをコンピュータに挿入し、インターフェイスで適切なオプションを選択し、「次へ」ボタンを押します。
ステップ3: ポップアップウィンドウの「次へ」ボタンをクリックすると、ディスク書き込みが始まり、数秒後にパスワードリカバリーディスクが作成されます。

ステップ4: 次に、ロックされたノートパソコンにディスクを挿入し、ブートメニューキー(Esc/ F12/ F9など)を押して、ブートメニューに入ります。 起動画面で挿入したディスクを選択し、「Enter」キー、「Esc」キーの順に押してBIOSを終了してください。

ステップ5: システムが再起動すると、Windowsパスワードリムーバーのインターフェイスが表示されます。

ステップ6: ノートパソコンのパスワードをリセットしたいので、ロックされているアカウントを選択した後、リストから「アカウントパスワードのリセット」を選択し、「次へ」ボタンを押します。

ステップ7: ポップアップウィンドウに新しいパスワードを入力し、「リセット」ボタンをクリックします。
ステップ8. 再起動」ボタンを押して処理を完了し、ノートパソコンを再起動します。

Windows Password Removerはノートパソコンのパスワードリセットを成功させます。
方法2: パスワードリセットディスクでノートPCのパスワードをリセットする方法
ノートパソコンのパスワードをうっかり忘れたり、正しい組み合わせがわからなくなったりすると、システムにアクセスできなくなります。 このような状況では、独自のパスワードリセットディスクを使用して、ノートパソコンのパスワードをリセットすることができます。
しかし、このオプションは、ディスクをあらかじめ作成しておく必要があるため、危機的な状況ではほとんど機能しませんが、ほとんどの人はそれを気にしません。 ほとんどの場合、これらのパスワードリセットディスクは破損したり、十分に機能しないので、迷惑しています。 ディスクが手元にあれば、以下の手順でノートパソコンのパスワードリセットを行うことができます。
ステップ1: ノートパソコンの電源を入れ、パスワードリセットディスクをシステムに挿入します。
ステップ2: サインインスペースに任意の文字の組み合わせを入力し、「パスワードの再設定」リンクをクリックします。

ステップ3: 画面の指示に従って、「次へ」ボタンで先に進みます。
ステップ4: ウィザードが表示されたら新しい文字の組み合わせを入力し、指示に従って処理を完了します。
ノートパソコンが再起動した後、新しいパスワードを使ってシステムにサインインすることができます。
方法3: MicrosoftアカウントでノートPCのパスワードをリセットする方法
ノートパソコンにWindows 8以上のOSを搭載している場合、ノートパソコンのパスワードリセットにMicrosoftアカウントを使用することも可能です。 この方法は、コンピュータにアクセスするための迅速な方法ですが、適用される唯一の条件は、ノートパソコンでMicrosoftアカウントを事前に有効化しておくことです。
Microsoftアカウントにアクセスするために別のデバイスを使用することができます。Microsoftアカウントを使用してラップトップのパスワードをリセットする方法を知るには、以下の手順をお読みください。

ステップ1: Microsoft Accountのウェブサイトを開き、サインインページでEメールアドレスを入力します。

ステップ2: 次へ」ボタンを押して進み、「パスワードをお忘れの方」をクリックします。
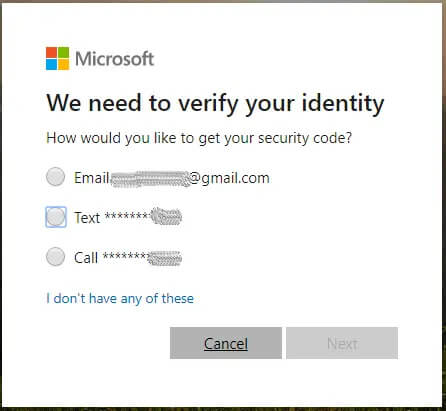
ステップ3: セキュリティコードを受け取るには、「メール」または「携帯電話番号」から1つ選択してください。

ステップ4: 次のページで受信したコードを入力すると、新しいパスワードが作成されます。
新しいパスワードを作成すると、ロックされたノートパソコンのログイン画面に移動して開くことができるようになります。
方法4: セーフモードでのコマンドによるノートパソコンのパスワードリセット
管理者アカウント以外のユーザーアカウントで「ノートパソコンのパスワードを忘れた」を検索している場合は、「セーフモード」を使用する方法が有効です。 このプロセスでは、コマンドプロンプトウィンドウにいくつかのコマンドを記述し、直接ラップトップのパスワードをリセットします。
これは複雑なプロセスで、忘れたパスワードはAdminアカウントからではないはずです。 ノートパソコンのパスワードリセットのためにセーフモードを使用する方法を知るために、以下に与えられた手順をお読みください。
ステップ1: ノートパソコンを再起動/電源を入れ、F8キーを押して「Advanced Boot Options」画面を表示します。
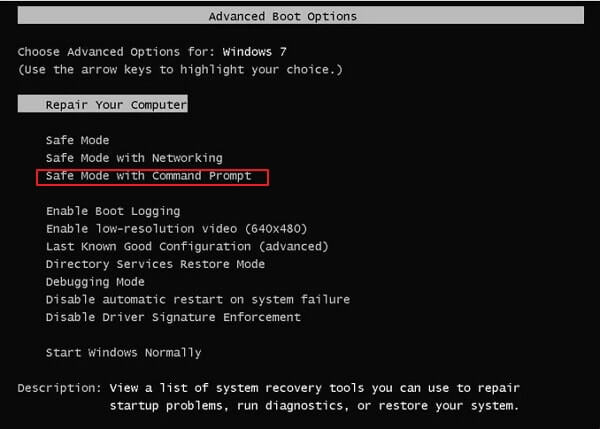
ステップ2: 矢印キーで「Safe Mode With Command Prompt」オプションを選択し、「Enter」キーを押す。
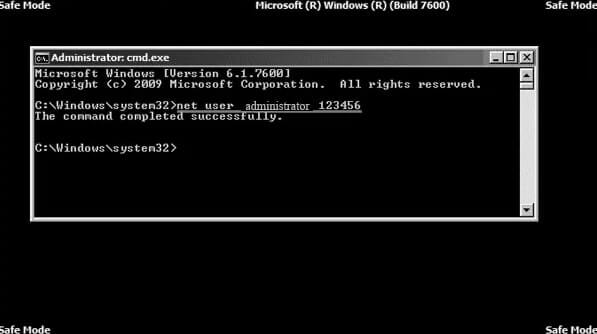
ステップ3: Safe Modeウィンドウの上で、コマンドnet user {Locked Account Name} {New Password} を入力し、Enterキーを押す。
ロックされたアカウント名と新しいパスワードを入力する必要があり、これによりパスワードが即座にリセットされます。
方法5. Ophcrackでノートパソコンのパスワードをリセットする
インターネット上で「ノートパソコンのパスワードを忘れてしまった」と検索していると、無料で使えるオープンソースのツールに出会うことがあります。 Ophcrackは、パスワードリセットの代わりに、元のラップトップのパスワードを取得できるようにすることができるそのようなソフトウェアの1つです。 しかし、Ophcrackソフトは無料で使えるものの、パスワードの検出に時間がかかるため、ユーザーからはあまり好まれていないようです。
最悪なのは、このツールがノートパソコンにインストールされているアンチウイルスソフトにブロックされることがほとんどで、目的が不完全なまま、多くの時間を浪費してしまうことです。 Ophcrackツールでノートパソコンのパスワードをリセットするには、以下の与えられた手順を慎重にお読みください。
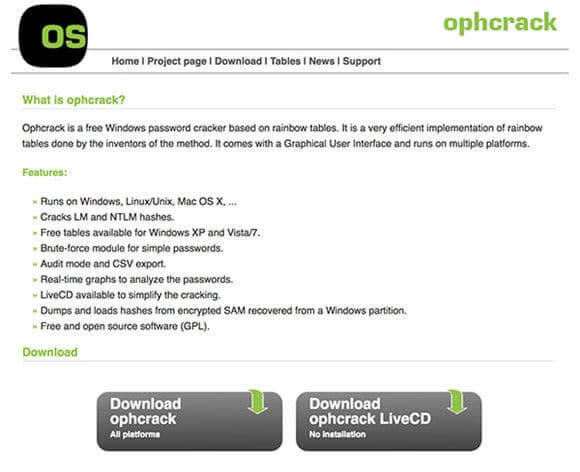
ステップ1: Ophcrackの公式サイトを開き、「Ophcrack Live CDをダウンロード」ボタンを押してください。
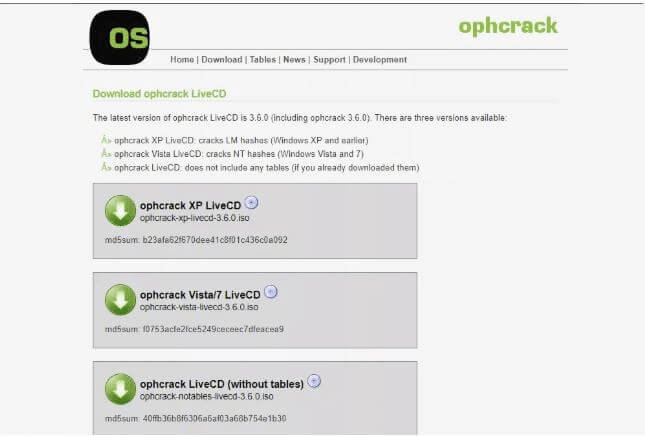
ステップ2: ここで、ISO2Discを起動して、ダウンロードしたISOファイルをUSB/CDドライブにインストールします。 USB/CDの名前とパーティション形式を「MBR」に選択し、「書き込み開始」ボタンをクリックします。
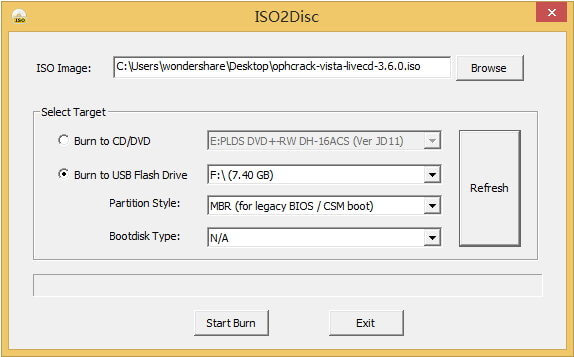
ステップ3: 焼いたUSB/CDをノートパソコンに挿入し、再起動すると、焼いたUSB/CDでシステムが起動します。
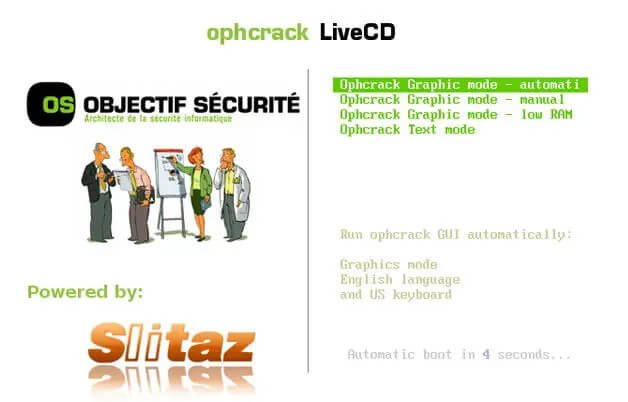
ステップ4: グラフィックモード「Automatic Ophcrack」を選択し、「Enter」キーを押してください。
ステップ5: Ophcrackツールは、いくつかのデフォルトのコマンドを実行した後、パスワード回復プロセスを開始します。
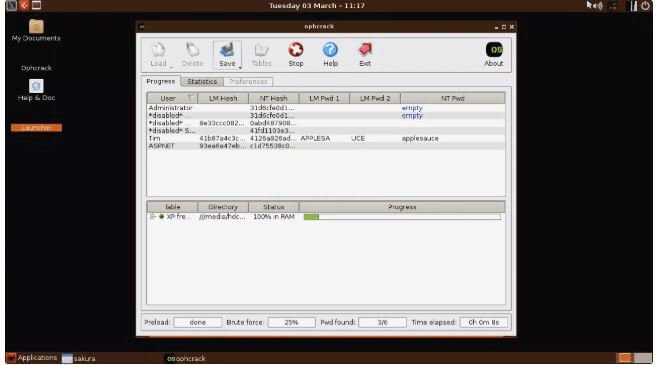
パスワードの強度によっては、Ophcrackが元のパスワードを取得するのに時間がかかるので、あとは待つだけです。
方法6. Windows DVDでノートPCのパスワードリセット
ノートパソコンのパスワードを忘れた場合、WindowsのインストールDVDも信頼できる選択肢のひとつです。 この方法は、ノートパソコンのローカルとドメインの両方のユーザーアカウントに有効ですが、パスワードをリセットするためのMicrosoftアカウントには有効ではありません。 この手順では、ノートパソコンにアクセスするために、コマンドプロンプト上で長いコマンドを入力する必要があります。
Windows DVDを使用してノートパソコンのパスワードをリセットするには、長い時間と複雑な手順が必要です。 Windows DVDを使用してノートパソコンに再アクセスするには、指示に従って正しく操作してください。
ステップ1: ロックされたノートパソコンにWindowsのDVDを挿入し、DVDから起動させます。
ステップ2: Windowsのブルースクリーンが表示されたら、「Shift」キーと「F10」キーを同時に押して、コマンドプロンプトに入る必要があります。
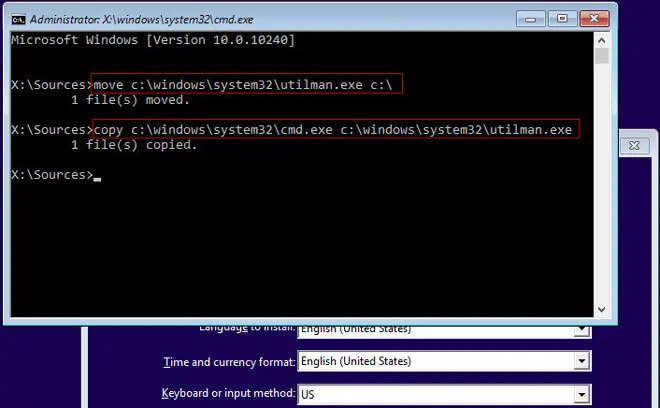
ステップ3: 以下のコマンドを同じ順序で入力し、各コマンドの後に「Enter」キーを押してください。 この手順で、ユーティリティマネージャがコマンドプロンプトに置き換わります。 ノートパソコンでOSが読み込まれているドライブの名前を “c “に変更します。
move c:\windows\system32\utilman.exe c:\
copy c:\windows\system32\cmd.exe c:\windows\system32\utilman.exe
ステップ4: ディスクを取り出し、電源ボタンでシステムを再起動するか、以下のコマンドを入力してください。
wpeutil reboot
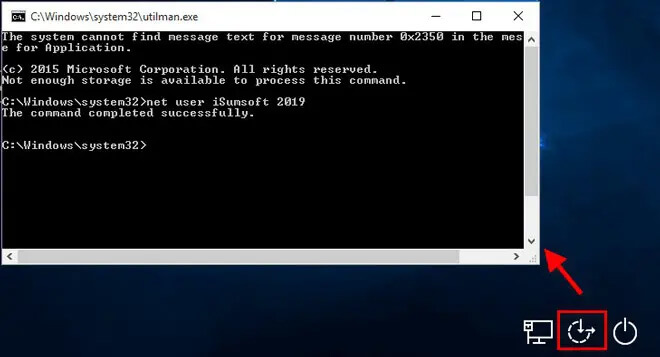
ステップ5: ここで、右下にある「Ease of Access」アイコンをクリックし、コマンドプロンプトのウィンドウを表示させます。
ステップ6: コマンドを入力します。net user {Locked Account Name} {New Password}. ここで、ロックされたユーザーアカウントの名前と、割り当てた新しいパスワードを入力する必要があります。
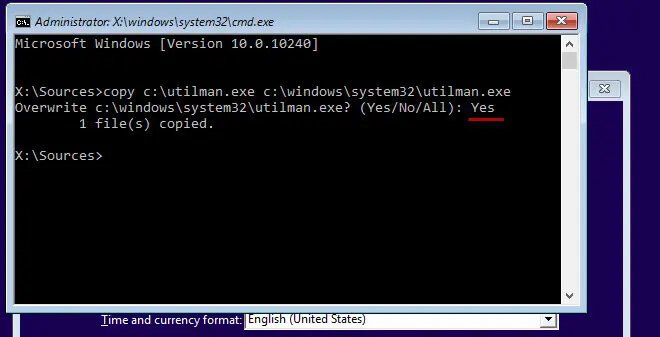
ステップ7: ノートパソコンのパスワードリセットは成功しましたが、コマンドプロンプトをユーティリティマネージャに置き換える必要があります。 そのためには、もう一度WindowsのDVDを挿入して、そこからシステムを再起動します。
ステップ8. Shift」キーと「F10」キーを押してコマンドプロンプト画面を表示し、以下のコマンドを入力し、「Enter」キーを押してください。
copy c:\ultiman.exe c:\Windows\system32\ultiman.exe
ステップ9. 次の行に「yes 」と入力し、「Enter」キーを押してください。
ノートパソコンからディスクを取り出し、再度、ノートパソコンを再起動してください。 これで、新しいパスワードを使ってシステムにアクセスできるようになりました。
結論
不要なアクセスからコンピュータやノートパソコンを安全に保つために、我々は強力なパスワードを作る傾向があり、これはしばしばノートパソコンのパスワード忘れ問題を作成します。 インターネット上で「ノートパソコンのパスワードを忘れた」を検索すると、包括的な解決策が見つかりますが、その中で最も優れたものは、すでに上記で説明したとおりです。
上記のうち、ノートパソコンのパスワードをリセットするツールとして最もおすすめなのは、「Windowsパスワードリムーバー」です。 必要なセキュリティ対策をすべてチェックしながら、使いやすく、保証された解決策を迅速に提供します。



