忘れたWindows 11のパスワードをリセットする方法
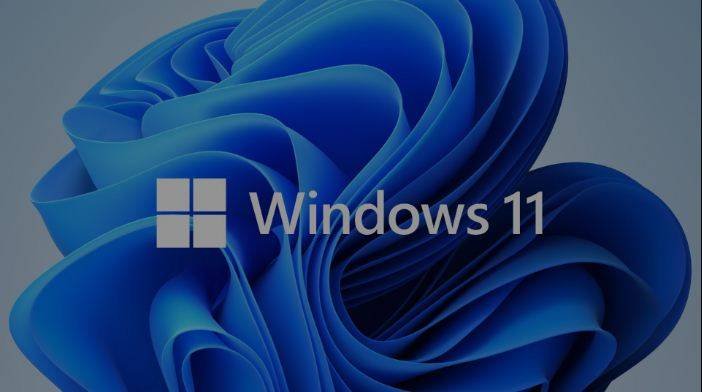
これは多くの人が経験したことです。 Windows 11のアカウントにログインしようと思っても、いくつかの組み合わせを試しても、うまくいかず、ログインできないことがあります。 さて、あなたは「どうしよう」と思いますよね。Windows 11 のパスワードを忘れてしまった” とお思いでしょう。Windows 11 のパスワードを忘れても、いくつかの簡単な手順でリセットすることができるので、冷静さを失っている場合ではありません。
Windows 11のパスワードを忘れてしまった!」という場合は、以下の方法をお試しください。
方法1: Windows 11のパスワードを忘れた場合のリセット方法(パスワードについて何も知らない場合
Windows Password Removerは、2022年に忘れてしまったWindows 11のパスワードをリセットすることをお考えなら、最適なソリューションです。 これは最高のWindows 11/10パスワードリセットツールの一つであり、私たちは楽な手順でWindowsのパスワードをリセットすることができます。 このソフトは技術オタクでなくても使えるし、Windows 11/10のパスワードのリセットがこんなに早くできるなんてと驚かれることでしょう。
Windowsパスワードリムーバーを使って、忘れてしまったWindows 11のパスワードをリセットするには、以下の手順で行ってください。
ステップ1: 他のパソコンでWindowsパスワードリムーバーをダウンロード、インストールし、起動します。
ステップ2: 起動メディアを選択し、[次へ]をクリックします。

ステップ3: Nextウィンドウで、もう一度Nextをクリックすると、CD、DVD、またはUSBの書き込みが行われます。

ステップ4: 忘れたWindows 11のパスワードをリセットするノートパソコンまたはコンピュータに、起動可能なUSB、CD、またはDVDを挿入します。
ステップ5: コンピュータを再起動し、“F12 “または “ESC “を押してください。
ステップ6: 起動メニューに入りますので、起動の選択肢の中から挿入したディスクを探します。 選択し、Enterキーを押してください。

ステップ7: ここで、コンピュータが再び起動します。 ここで、適切なOSを選択し、「次へ」をクリックする必要があります。

ステップ8. ここで、適当な管理者アカウントを選択し、「Windowsパスワードのリセット」を選択します。

ステップ9. 次の画面で、新しいパスワードを入力し、[リセット]をクリックします。

ステップ10. すべてのプロセスが完了し、Windows 11/10のパスワードのリセットが完了したら、パソコンを再起動してログインすることができます。

方法2: パスワードリセットディスクで忘れたWindows 11のパスワードをリセットする方法
Windowsの管理者パスワードを忘れてしまった場合、パスワードリセットディスクを使用することができます。 ただし、この方法は、すでにパスワードリセットディスクを作成している場合のみ使用可能です。 ただし、パスワードを忘れる前にパスワードリセットディスクを作成していなかった場合、Windows 11がロックアウトされているため、現在作成することはできません。
以前、パスワードリセットディスクを作成したことがあれば、Windows 11の管理者パスワードを忘れたと思ったときに、この方法を使用することができます。 そのためには、以下の手順に従ってください。
ステップ1: パスワードリセットディスクをプラグインする。 ログイン画面では、間違ったパスワードでもログインを試みます。 ログインボックスの下に「パスワードのリセット」リンクが表示されます。

ステップ2: パスワードのリセット」リンクをクリックすると、パスワードリセットウィザードが開きます。 次へ」をクリックします。

ステップ3: ここで、正しいパスワードリセットディスクを選択してから、「次へ」をクリックします。

ステップ4: 次の画面で、新しいパスワードと新しいパスワードのヒントを入力し、「次へ」をクリックします。

ステップ5: パスワードがリセットされます。 ウィザードを終了するには、[完了]をクリックします。

方法3: 忘れたWindows 11のパスワードをMicrosoftアカウントリセットページから再設定する方法
Windows 11へのログインには、Microsoftアカウントを使用することができます。 ただし、この方法は、マイクロソフトアカウントにサインアップしたときに使用した別の電子メールアカウントまたは電話番号にアクセスできる必要があり、これらの情報がない場合は、この方法を使用することはできません。 MicrosoftアカウントでWindows 11のパスワードをリセットする場合は、以下の手順で行ってください。
ステップ1: まずは、別のパソコンを使って、https://account.live.com/password/reset にアクセスしてみてください。
ステップ2: ここでは、3つの選択肢をご紹介します。 最初のオプション、“I Forgot My Password “を選択する必要があります。

ステップ3: 次の画面で、Microsoftアカウントと画面に表示されている文字を入力し、「次へ」をクリックします。

ステップ4: 次に、セキュリティコードを取得するためのオプションが表示されます。 外部の電子メールIDや電話番号を登録している場合は、それらを選択する必要があり、それらにコードが表示されます。

ステップ5: 次の画面でコードを入力してください。 新しいパスワードを入力すると、Windows 11のパスワードがリセットされます。
万が一、コードの入力を求められたときに、代替の電子メールIDや電話番号にアクセスできない場合は、I didn’t have any of theseを選択することができます。 次に、セキュリティコードを取得するためのメールアドレスを入力するよう求められます。 また、画面に表示されている文字を入力してから「次へ」をクリックする必要があります。 ここで、前の手順で入力したE-mail IDを確認してください。 マイクロソフトアカウントのセキュリティコードが送られてきたはずです。 このコードを必須項目に入力し、[確認]をクリックします。 ここで、あなたのアカウントに関するいくつかの質問に答えるページが表示されます。 これらの質問に答え、[次へ]をクリックします。
マイクロソフトのチームがこのデータを確認し、データが十分であれば、Windows 11のパスワードをリセットするための手順を記載した電子メールをお送りします。
方法4: CMDを使用して忘れたWindows 11のパスワードをリセットする方法
Windows 11のパスワードを忘れてしまった場合、コマンドプロンプトを使用してWindowsのパスワードをリセットすることができます。 この方法は、Windows 11のコンピューターがロックされている場合に使用できます。 この方法を使うには、Windowsのインストールディスクの助けが必要です。
コマンドプロンプトを使用してWindows 11のパスワードをリセットするには、次の手順に従います。
ステップ1: Windows 11のインストールディスクを用意する。 Windows 11のインストールディスクがない場合は、他のPCのメディア作成ツールで作成することができますので、問題ございません。 そのためには、https://www.microsoft.com/en-in/software-download/Windows10 からメディア作成ツールをダウンロードし、実行する必要があります。
ステップ2: 忘れたWindows 11のパスワードをリセットしたいコンピュータにディスクを挿入します。 ここで、コンピュータを再起動し、「ブートオプションメニュー」が画面に表示されるまで、ブートオプションキーを押し続けます。 ここから、「USBディスク」を選択します。

ステップ3: さて、パソコンが起動すると、Windowsのセットアップ画面が表示されます。 ここで、Shift + F10キーを押すと、コマンドプロンプトのウィンドウが開きます。

ステップ4: 次に、以下のコマンドを実行し、ユーティリティ・マネージャーをコマンド・プロンプトに置き換えてください。
move d:\Windows\system32\utilman.exe d:\
copy d:\Windows\system32\cmd.exe d:\Windows\system32\utilman.exe

ステップ5: コマンドが正しく実行されたら、インストールディスクを取り出した後、コンピュータを再起動します。
ステップ6: パソコンが再起動し、サインイン画面が表示されたら、電源ボタンの横にある「Ease of Access」アイコンをクリックします。 この結果、画面にコマンドプロンプトが表示されます。

ステップ7: ここで、パスワードリセットのコマンドを入力します。net user {username} {password} 、Enterキーを押します。 これにより、新しいWindows 11のローカル管理者パスワードが設定されます。
ステップ8. 次に、コマンドプロンプトを閉じると、新しいパスワードでサインインできるようになります。
ステップ9. 再度、Windows 11のパソコンにインストールディスクを挿入し、電源アイコンをクリックし、再起動を選択します。
ステップ10. コンピュータが起動すると、Windowsのセットアップ画面が表示されます。 ここで、Shift + F10キーを押すと、コマンドプロンプトのウィンドウが開きます。
ステップ11. コマンドを入力copy d:\utilman.exe d:\Windows\system32\utilman.exe. Enterキーを押しながら、Yes と入力すると、Utility Managerが復元されます。

ステップ12. 次に、「コマンドプロンプト」を閉じます。 Windows 11のインストールディスクを取り出してから、コンピュータを再起動します。
これで、Windows 11へのサインインに成功しました。
方法5. 忘れたWindows 11のパスワードをリセットするファクトリーリセット
Windows 11の管理者パスワードを忘れてしまった場合、PCを工場出荷時の状態に戻すことで、Windows 11のパスワードをリセットすることができます。 しかし、このプロセスを使用すると、コンピュータのハードディスクに保存されているすべてのデータを失うことになります。
Windows 11のパスワードを工場出荷時設定に戻すには、以下の手順で行います。
ステップ1: Windowsのログイン画面を表示する。

ステップ2: 画面右下に「電源」アイコンがあります。 このアイコンをクリックし、「再起動」を選択します。 そして、同時にキーボードの「Shift」キーを押し続けてください。

ステップ3: Windows 11が再起動されますが、OSは通常通りロードされず、ブートオプションメニューが表示されます。 ここで、「トラブルシューティング」を選択し、Enterキーを押します。

ステップ4: 次の画面で、「このPCをリセットする」を選択し、Enterキーを押します。

ステップ5: 次の画面で、“すべてを削除する “を選択します。覚えておいてほしいのは、ファイルを保存するために “Keep my files “を選ぶと、アカウントのパスワードを要求されますが、これは持っていないので、“Remove Everything “を選んだほうがいいでしょう。これで、すべてのファイルと設定が削除されます。

ステップ6: 選択後、コンピュータの再起動が始まり、その後、PCをリセットするオプションが表示されます。 お客様のニーズに合わせてお選びいただけます。

すべてのプロセスが完了したら、新しいユーザーアカウントでWindows 11 PCをセットアップすることができます。
結論
結局、Windows 11/10の管理者パスワードを忘れても、様々な方法でWindows 11/10のパスワードをリセットすることができるので、大きな問題ではないと言えるでしょう。 しかし、これらの方法のどれも、市場で最高のWindowsパスワードリムーバーを使用するのと同じくらい効果的で簡単ではありません。 パスワードの再設定を簡単かつ便利に行える、おすすめのソリューションです。



