Windows 10/11でログインせずに管理者パスワードを回避する方法

管理者(admin)パスワードは、Windowsコンピュータの高度なセキュリティ機能であり、十分な保護とプライバシーを提供することを目的としています。 そのため、この管理者パスワードを使用してコンピュータを保護することが重要です。 さて、コンピュータ機器のセキュリティを強化するためには、時々変更することが望ましいです。 その過程で、パソコンのパスワードを完全に忘れてしまうことがあります。 調査によると、78%の人がパスワードをリセットした後、忘れてしまう傾向にあるそうです。 大いに、欠点に思えるかもしれません。 この記事では、Windows 11/10/8/8.1/7/Vista/XPのパスワードをバイパスするための最良の方法を明確に概説しているので、あなたは汗をかく必要はないです。
方法1: MicrosoftアカウントでWindowsのパスワードを回避する方法
これは、Windowsのパスワードを回避する最も簡単な方法の1つです。 使用するには、管理者パスワードを設定する際に追加した代替の電子メールまたは番号を覚えておく必要があります。
ここでは、MicrosoftアカウントでWindowsの管理者パスワードを回避する方法を簡単に説明します。
ステップ1: パスワードを忘れたを選択
マイクロソフトのリセットサイトにアクセスし、「パスワードを忘れました」アイコンをクリックします。 これは通常、リストの最初にあり、次に「次へ」アイコンを押します。
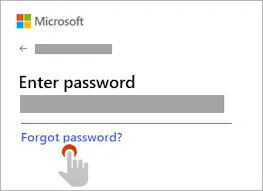
ステップ2: Microsoftのアカウント情報を追加する
ここで、マイクロソフトのアカウント情報(Eメール、スカイプID、電話番号)を入力する必要があります。 その後、代替のセキュリティ情報をキー入力する必要があります。 電子メールであれ、セキュリティ番号であれ。
入力後、「次へ」ボタンを押してください。
ステップ3: パスワードの再設定
MicrosoftアカウントでWindows 10/11のパスワードを回避する方法は、これで最終段階です。 ここで、代替メールまたはセキュリティ番号へのリンクが表示されます。 リンクをクリックし、今すぐパスワードをリセットしてください。
この方法は、マイクロソフトの代替メールまたは番号を覚えている場合にのみ有効であることに留意してください。

方法2: パスワードリセットディスクでWindows管理者パスワードを回避する方法
パスワードリセットディスクとは、パスワードを忘れたときに、パスワードをリセットすることでローカルコンピュータにアクセスできるようにするセキュリティ機能です。 この方法でWindowsの管理者パスワードを回避するには、以前にパスワードリセットディスクを作成したことがあることが必要です。
ここでは、Windows 10/11でリセットディスクを使用して管理者パスワードを回避する方法を簡単に説明します。
ステップ1: パスワードリセットディスクをPCに挿入する
まず、ロックされたWindows 10/11のコンピュータにパスワードリセットディスクをチップインし、再起動します。
ステップ2: パスワードの再設定
コンピュータを再起動すると、ログイン画面の新しいウィンドウズページが開きます。 パスワードのリセット」アイコンをクリックし、「次へ」ボタンをクリックします。
ステップ3: Windowsパスワードリセットディスクがあるドライブを選択します。
ここで、複数の選択肢を持つ新しいWindowsのページが開きます。 Windowsパスワードリセットディスクがあるドライブを選択します。 その後、「次へ」ボタンを押してください。
ステップ4: 新しいパスワードを入力する
ここで、Windows 10/11の管理者パスワードを回避するために、新しいパスワードを作成する必要があります。 新しいパスワードを入力し、再入力して確認します。
パスワードの復元を容易にするためには、より馴染みのあるヒントを追加する必要があります。
ステップ5: コンピュータを再起動する
Windows 10/11で管理者パスワードを回避する方法の最終ステップです。 パスワードリセットウィザードのタブを終了し、USBディスクを取り出す。 コンピュータを再起動する。
方法3: Windowsパスワード復旧ソフトでWindows管理者パスワードを回避する方法
Windowsのパスワードをバイパスする方法を使用する方法を選択するときは、あなたのデータの安全性を保証するものに決定する必要があります。 Windowsのパスワードをバイパスする際に使用する最も信頼性の高いWindowsパスワード回復ソフトウェアの1つがWindowsパスワードリムーバーです。
Windows Password RemoverはWindowsパスワードの問題を軽減するための最も速く、最も安全で、最も使いやすいソフトウェアです。 受賞歴のあるプロフェッショナルツールで、成功率100%を保証します。
ロックされたコンピュータのWindowsパスワードをバイパスするためには、ロックが解除された別の機能のコンピュータを用意する必要があります。
ここでは、Windowsパスワードリムーバーの簡単な使い方をご紹介します。
ステップ1: ロックされていないコンピュータに起動Windowsパスワードリムーバーをダウンロードします。
Windowsのパスワードを回避するには、まず、ロックを解除したコンピュータデバイスにWindowsパスワードリムーバーをダウンロードし、起動する必要があります。 起動し、実行させる。
ステップ2: ブートメディアの選択
Windows Password Removerを使ってWindows 11/10/8/7/XPのパスワードをバイパスするには、ブートメディアが必要です。 それは、USBメモリやCD/DVDです。 挿入した起動メディアをクリックし、「作成」ボタンを押します。

ステップ3: ロックされたコンピューターにディスクを挿入する
ロックされたWindowsコンピュータにリセットディスクを挿入し、ブートキーを押してブートメニューに入ります。

挿入したパスワードリセットディスクの名前を選び出す。 完了したら「Enter」キーをクリックします。 これでコンピュータが再起動し、リセットディスクから起動できるようになります。

ステップ4: 操作するWindows OSとアカウントを選択する
Windowsパスワードリムーバーが起動します。 ここでは、パスワードをバイパスするためのWindowsシステムとアカウントを選択し、機能を選択する必要があります。 機能ページで、「Windowsパスワードの削除」を選択し、「次へ」ボタンをクリックします。

ステップ5: コンピュータを再起動する
パスワードを解除したら、システムを再起動する必要があります。 これにより、パスワードなしでWindows 10にアクセスすることができます。

方法4: Windowsの管理者パスワードをWindowsのインストールディスクでバイパスする方法
ここで、Windowsのパスワードを回避するために、Windowsのインストールディスクから起動する必要があります。 Windowsのインストールメディアを作成し、そのディスクから起動する必要があります。
ここでは、Windows 10/11の管理者パスワードをWindowsのインストールディスクで回避する方法を簡単に説明します。
ステップ1: Windowsのインストールディスクをパソコンに入れる
まず、Windowsのインストールディスクをパソコンに挿入します。
ステップ2: コンピュータを起動する
ブートメニューまたはBIOSでコンピュータの起動順序を変更し、USBまたはCD/DVDから起動するようにします。 その後、いずれかのボタンを押して、起動処理を開始します。
新しいページが開き、コマンドプロンプトユーティリティを起動する必要があります。 ShiftボタンとF10ボタンを同時に押す。
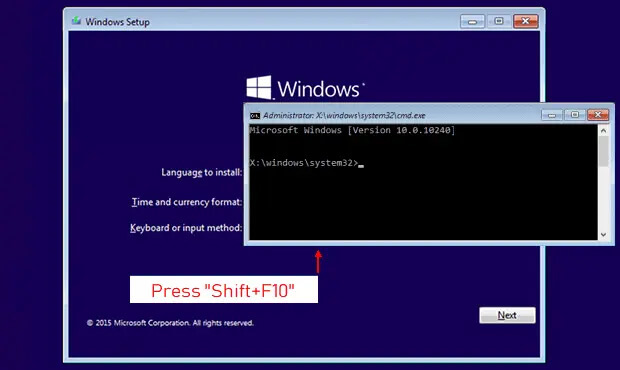
ステップ3: コマンドプロンプトを使用して、ユーティリティ・マネージャーを置き換えます
ここで、新しいWindowsのページが開きます。 コマンドプロンプトを使用して、これらのコマンドでユーティリティマネージャーを置き換えます。
move d:\Windows\system\ultiman.exe d:\Windows\system32\utilman.exe.bak
copy d:\Windows\system32\cmd.exe d:\widows\system32\ultiman.exe
これにより、コマンドプロンプトに簡単にアクセスできるようになりました。
ステップ4:コンピュータを再起動する
コマンドwpeutil reboot を使用して、ロックされた Windows 10 コンピュータデバイスを再起動し、「Enter」キーを押してください。
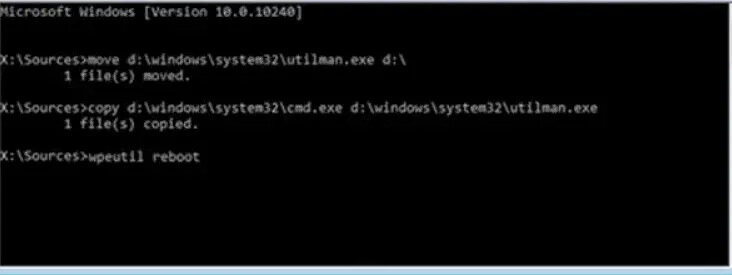
ステップ5: net userコマンドを入力します。
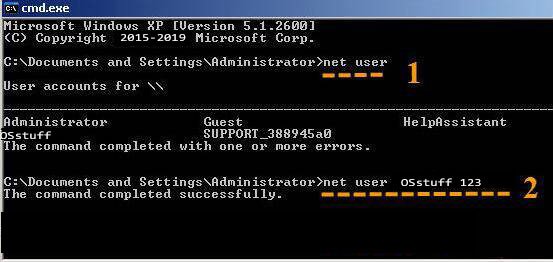
ここでは、既存のアカウントのパスワードを変更する必要があります。 net user コマンドを入力し、アカウント名を確認します。
既存のアカウントのパスワードを変更する場合は、以下のコマンドを入力します。 Net user {username} {new password}
ステップ6: Windowsコンピュータにサインインする
新しく作成したパスワードを使って、Windows 10/11にサインインしてください。 ここで、Windows 10/11のパスワードのリセットは既に完了していますので、Windowsのログインパスワードの削除は問題なく行えます。
方法5. Windowsのパスワードを工場出荷時にリセットして回避する方法
工場出荷時のリセットは、Windowsのパスワードをバイパスする最も簡単な方法の1つです。 この方法を使用すると、すべてのデータが消去され、コンピュータがデフォルトに戻るので、このことを認識した上で使用する必要があります。
ここでは、Windows 10/11の管理者パスワードを回避する方法を簡単に説明します。
ステップ1: コンピュータを再起動する
Windows 10/11の管理者パスワードの回避を開始するには、「Shift」ボタンと「再起動」ボタンを同時に押してください。

ステップ2: トラブルシューティングをオンにする
新しいページが開き、さまざまなブートオプションが表示されます。 トラブルシューティングアイコンをクリックします。

ステップ3: コンピュータをリセットする
トラブルシューティングメニューで、「このPCをリセットする」オプションをクリックします。
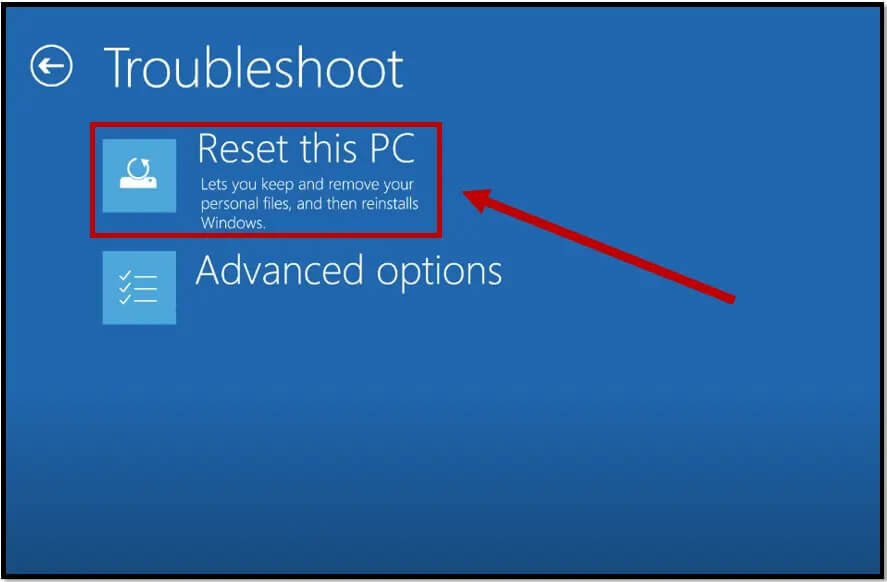
ステップ4: すべてを取り除く
ここで、新しいページが開きます。 パスワードを覚えていない場合は、「すべてを削除する」をクリックしてください。 再起動を許可する。 数分待つと、Windowsの新規インストールが開始されます。 その後、パスワードなしでWindows 10/11のコンピュータにログインできるようになります。

結論
そして、それだけです。 ここでは、上記のWindows 11/10/8/7で管理者パスワードをバイパスする5つの重要な方法です。 使用する方法を選択する際に、注意しなければならないことがあります。1番目の方法は、追加した代替の電子メールまたは番号をまだ覚えている場合にのみ有効です。 2番目の方法は、以前にWindowsパスワードリセットディスクを作成したことがある場合に有効です。 4番目の方法の欠点は、USBドライブにWindowsのインストールメディアが必要なことです。 5番目の方式では、データが完全に消失してしまいます。 3番目の方法であるWindowsパスワードリムーバーの使用は非常に簡単で、わずか数秒でWindowsパスワードをバイパスすることができます。



