パスワードなしでAsusのノートパソコンをファクトリーリセットする方法

Asustek Computers – Asus、最も汎用性が高く、幅広いモデルで利用可能です。 この特徴は、Asusのノートパソコンが若い世代から年配の方まで幅広く利用されている理由を物語っています。 また、強力なセキュリティ機構も備えています。 そのため、パスワードを追加しても、簡単に解読されることはありません。 パスワードを忘れたら言い訳できない。まず、パスワードをリセットしなければならない。 そこで、ノートパソコンをリセットすることが救済策になります。 パスワードなしでAsusノートパソコンを工場出荷時の設定にリセットする方法をご紹介します。
方法1: ログインせずにAsusノートパソコンを工場出荷時の設定にリセットする方法
この方法を使用してAsusノートパソコンを工場出荷時の状態にリセットするために、いかなるログイン認証も必要ではないでしょう。 手順を確認する
ステップ1: ログイン画面から電源アイコンをクリック
まず、「Windows 10のログイン画面」に移動し、「電源」ボタンをクリックします。
ステップ2: Shift」キーを押しながら、「再起動」をクリックします。
次に、キーボードの「Shift」キーを押しながら、「再起動」をクリックします。

ステップ3: “トラブルシューティング “をクリック
オプションの選択」画面に切り替わったら、「トラブルシューティング」をクリックします。

ステップ4: “PCをリセットする “を選択する
このPCをリセットする」オプションをクリックします。 ここでは、Windowsの再インストール前にファイルを残すか削除するかを選択することができます。
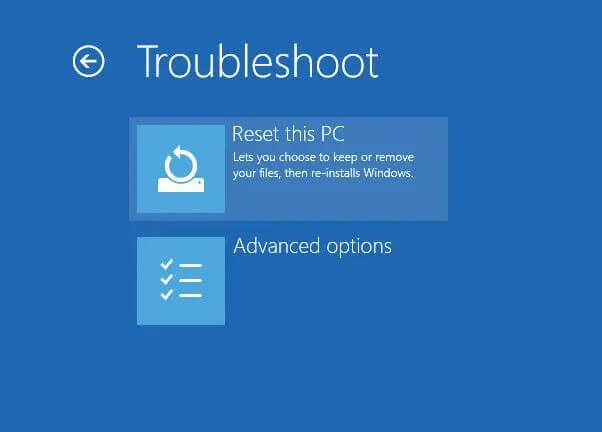
ステップ5: “すべてを削除 “をクリック
これにより、Asusノートパソコンからすべてのファイル、アプリ、および設定が削除されます。
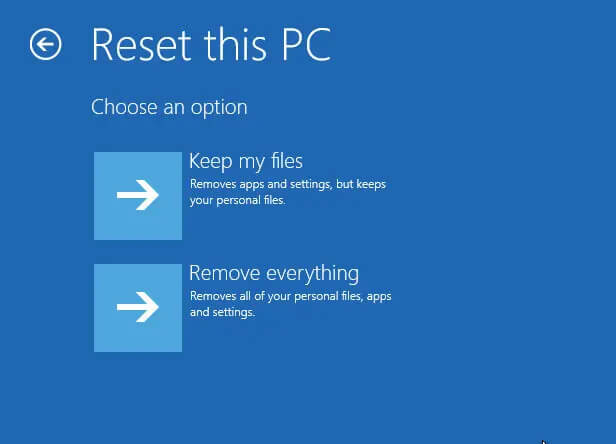
ステップ6: ドライブの完全クリーニング
危ないことは避けたいものです。 このステップでは、ドライブが完全にクリーニングされていることを確認します。 そのキャプションを打つ。

ステップ7: Asusのノートパソコンをリセットする
最後のステップは、AsusノートPCをリセットすることです。 リセット」オプションをクリックし、プロセスが完了するまでしばらく時間をおいてください。 ファクトリーリセットプロセスが終了するまで、ノートパソコンをシャットダウンしないでください。 パスワードも含め、すべてが消去されます。 だから、あなたは任意のパスワードなしであなたのAsusのラップトップにアクセスすることができます。
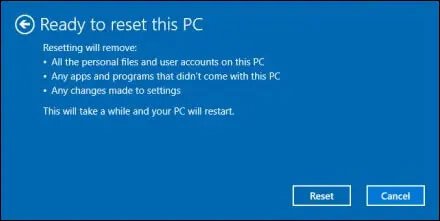
方法2: ログインからパスワードなしでAsusノートパソコンをファクトリーリセットする方法
前の方法はログインする必要がないため、パスワードなしでログインし、2番目の方法を使用してAsusノートパソコンを工場出荷時の状態に戻すことも可能です。
Asusノートパソコンのパスワードをリセットする
パスワードなしでAsusノートパソコンのパスワードをリセットする簡単な方法は、Windowsパスワードリムーバーを使用することです。
このWindowsパスワード復旧ツールを使えば、すぐにパスワードを復旧させ、デバイスのロックを解除することができます。 Microsoft、Administrator、その他のゲストユーザーのパスワードを100%の成功率で瞬時にリセットすることができます。 また、互換性が高く、Windows 10/8.1/8/Vistaなど多くの環境で動作します。 そこで、まずWindows 7/8/10/11のAsusノートパソコンのログインパスワードをリセットし、ログインパスワードを設定する必要があります。 以下の手順で、パスワードを再設定してください。
ステップ1: まずディスクを作る
Windowsのパスワードを削除するために使用するディスクです。 まず、Windowsパスワードリムーバーを起動し、CDやUSBフラッシュドライブなどの起動メディアを選択します。

次に、「次へ」オプションを選択すると、ソフトウェアが起動ディスクの書き込みプロセスを開始します。

ステップ2: 先ほど作成したディスクを使って、Windows 8/10 AsusノートPCを起動します。
焼いたディスクをAsusノートパソコンに挿入して、Windowsを起動してください。 そのためには、「F12」をタップしてBootメニューに入ります。 次に、USBをクリックし、“Enter “を押してください。ディスクからAsusノートパソコンが起動し、パソコンも再起動します。


ステップ3: Asusノートパソコンのパスワードをリセットする
ここで、WindowsのOSのバージョンを選択します。 Windowsパスワードの削除」をクリックし、「次へ」ボタンをクリックします。 パスワードは削除されます。

その後、「再起動」ボタンを押します。 コンピュータが再起動します。

今、ログインして、パスワードなしでAsusノートパソコンを工場出荷時の状態に戻します。
Asusノートパソコン Windows 11/10/8を設定からファクトリーリセットする。
それでは、ログイン後のAsusノートパソコンをファクトリーリセットする方法をご紹介します。
Asusノートパソコンで、“設定 “オプションにアクセスします。 “更新とセキュリティ“> “リカバリ “を選択します。次に、“このPCをリセットする “をクリックします。その下にある、“始める “をクリックします。

“オプションを選択 “という画面が表示されます。そのオプションを確認し、“工場出荷時の設定に戻す “をクリックします。
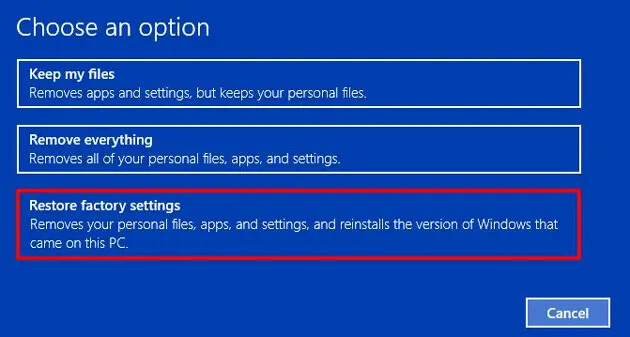
Windowsがインストールされているところからファイルを削除したり、すべてのドライブを削除したりすることができます。 お好みのオプションを選択し、「復元」ボタンをクリックします。

方法3: リカバリーパーティションを使用してパスワードなしでAsusノートパソコンをファクトリーリセットする方法
この方法で、リカバリーパーティションを使用して、パスワードなしでAsusノートパソコンを工場出荷時にリセットする方法を確認します。 最新のノートパソコンには、リカバリーパーティションがプリインストールされています。 簡単にキックオフできるようになります。
ステップ1: まず、Asusノートパソコンの電源を入れ、Asusロゴが表示されるまで「F12」を押し続けてください。 また、別のウィンドウが表示され、そこからブートデバイスを選択することができます。
ステップ2: Windows ブートマネージャー」にアクセスし、オプションからお好みの言語を選択します。 次に、“Enter Setup “オプションをクリックして、ブートデバイスを選択します。
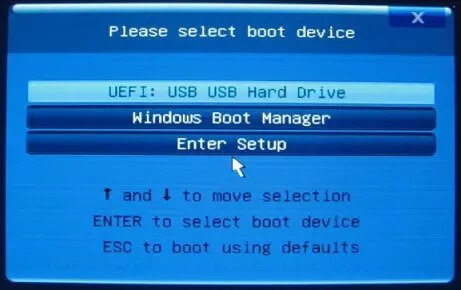
ステップ3: Asusプリロードウィザードが表示され、2つのオプションが利用可能です。 RecoverOS to the Default Partition」オプションを選択し、「Next」ボタンをクリックします。
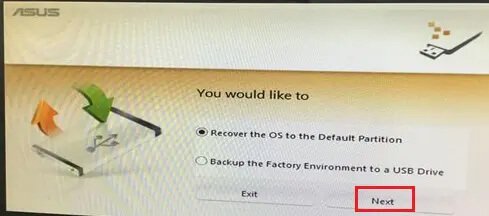
ステップ4: OSを復旧させるパーティションを選択し、「次へ」ボタンをクリックします。
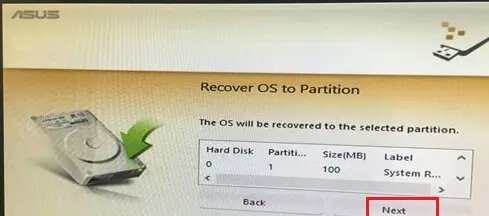
ステップ5: 回復」ボタンを押し、リセットを開始させます。
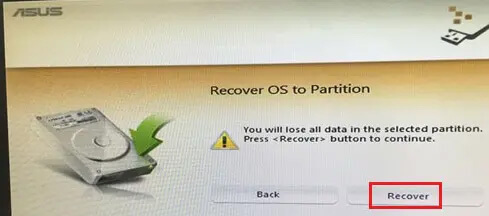
ハードディスク全体にWindowsをリカバリーする場合、パーティションはハードディスク全体を消去します。
結論
以上、3つの方法で、Asusノートパソコンをパスワードなしで工場出荷時の設定に戻す方法を示しました。 次に素早くファクトリーリセットを行いたいときに、足止めを食らうこともありません。 おそらく、あなたはAsusのノートパソコンを売ったり、処分したりするのでしょうが、当たり前のように、あなたのデータがあちこちにあるのは困りますよね。 そして、あなただけのオンラインソースからそのAsusのラップトップを買った場合, あなただけのこれらのDo It Yourself工場出荷時のリセットオプションで覆われてしまった. 技術に詳しくなくても、成功するまで次々と試してみてください。 よりよいまだ,Windows Password Removerのために解決し、任意の複雑さなしであなたのAsusのラップトップのパスワードをリセットする. 使い勝手がよく、ほとんどのWindows OSのバージョンと高い互換性を持っています。



