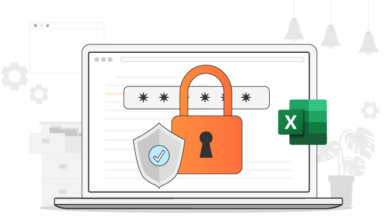パスワードで保護されたExcelファイルを開く方法
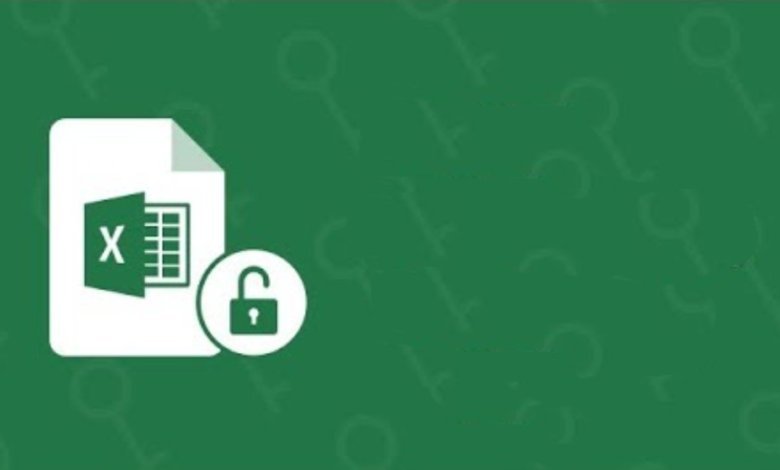
パスワードで保護されたExcelのスプレッドシートを、パスワードを入力せずに開くことができることをご存知ですか? もしそうでないなら、これはあなたのためのものです。
Excelファイルを暗号化することで、第三者に対して最大限のセキュリティを確保することができます。 しかし、エンドユーザーがこれらのファイルのロックを解除したり、復号化することができないため、貴重な情報の損失や安全性の欠如など、多くの問題が発生しています。
そこで、パスワードで保護されたExcelファイルをパスワードなしで便利に開く方法について、詳しく調査することにしました。 ここでは、その前に、パスワードで保護されたExcelファイルをパスワードで開く方法について説明します。
第1部:パスワードで保護されたExcelファイルを既知のパスワードで開く方法
このパートでは、Excelスプレッドシートのパスワードを知っていることが前提なので、それを開くのは簡単なはずです。 以下の詳細なガイドに従ってファイルを開くだけです。
ステップ 1.Excelファイルを開く:PC上でパスワードで保護されたExcelファイルを探し、マウスの助けを借りてそれをダブルクリックしてファイルを開きます。 または、ファイル上で右クリックし、「開く」を選択することもできます。
ステップ2.パスワードの入力:Excelファイルを暗号化したので、ファイルを復号化するためのパスワードを入力するよう促されます。 パスワードを入力し、「OK」ボタンを押す。 すると、ファイルは遅延なく瞬時に開かれます。
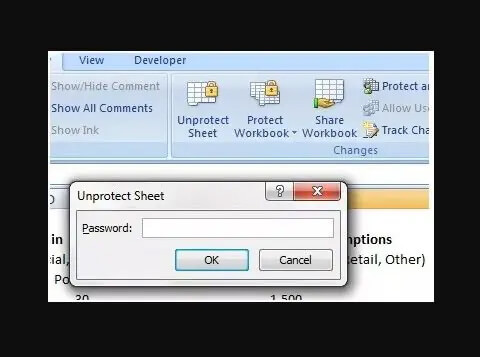
そして、このパートは以上です。 どうやって見つけるの?
簡単でしょう? まあ、あなたの記憶力の良さのおかげで、実現できたんですけどね。 パスワードで保護されたExcelスプレッドシートをパスワードなしで開く方法を学んで、さらに前進しましょう。
第2部:パスワードで保護されたExcelファイルをパスワードなしで開く方法
この部分については、パスワードで保護されたExcelファイルへのアクセスにパスワードを要求することはありません。 ここでは、4つの方法を説明します。 エクセルファイルを開きたいが、パスワードを思い出せないときに、学んで応用してください。
方法1:パスワードで保護されたExcelファイルをパスワードなしで開く最良の方法
パスワードで保護されたExcelファイルをパスワードなしで開くには、Excelパスワード復旧ソフトを使用する必要があります。
Excel Password Removerは、暗号化されたExcelファイルに侵入するために特別に開発された強力なExcelパスワード回復ソフトウェアです。 このプログラムは、すべてのWindows OS上で完全に動作します。 しかし、MacやLinux OSとの互換性がないことが、唯一、需要を阻害する要因として予想されます。 パスワードで保護されたExcelファイルを2つの方法・プロセスで開くことができます。Excel Password RecoveryとExcel Password Removerです。 では、それぞれのプロセスの仕組みを見てみましょう。
Excelパスワード復旧
Excel Password Removerは、Excelファイルを保護するために使用したパスワードを解除するためのパスワード回復ツールとして機能します。 しかし、どうしてそんなことが可能なのでしょうか。
このプログラムは、3つのインテリジェントな攻撃タイプから選択できるように最適化されています。 これらの攻撃の種類は
- 辞書攻撃。ファイルを保護する際に使用した文字を覚えていない場合に、この攻撃を使用します。
- マスク攻撃によるブルートフォース。Excelファイルを保護するために使用される文字数を覚えている場合にのみ、この攻撃モードをお勧めします。
- ブルートフォース。この攻撃方法は、パスワードのどの文字も覚えていない場合に備えて、あらゆる組み合わせのパスワードを試します。
Excelパスワードリムーバー
また、Excel Password Removerを使用して、Excelファイルやワークブックの暗号化に使用されるパスワードをバイパスすることができます。 そのため、Excelファイルやワークブックに対して、編集、コピー、印刷などの操作を素早く行うことができます。
Excel Password Removerがどのように機能するかを理解した上で、パスワードで保護されたExcelスプレッドシートの解読や保護を解除するための使い方を知っておくことが不可欠です。 以下では、Excel Password Removerを使用してExcelファイルのロックを解除するための完全なステップバイステップガイドをご覧いただけます。
Excelスプレッドシートの保護を解除するためのステップバイステップガイド
パスワードで保護されたExcelスプレッドシートを簡単に開くには、以下の3つのステップを実行してください。
ステップ1:Excel Password Removerをコンピュータにダウンロードし、インストールします。 インストールが完了したら、プログラムを起動し、パスワードの復号化を開始します。
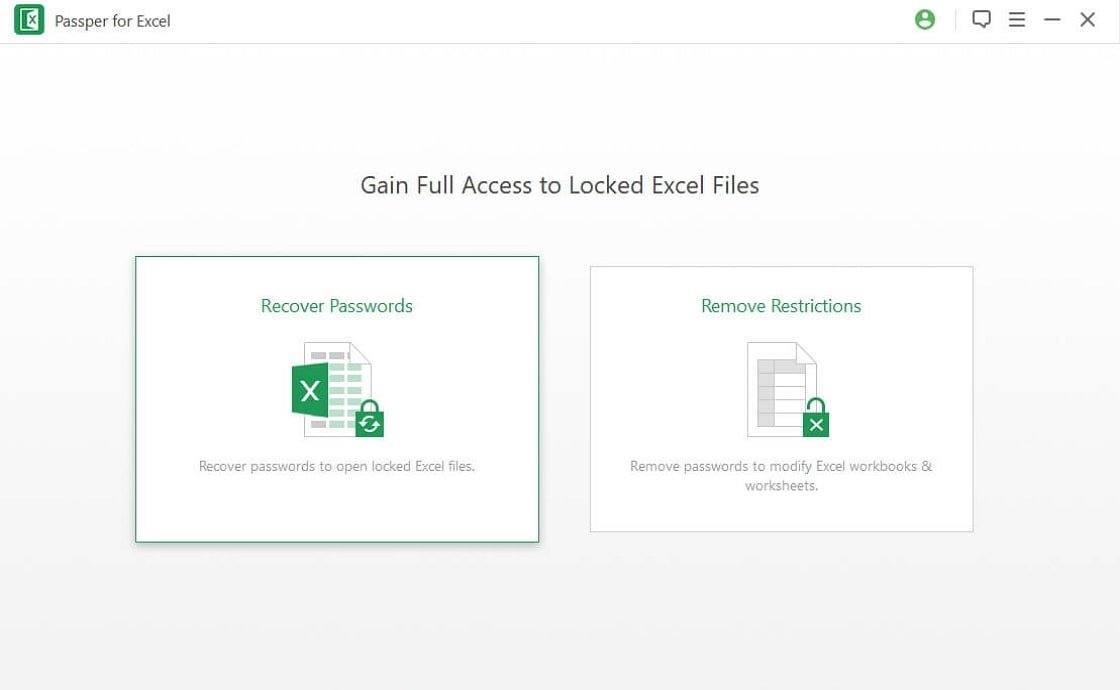
ステップ2:次に、ロックされたExcelスプレッドシートをインポートし、パスワードを回復するために攻撃モードを選択します。
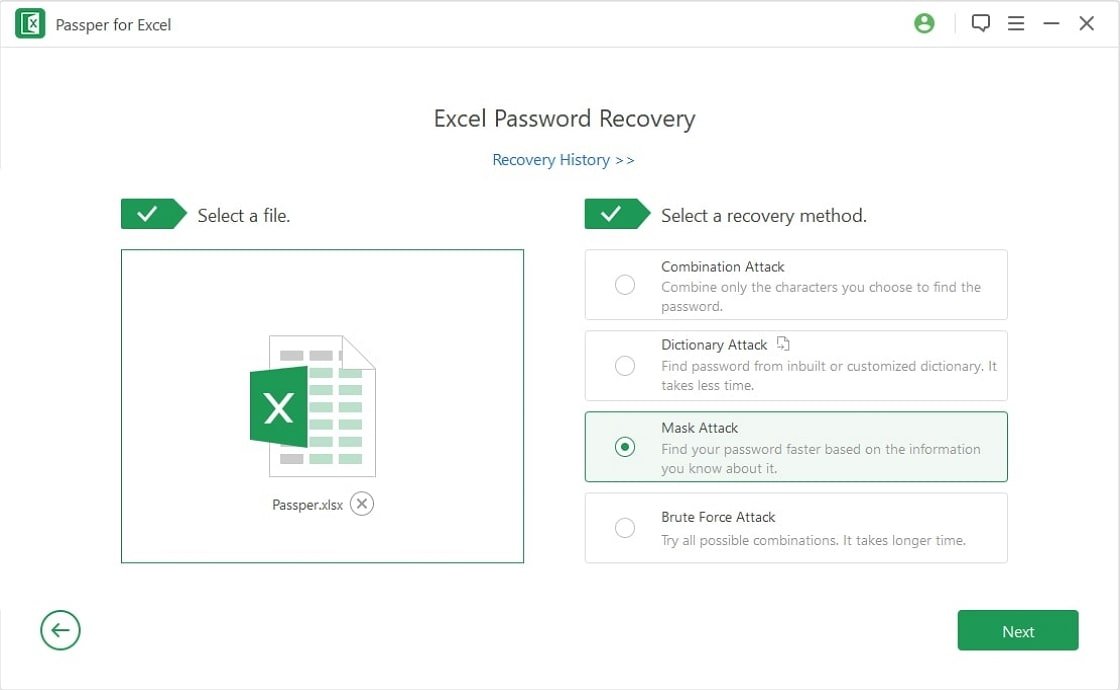
Step 3: 処理が完了するまで数秒待つと、指先にパスワードが戻ってきます。 これで、提供されたパスワードを使って、滞りなくExcelファイルを開くことができます。
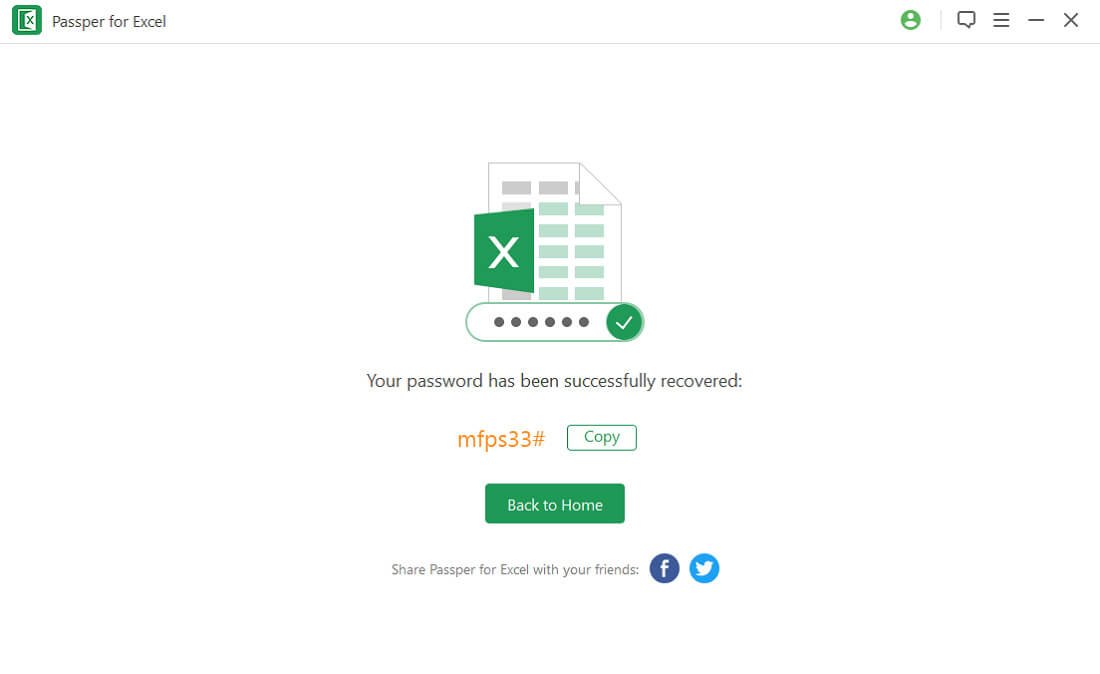
方法2:VBAコードでパスワードで保護されたExcelファイルを開く方法
また、マイクロソフト社が開発したプログラミング言語「VBA」を使って、パスワードで保護されたExcelファイルを開くことができます。 この方法はお金がかかりませんが、コードを入力するときに集中する必要があります。 少しでも間違いがあると、最初からやり直しになります。 パスワードで保護されたExcelファイルを復号化するには、以下の手順に従います。
Step 1: VBAを使って復号化したいExcelファイルを開く。
ステップ2:これらのホットキーAltと F11の助けを借りて、あなたのPC上でVBA Editorを開きます。 この2つのキーを同時に押すと、この手順が完了します。
ステップ3:次に、挿入メニューにモジュールを挿入する必要があります。 この操作を行うと、コードを要求するウィンドウが画面に表示されます。 以下に、以下のコード行を入力します。
Sub UnProtectWorkbook()
On Error GoTo ErrorOccured
Dim pwd1 As String, ShtName As String
pwd1 = InputBox("Please Enter the password")
If pwd1 = "" Then Exit Sub
ShtName = "Workbook as a whole"
ActiveWorkbook.Unprotect Password:=pwd1
MsgBox "The workbook's structure has been Unprotected."
Exit Sub
error occurred:
MsgBox "Workbook could not be UnProtected - Password Incorrect"
Exit Sub
End Sub
上記のコードの入力が終わったら、「保存」ボタンを押すと、エクセルファイルがマクロ対応ワークブックとして保存されます。
方法3:ファイル拡張子を変更して、パスワードで保護されたExcelファイルを開く方法
パスワードで保護されたExcelファイルを開くためのもう一つの方法、それはファイルの拡張子を変更することです。 この方法は、Microsoft Office 2010およびそれ以前のバージョンで完全に機能します。 つまり、新しいバージョンのMicrosoft Officeのプロテクトを解除するためには使用できません。 お使いのExcelスプレッドシートがこの方法に対応している場合は、以下の詳細なステップバイステップガイドを使用してファイルの保護を解除してください。
ステップ1: バックアップの作成
この方法でExcelファイルの保護を解除する前に、ファイルのバックアップを作成しておく必要があります。バックアップを作成したら、ファイル名を変更し、拡張子を.csv または .xls から .zip に変更します。
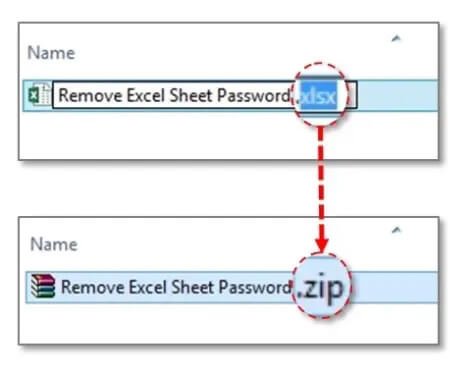
ステップ2:ファイルの解凍
上記の手順が完了したら、次に行うことは、ZIPファイル内のコンテンツを解凍することです。解凍後、PC上で拡張子が.xlmで終わるファイルを検索してください。
ステップ3:XLMファイルを開く
ファイルが見つかったら、PC上のXLMエディターで開きます。
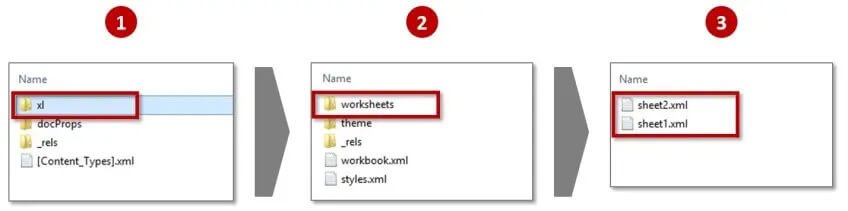
ステップ4:Excelファイルのプロテクトを解除する
ファイルを開いたら、「Ctrl」+「F」ボタンを同時に押して、「SheetProtection」という単語を検索します。この単語が見つかったら、削除してからファイルを保存してください。ファイルの拡張子を.zipから.csvまたは.xlsに変更します。
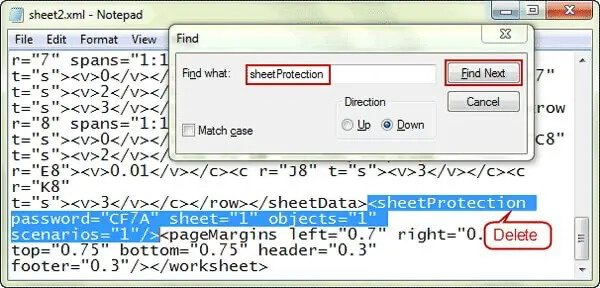
そして今、あなたのエクセルファイルは無防備になっています。 そのため、パスワードを入力することなく、デバイス上のすべてのExcelスプレッドシートを開くことができます。
方法4:パスワードで保護されたExcelファイルをオンラインでパスワードなしで開く方法
システムにプログラムをインストールしたくない、または上記の最後の2つの方法を使用したい人のために、あなたはオンラインでパスワードで保護されたExcelファイルを開くことができます。 しかし、Webベースのプログラムを使用する場合、ファイルが安全でないことを知っておく必要があります。 第三者や侵入者が、あなたのExcelスプレッドシートにアクセスする可能性があります。 また、この方法を実行するには、インターネットにしっかりと接続されていることを確認してください。 強力なインターネット接続環境がない場合、この方法を使っても時間の無駄になるかもしれません。 以下の手順で、Webベースのプログラムを使用して、Excelスプレッドシートを復号化します。
ステップ1:PCで、オンラインでExcelファイルの保護を解除したいウェブページを開きます。 ご希望のウェブベースプログラムとして www.lostmypassword.com をご覧ください。
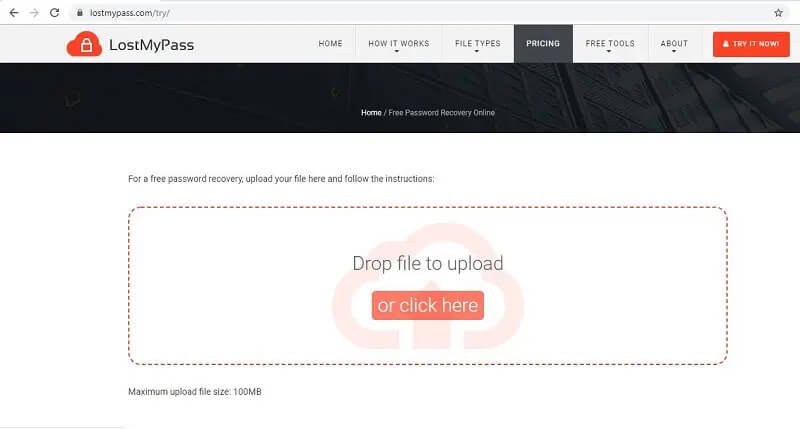
ステップ2:ドラッグ&ドロップ機能を使用して、パスワードで保護されたExcelファイルをインポートするか、「ここをクリック」ボタンをクリックします。
ステップ3:目的のファイルがインポートされたので、パスワードの復旧処理を開始します。 処理が完了するのを待ってから、解読されたパスワードをメモし、そのパスワードでExcelファイルを開いてください。
結論
以上、パスワードで保護されたエクセルファイルの開き方についてでした。 どの方法が一番簡単だと思いますか? まあ、それはあなたの判断にお任せします。 しかし、私たちは、Excelファイルの保護を解除するためにExcel Password Removerを使用することを強くお勧めします。 高速で、シンプルな操作性、そして信頼性。 アクセスする前に、銀行を破綻させる必要はないのです。 今すぐプログラムをダウンロードして、Excelファイルの保護を解除してください。