Come zippare o decomprimere i file su Windows 11/10/8/7 senza WinZip
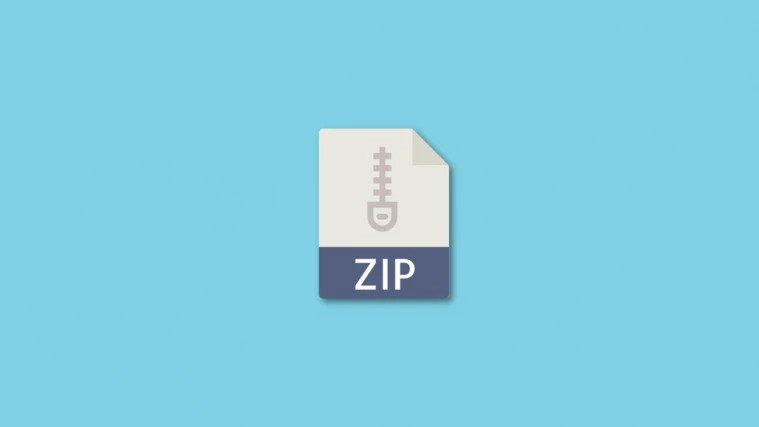
La maggior parte di noi sa già cosa sono i file ZIP. Se non lo sapete, si tratta di file compressi che occupano meno spazio sul computer. In genere, gli utenti si affidano a software di archiviazione file come WinZip, WinRAR o 7-Zip per creare e gestire i file ZIP. Tuttavia, non è obbligatorio, poiché Microsoft fornisce un supporto nativo per i file ZIP sui dispositivi Windows. Esatto, è possibile disinstallare tutti gli archiviatori di file presenti sul computer e continuare a comprimere o decomprimere i file.
Chi è alle prime armi con la piattaforma Windows potrebbe non sapere come sfruttare questa preziosa aggiunta. In ogni caso, sarete entusiasti di sapere che esiste più di un modo per rispettare i file in modo nativo su Windows 10, ed è proprio di questo che parleremo qui. Quindi, senza ulteriori indugi, vediamo come zippare o decomprimere i file su Windows 10 senza WinZip.
Parte 1. Come zippare i file senza WinZip
Per essere più precisi, ci sono tre diversi metodi che si possono utilizzare per archiviare i file senza WinZIP in Windows 10. Per creare un file ZIP compresso è possibile utilizzare le opzioni del menu contestuale di Windows o Esplora file. Tutto dipende dalle preferenze personali.
Come zippare i file inviandoli alla cartella compressa
Il primo metodo per archiviare i file senza WinZIP è quello preferito dalla maggior parte delle persone. L’invio a una cartella compressa è un’opzione disponibile nel menu contestuale di Windows ed è facilmente accessibile con un solo clic. Ecco cosa dovete fare:
Passo 1. Prima di tutto, è necessario selezionare il file che si desidera comprimere o rendere un file ZIP. È sufficiente fare clic con il tasto destro del mouse su un file o una cartella per visualizzare il menu contestuale e passare il cursore sull’opzione “Invia a”.
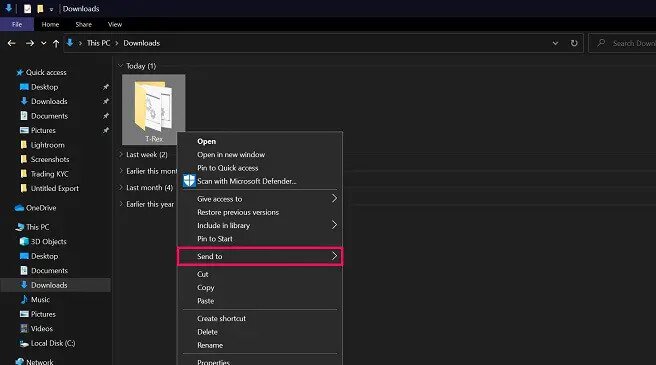
Passo 2. Quindi, fare clic sull’opzione “Cartella compressa (zippata)” dal menu espanso.
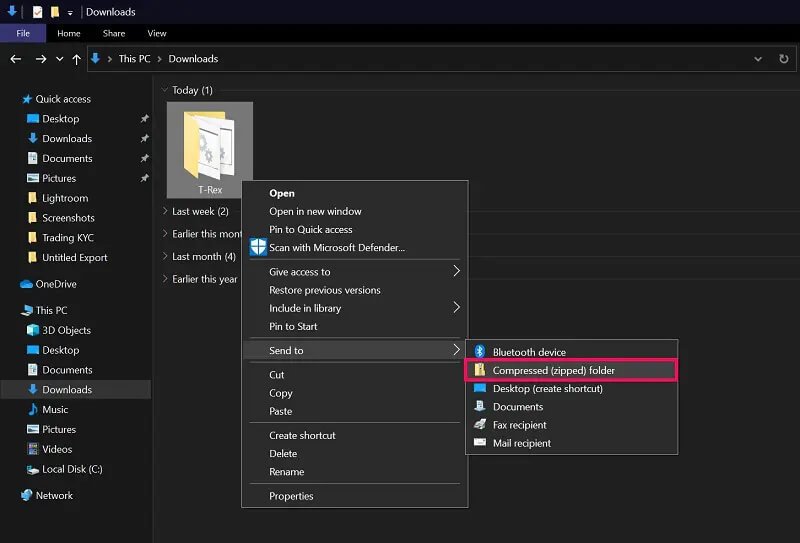
Passaggio 3. A questo punto, verrà visualizzata una cartella ZIP nella stessa posizione del file originale non compresso. Avrete la possibilità di rinominarlo come desiderate.
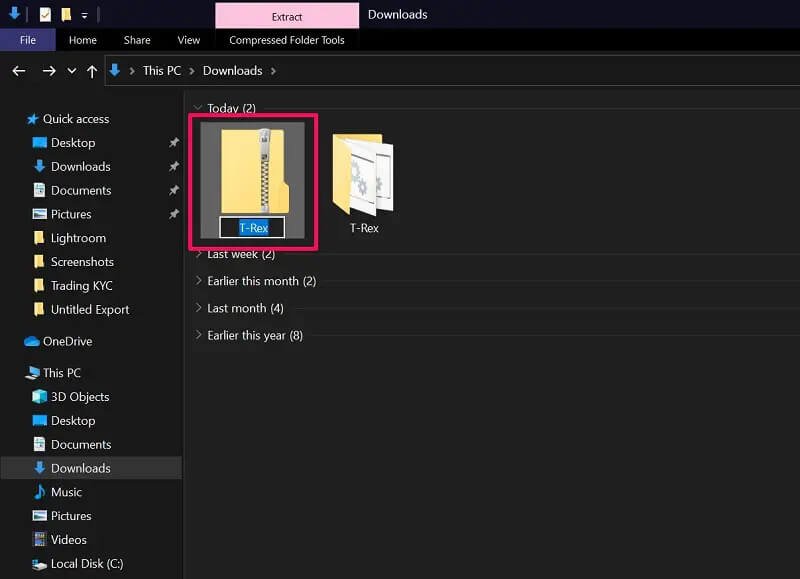
È tutto ciò che dovete fare. È così facile zippare i file in modo nativo dal menu contestuale in Windows 10. A volte si può verificare un errore che indica che Windows non può creare una cartella compressa nella posizione in cui ci si trova. In questi casi, si potrà scegliere di posizionarlo sul desktop.
Come zippare i file con Esplora file
Nel secondo metodo, utilizzeremo un’opzione disponibile nella barra dei menu di File Explorer. Forse non è il modo più comodo per archiviare i file senza WinZIP su Windows, ma è sicuramente un’alternativa valida. Basta seguire questi passaggi:
Passo 1. Aprite l’Esplora file di Windows e selezionate il file o la cartella che desiderate comprimere. Una volta selezionato, fare clic sull’opzione “Condividi” nella barra dei menu per accedere ad altre opzioni.
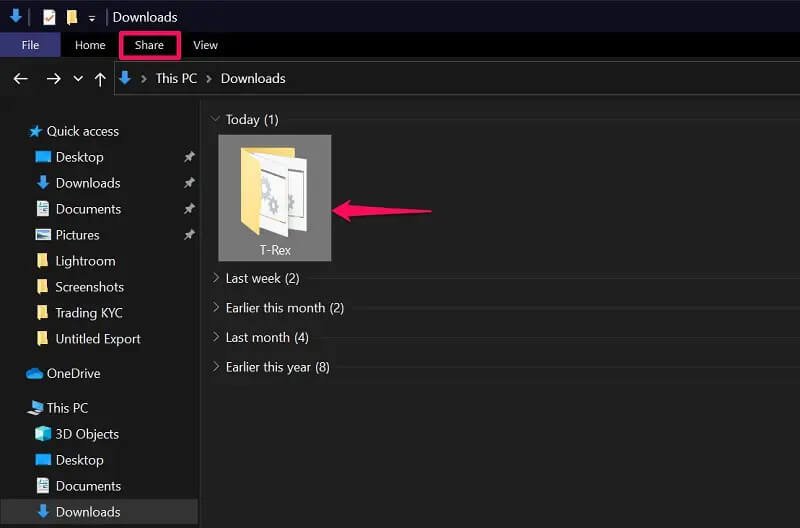
Passo 2. A questo punto, troverete l’opzione “Zip” proprio sotto. Fare clic su di esso per creare il file ZIP nella stessa posizione del file originale. Come per il metodo precedente, potrete rinominarlo immediatamente.
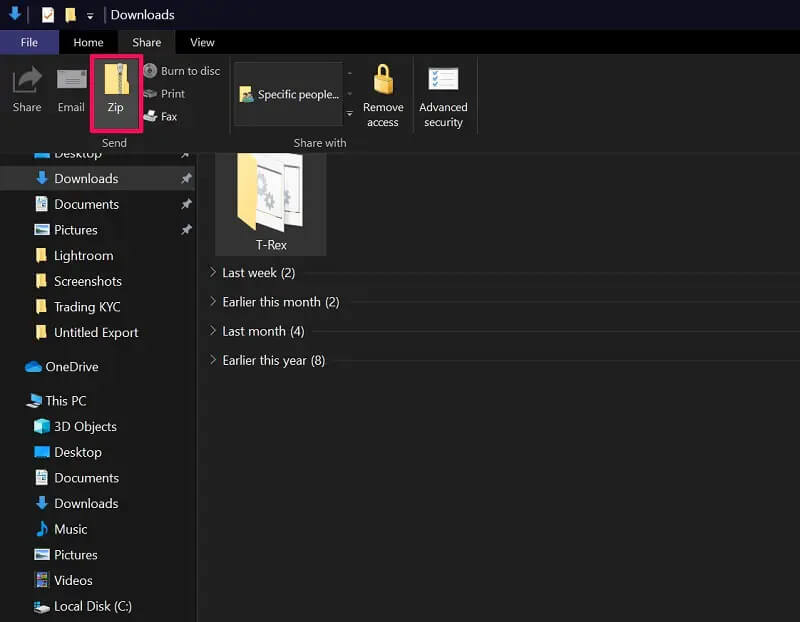
Ecco la cartella ZIP compressa. Per visualizzare il contenuto del file ZIP, è sufficiente fare clic su di esso.
Come zippare i file trascinando i file nel file ZIP esistente
Questa tecnica particolare prevede la creazione di una cartella Zip vuota e l’aggiunta di contenuti con una semplice azione di trascinamento. Può essere utile se si desidera aggiungere a un’unica cartella zippata un gruppo di file diversi memorizzati in più posizioni.
Passo 1. Fare clic con il tasto destro del mouse su un punto qualsiasi del desktop o di Esplora file per accedere al menu contestuale. A questo punto, passate il cursore su “Nuovo” e fate clic su “Cartella compressa (zippata)”.
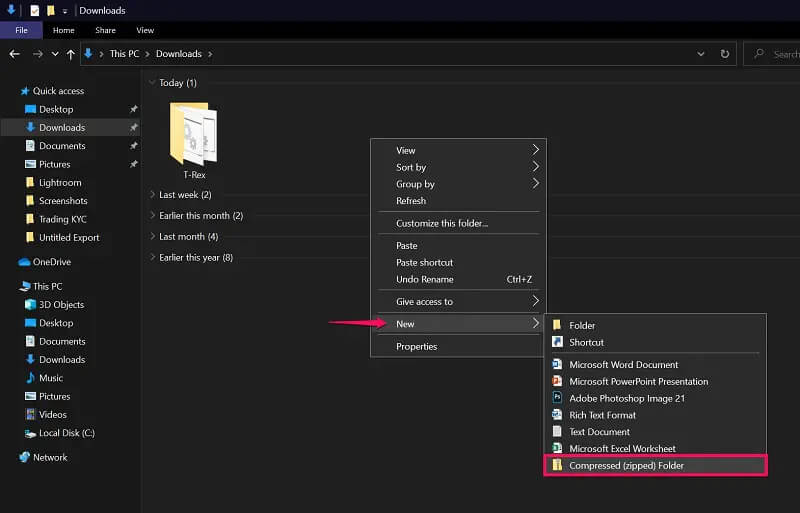
Passo 2. In questo modo verrà creato un nuovo file/cartella ZIP nella stessa posizione in cui si è acceduto al menu contestuale. A questo punto, è sufficiente trascinare e rilasciare i file nella cartella ZIP come indicato nella schermata seguente.
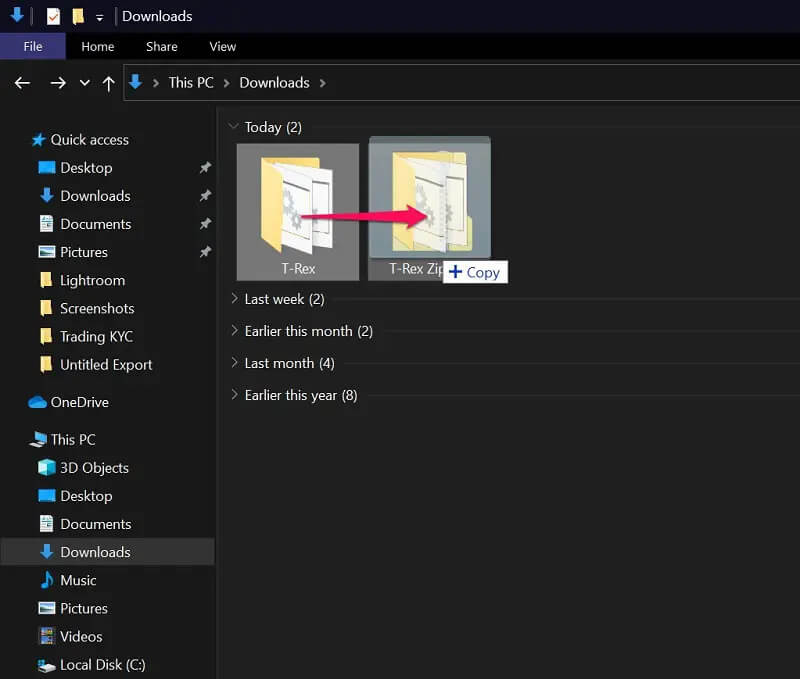
Non viene visualizzato alcun messaggio mentre si trascinano i file in un archivio ZIP compresso. È simile a come si sposta normalmente un qualsiasi file in Windows. Naturalmente, questo non è il metodo più veloce per zippare i file in Windows senza WinZip, ma serve per un caso specifico.
Parte 2. Come decomprimere i file senza WinZip utilizzando Estrai tutto
Ora che sapete come zippare i file senza WinZIP in modo nativo, passiamo ai passaggi da seguire per decomprimere i file senza WinZip sui dispositivi Windows. C’è solo un modo per estrarre o decomprimere i file in Windows, ed è quello di utilizzare il menu contestuale. È piuttosto semplice, quindi facciamo in fretta:
Passo 1. Selezionate il file ZIP compresso e fate clic con il tasto destro del mouse per richiamare il menu contestuale. Qui troverete l’opzione “Estrai tutto”. Fate clic su di essa.
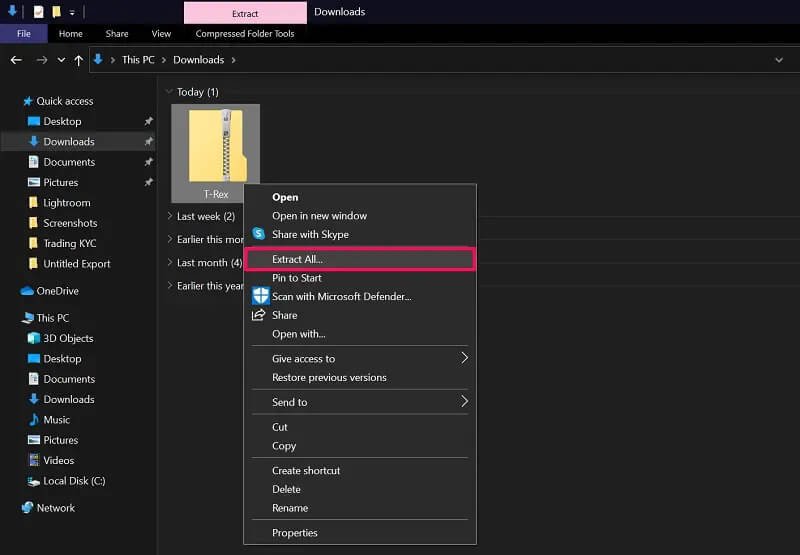
Passo 2. Si aprirà una nuova finestra sullo schermo in cui sarà possibile scegliere una cartella di destinazione per i file estratti. Per impostazione predefinita, è impostata nella stessa posizione del file ZIP originale. Selezionate la directory desiderata e fate clic su “Estrai”.
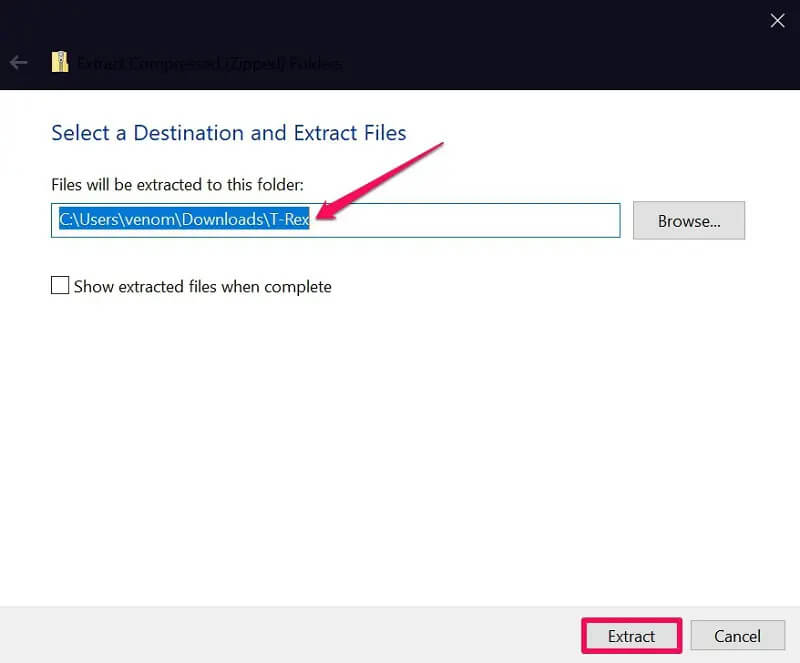
Ecco fatto. Il contenuto del file ZIP è stato estratto con successo. Se si desidera controllare il contenuto del file ZIP prima di estrarlo, è sufficiente fare clic su di esso. Tuttavia, avrete a disposizione solo una serie limitata di opzioni per i contenuti memorizzati.
Conclusione
Sebbene l’obiettivo principale di questo articolo fosse Windows 10, siamo lieti di informarvi che potete usare tutti questi metodi per zippare e decomprimere i file senza WinZip anche su Windows 11 e Windows 8/7. Detto questo, è importante tenere presente che Windows è in grado di riconoscere solo i file ZIP e non i file RAR. Per estrarre o creare archivi RAR, non c’è altra scelta che utilizzare WinRAR o altri archiviatori compatibili, poiché RAR è un formato di file proprietario che al momento non è supportato in modo nativo da Microsoft. Se si dispone di file RAR, è possibile utilizzare una soluzione online come CloudConvert per convertirli in ZIP e quindi estrarli in modo nativo su Windows.
Ci auguriamo che abbiate appreso come estrarre i file zip e unzip senza WinZip sul vostro computer Windows. Se avete già installato un archiviatore di file, pensate di rimuoverlo ora che sapete che esiste una soluzione nativa? Quale dei metodi discussi qui preferite per creare file ZIP? Se conoscete altri metodi che non abbiamo menzionato, non esitate a condividerli nella sezione commenti qui sotto. Inoltre, non dimenticate di lasciare il vostro prezioso feedback.



