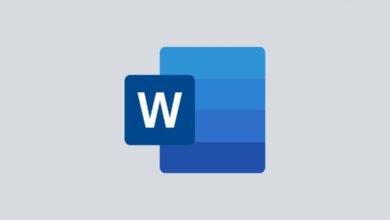Come rimuovere le linee rosse nei documenti di Microsoft Word
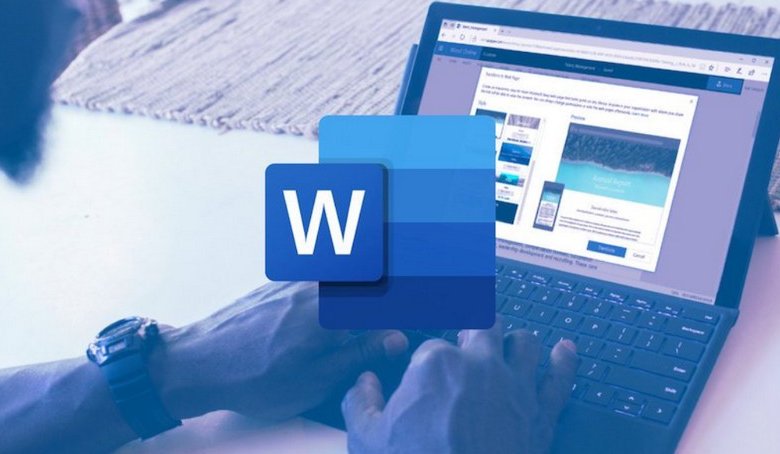
Microsoft Word offre alcune funzioni per migliorare l’esperienza di scrittura e garantire il minor numero di errori durante la digitazione. Il controllo ortografico è una delle caratteristiche principali che offre. Potreste aver notato alcune linee ondulate rosse sotto alcune parole nel vostro documento Word. Questa è la funzione di controllo ortografico in azione. Molti nuovi utenti di Word potrebbero non conoscere il significato di queste righe, ma è proprio di questo che parleremo qui. Non solo, vi aiuteremo a rimuovere definitivamente le linee rosse nei documenti Microsoft Word se vi danno troppo fastidio.
I file di Word che funzionano in modo non corretto potrebbero essere il risultato di un documento danneggiato o corrotto. Lo strumento Word Repair è in grado di risolvere la maggior parte dei problemi esistenti e di garantire il corretto funzionamento del documento.
Parte 1. Cosa significano le linee rosse di Word?
Di solito, quando si vede una linea rossa sotto una parola, significa che c’è un errore ortografico da correggere. Tuttavia, questo non è sempre del tutto esatto. Tutte le parole che non sono presenti nel dizionario del controllo ortografico di Word saranno contrassegnate da una sottolineatura rossa ondulata.
Sebbene queste linee rosse possano essere utili per correggere gli errori, a volte possono anche essere piuttosto fastidiose. Diversi termini tecnici e gergali non sono presenti in questo dizionario e se li usate mentre lavorate al vostro documento Word, il documento finirà per avere delle righe rosse anche se lo scrivete correttamente. Pertanto, le persone che sono sicure della propria ortografia potrebbero voler rimuovere queste inutili linee rosse in Word.
Parte 2. Come rimuovere le sottolineature rosse in Word
In genere, gli utenti devono fare clic con il pulsante destro del mouse su una parola sottolineata e scegliere l’opzione “Ignora tutto” per rimuoverla, ma questo non è l’ideale se ci sono troppe linee rosse nel documento. Invece di seguire questa strada che richiede molto tempo, è possibile eliminare del tutto le linee rosse in Microsoft Word.
A seconda che si desideri rimuovere le linee rosse solo per il documento corrente o per tutti i documenti su cui si lavorerà, i passaggi da seguire variano. In questa sede, esamineremo due metodi diversi per rimuovere le linee rosse nei documenti di Microsoft Word.
Come rimuovere le linee rosse in tutti i documenti Word
Se non si desidera più avere a che fare con queste linee rosse quando si lavora su documenti Word, è possibile rimuoverle in modo permanente. Questo può essere fatto modificando le impostazioni di correzione delle bozze di Microsoft Word. Ecco cosa dovete fare:
Passo 1. Supponendo di avere Microsoft Word aperto sul computer, fare clic su “File” dalla barra dei menu.
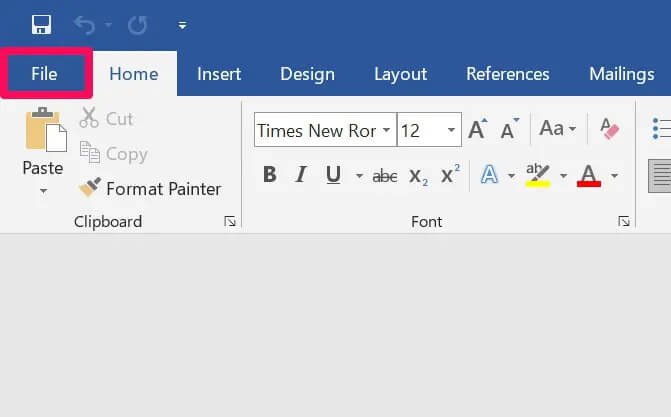
Passo 2. In questo modo si accede al menu File, dove vengono visualizzati tutti i documenti Word su cui si è lavorato. Qui, fate clic su “Opzioni” nell’angolo in basso a sinistra della finestra di Word.
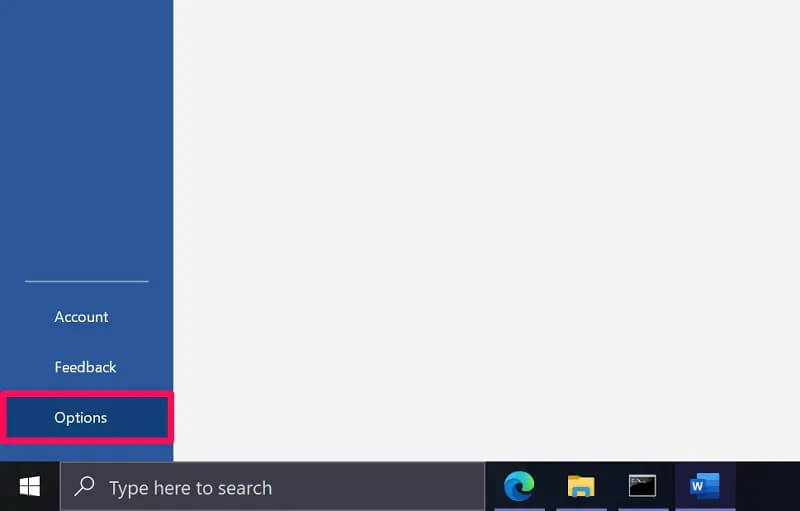
Passaggio 3. Si aprirà una nuova finestra “Opzioni di Word” all’interno di Microsoft Word. È possibile che ci si trovi nella sezione Generale delle Opzioni di Word. Fare clic su “Correzione di bozze” dal riquadro di sinistra per apportare modifiche al controllo ortografico.
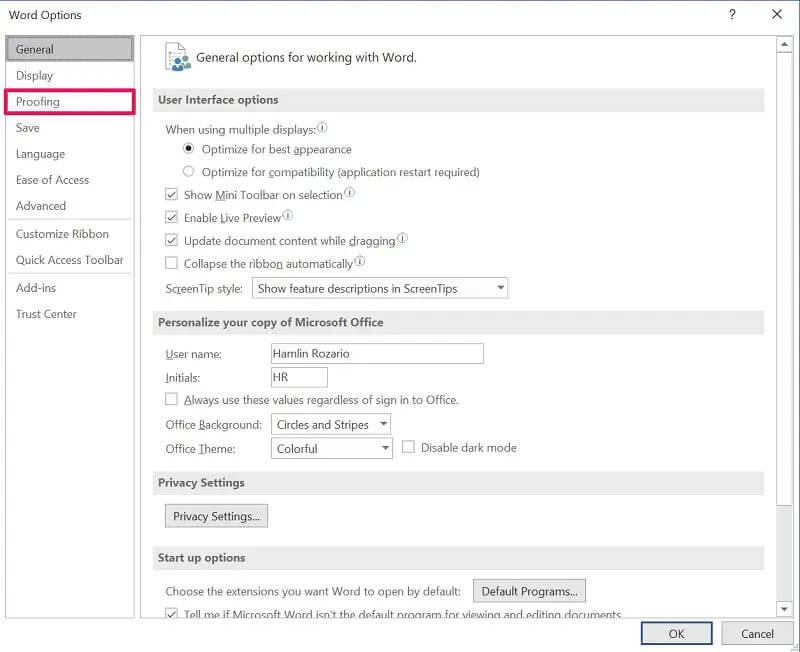
Passaggio 4. Qui troverete una serie di caselle di controllo nella sezione “Quando si corregge l’ortografia e la grammatica in Word”. Deselezionate le caselle accanto a “Controlla l’ortografia durante la digitazione” e “Parole frequentemente confuse”. Fare clic su “OK” per salvare le modifiche.
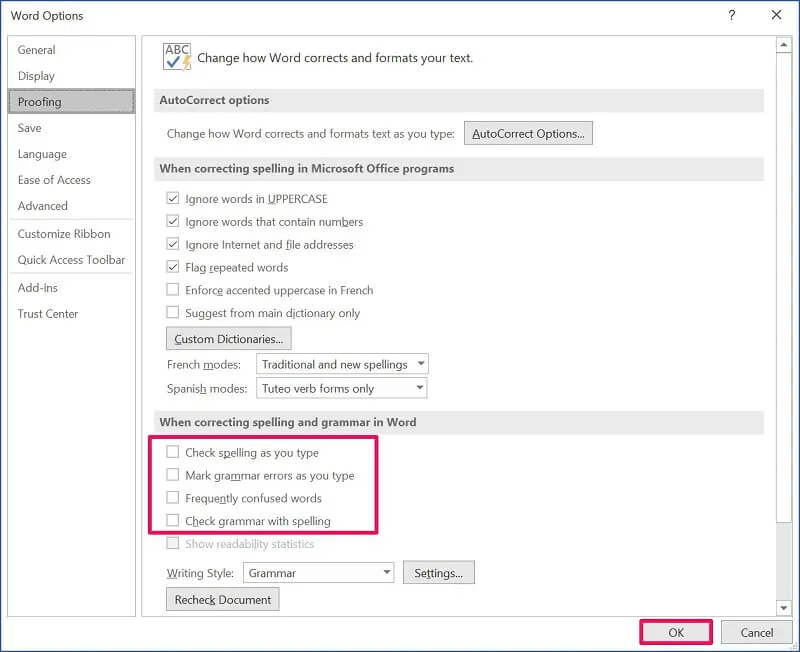
Ecco fatto. Deselezionando le caselle per la grammatica si rimuovono anche le sottolineature verdi dal documento Word. In ogni caso, non troverete più sottolineature rosse in nessuno dei vostri documenti Word.
Come rimuovere le linee rosse solo nel documento Word corrente
Questo metodo può essere utile per chi lavora su documenti Word contenenti molti termini tecnici che non sono disponibili nel dizionario del controllo ortografico. Seguite i passaggi seguenti per rimuovere tutte le linee rosse dal documento Word corrente:
Passo 1. Come per il metodo precedente, una volta aperto Microsoft Word, andate alla sezione “File” della barra dei menu.
Passo 2. Quindi, fate clic su “Opzioni” nell’angolo inferiore sinistro della finestra per accedere al menu Opzioni di Word.
Passaggio 3. A questo punto, fate clic su “Correzione di bozze” dal riquadro di sinistra e scorrete fino in fondo per creare eccezioni al controllo ortografico per il documento corrente.
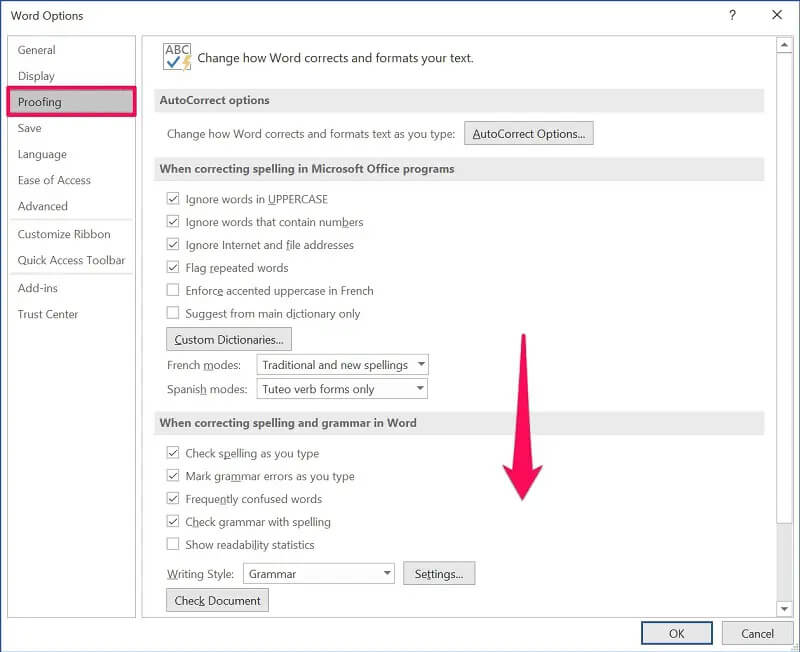
Passaggio 4. Selezionate la casella accanto a “Nascondi errori ortografici solo in questo documento”, come mostrato nella schermata seguente, e fate clic su “OK” per salvare le modifiche.
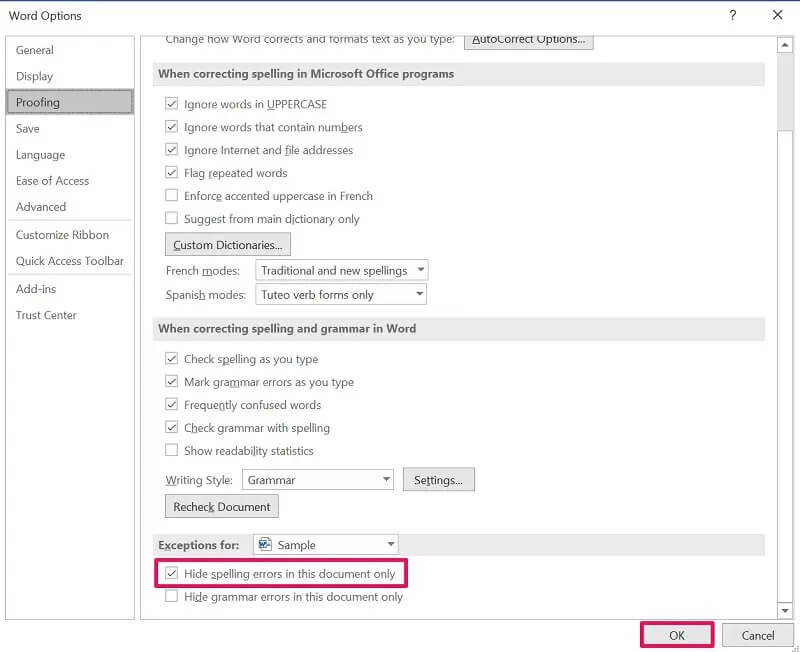
È possibile fare eccezioni anche per altri documenti. In questo caso, il documento corrente è selezionato per impostazione predefinita, ma è possibile fare clic su di esso e selezionare un altro file di Word. Inoltre, se si desidera eliminare le righe verdi, è possibile selezionare la casella per nascondere gli errori grammaticali.
Conclusione
Come potete vedere, non è difficile disattivare tutte le linee rosse di Word ogni volta che vi danno fastidio. Per una manciata di persone che sono in regola con l’ortografia in generale, la funzione è più dannosa che utile. Tuttavia, se si cambia idea, si può sempre tornare alle impostazioni di Proofing e attivare o disattivare la funzione.
Ci auguriamo che possiate finalmente imparare diversi modi per eliminare le linee rosse in Microsoft Word. Le linee rosse sono state rimosse solo dal documento corrente o sono state disattivate in modo permanente? Conoscete altri modi per gestire le sottolineature rosse in Word? Sentitevi liberi di condividere le vostre idee e non dimenticate di lasciare le vostre opinioni nella sezione commenti qui sotto.