Come eseguire un arresto completo su Windows 10
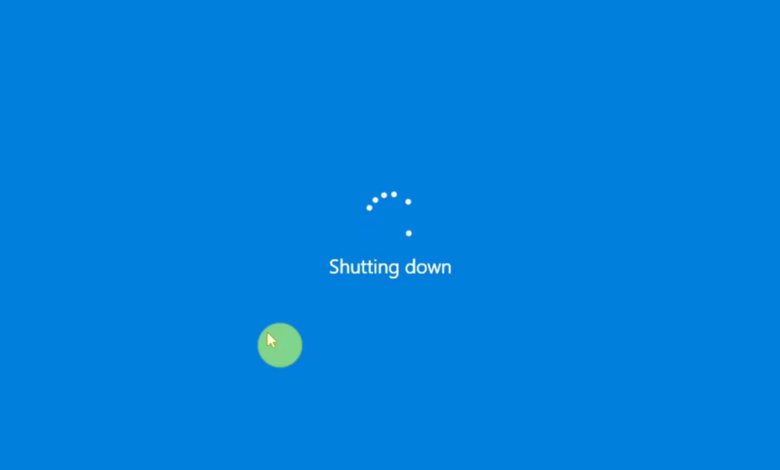
Se siete utenti di Windows da sempre, forse saprete già che Windows 10 è molto più veloce nell’avvio rispetto alle versioni precedenti, come Windows 7. Ciò è dovuto principalmente alla funzione di avvio rapido di Windows 10, attivata per impostazione predefinita. L’avvio rapido è stato introdotto per la prima volta con Windows 8 e da allora è migliorato.
In genere, quando si spegne un computer, Windows elimina lo stato del sistema e tutti i programmi in esecuzione. Ma in Windows 10 non funziona così. Per utilizzare l’avvio rapido, Windows 10 salva lo stato del sistema sul disco dopo aver eliminato tutti i programmi aperti. Quindi, alla successiva accensione del computer, Windows ripristina il kernel e avvia il resto del sistema. Come si può intuire, questa funzione è una sorta di mix tra un normale spegnimento e l’ibernazione. Tutto sommato, questo significa che lo spegnimento del computer non chiude del tutto Windows 10.
Detto questo, abbiamo una buona notizia per voi. Se necessario, è comunque possibile eseguire un arresto completo sui dispositivi Windows 10. Ci sono due modi diversi di procedere. Qui vedremo entrambi i metodi per eseguire uno spegnimento completo su Windows 10.
Metodo 1. Come eseguire un arresto completo su Windows 10 utilizzando il tasto Shift
Questa è la tecnica che la maggior parte degli utenti preferisce, poiché è quasi identica a quella con cui si esegue un normale spegnimento, tranne che per il fatto che si preme un tasto aggiuntivo per avviare lo spegnimento completo di Windows 10. Ecco cosa dovete fare:
Passo 1. Fare clic sul logo di Windows dalla barra delle applicazioni per visualizzare il menu Start, quindi fare clic sull’icona dell’alimentazione situata proprio sopra di essa.
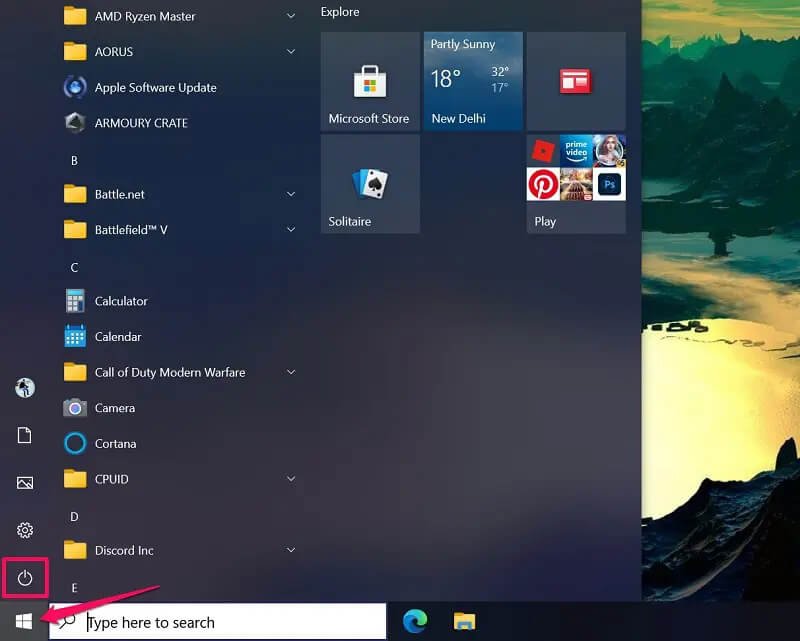
Passo 2. In questo modo si accede alle opzioni di sospensione, spegnimento e riavvio come di consueto. Ora, invece di fare semplicemente clic sull’opzione Arresta, tenete premuto il tasto ‘Shift’ sulla tastiera mentre selezionate Arresta.
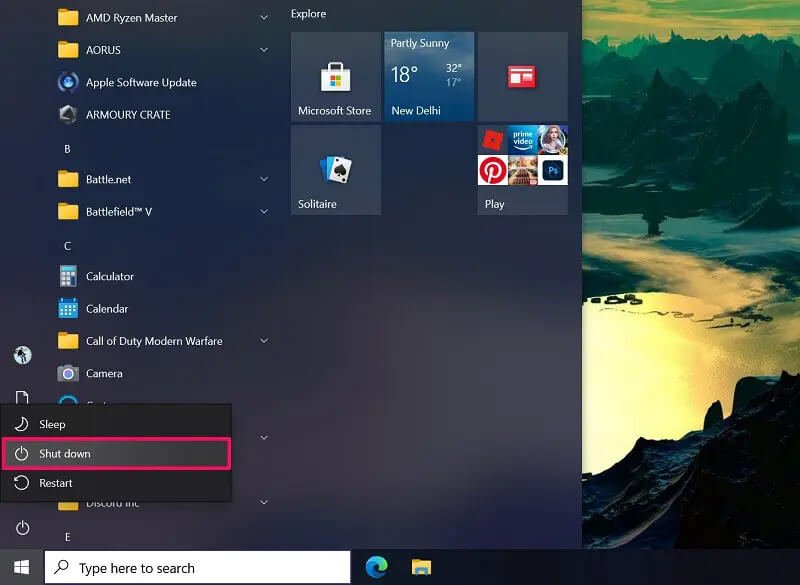
È praticamente tutto quello che dovete fare. Verrà visualizzato il messaggio di spegnimento come di consueto. Questa volta, però, Windows 10 non salverà lo stato del sistema. Di conseguenza, il computer potrebbe impiegare un po’ più di tempo per avviarsi completamente al desktop.
Metodo 2. Come spegnere completamente Windows 10 utilizzando il Prompt dei comandi
Passando alla procedura leggermente più complicata, vedremo come utilizzare il Prompt dei comandi su Windows 10 per spegnere completamente il computer. Naturalmente, dovrete digitare una riga di comando personalizzata, il che non è l’ideale se non avete molto tempo a disposizione. Senza ulteriori indugi, vediamo i passaggi:
Passo 1. Digitare Command nella barra di ricerca di Windows e poi fare clic con il pulsante destro del mouse su Prompt dei comandi dai risultati della ricerca del menu Start. A questo punto, scegliere “Esegui come amministratore”.
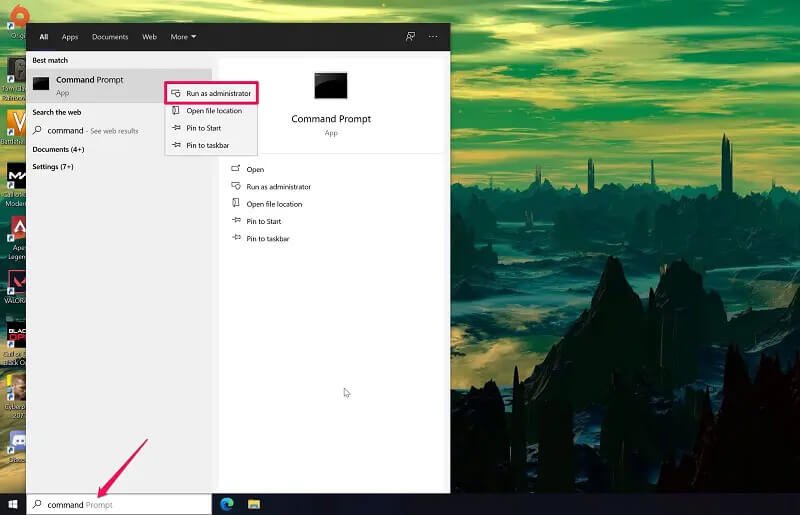
Passo 2. Una volta aperta la finestra del Prompt dei comandi, digitate la seguente riga di comando e premete il tasto ‘Invio’ sulla tastiera.
shutdown /s /f /t 0
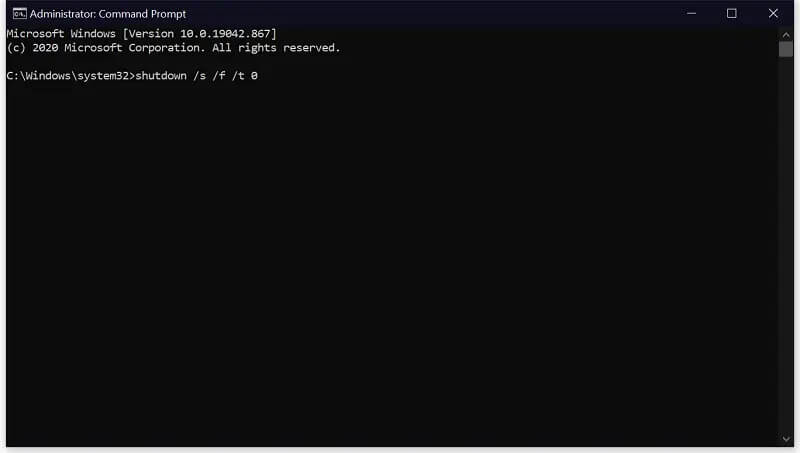
Passaggio 3. La riga di comando precedente spegne solo il sistema, ma se volete che si riavvii dopo lo spegnimento, usate la seguente riga di comando e premete “Invio”.
shutdown /r /f /t 0
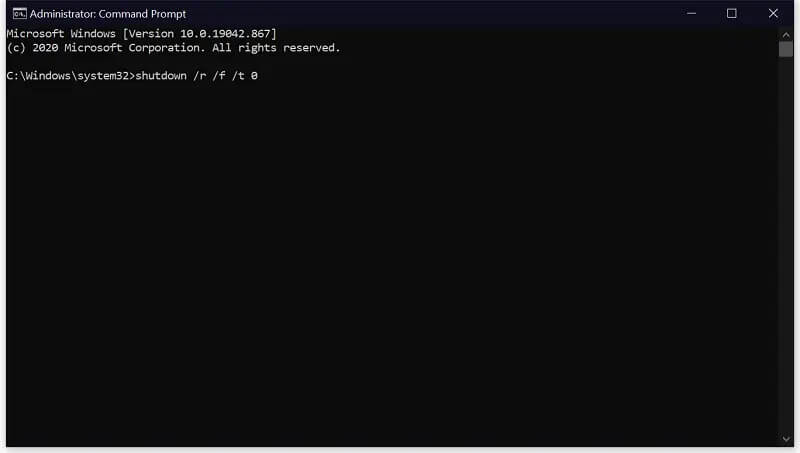
Ecco fatto. Ora sapete come forzare Windows 10 a scartare lo stato del sistema anche durante lo spegnimento. Si noti che questo funziona solo se si lancia il Prompt dei comandi come amministratore.
Conclusione
Oltre ai due metodi appena descritti, esiste un’altra tecnica semplice da utilizzare per spegnere completamente Windows 10. Se si sceglie di riavviare il computer invece di spegnerlo, Windows eseguirà un dump dello stato del sistema. Questo è uno dei motivi per cui si consiglia di riavviare il computer per risolvere i problemi del sistema o per essere invitati a riavviare dopo l’installazione o la disinstallazione di alcuni programmi.
Se necessario, è anche possibile disattivare la funzione di avvio rapido in modo permanente. Per farlo, accedere a Pannello di controllo -> Sistema e sicurezza -> Opzioni di alimentazione e deselezionare la casella accanto a Attiva avvio rapido.
Ci auguriamo che abbiate finalmente appreso come spegnere completamente Windows 10 e forzarlo a scartare lo stato del sistema. Conoscete altri modi per spegnere completamente Windows 10? In caso affermativo, non esitate a condividere i vostri consigli nella sezione commenti qui sotto. Potete usarlo anche per digitare i vostri preziosi commenti.



