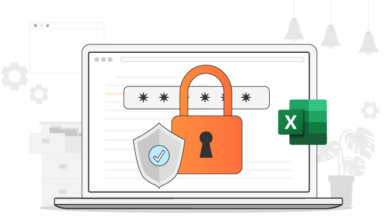Come aprire un file Excel protetto da password
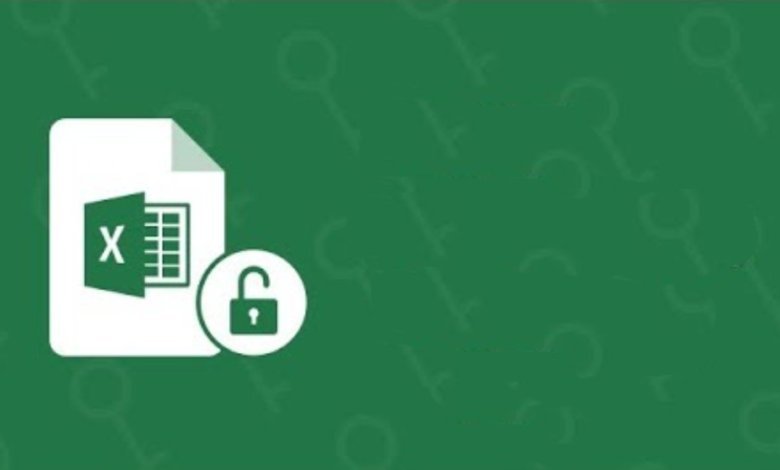
Sapevate che potete aprire il vostro foglio Excel protetto da password senza inserire la password? Se non è così, questo è per voi.
La crittografia dei file Excel è un’ottima soluzione, in quanto garantisce la massima sicurezza nei confronti di terzi. Tuttavia, l’incapacità degli utenti finali di sbloccare o decriptare questi file ha posto molti problemi, come la perdita di informazioni preziose, l’insicurezza e molti altri.
Per questo motivo abbiamo deciso di condurre una ricerca dettagliata su come aprire comodamente un file Excel protetto da password senza password. In questo articolo imparerete a farlo, ma prima vediamo come aprire un file Excel protetto da password con una password.
Parte 1: Come aprire i file Excel protetti da password con una password conosciuta
Per questa parte, si presume che si conosca la password del foglio Excel, quindi aprirlo dovrebbe essere una passeggiata. Per aprire il file è sufficiente seguire la guida dettagliata riportata di seguito:
Passo 1. Aprire il file Excel: individuare il file Excel protetto da password sul PC, quindi fare doppio clic su di esso con l’aiuto del mouse per aprirlo. In alternativa, è possibile fare clic con il pulsante destro del mouse sul file e selezionare “Apri”.
Passo 2. Inserire la password: poiché il file Excel è stato crittografato, verrà richiesto di inserire la password per decifrare il file. Immettere la password e premere il pulsante “OK”. Il file si aprirà immediatamente e senza ritardi.
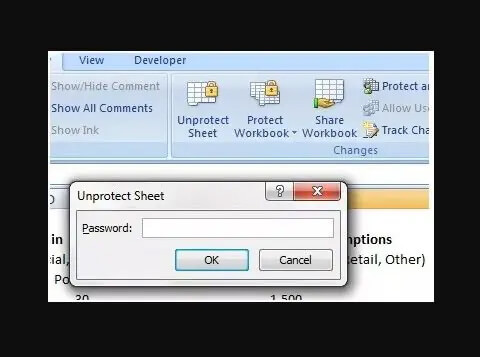
E questo è tutto per questa parte. Come si fa a trovarlo?
Facile, vero? Ebbene, grazie alla vostra memoria ritentiva, siamo riusciti a raggiungere questo obiettivo. Andiamo avanti e scopriamo come aprire un foglio Excel protetto da password senza password.
Parte 2: Come aprire un file Excel protetto da password senza password
Per questa parte, non sarà necessaria una password per accedere al file Excel protetto da password. Qui sono spiegati 4 metodi. Imparateli e applicateli quando volete aprire il vostro file Excel ma non ricordate la password.
Metodo 1: Il modo migliore per aprire un file Excel protetto da password senza password
Per aprire un file Excel protetto da password senza password, è necessario utilizzare il software di recupero password di Excel.
Excel Password Remover è un potente software per il recupero della password di Excel sviluppato appositamente per aiutarvi a entrare in un file Excel criptato. Il programma funziona perfettamente su tutti i sistemi operativi Windows. Tuttavia, l’incompatibilità con i sistemi operativi Mac e Linux è l’unico fattore che dovrebbe ostacolare la domanda del prodotto. Apre un file Excel protetto da password in due modi/processi: Excel Password Recovery e Excel Password Remover. Vediamo come funziona ognuno di questi processi.
Recupero della password di Excel
Excel Password Remover può funzionare come strumento di recupero password per sbloccare la password utilizzata per proteggere il file Excel. Ma come è possibile?
Il programma è ottimizzato con 3 tipi di attacchi intelligenti che potete selezionare per assistervi. Questi tipi di attacco sono:
- Attacco del dizionario: Utilizzate questo attacco se non riuscite a ricordare i caratteri utilizzati per proteggere il vostro file.
- Forza bruta con attacco a maschera: Si consiglia questa modalità di attacco se e solo se si ricorda il numero di caratteri utilizzati per proteggere il file Excel.
- Forza bruta: Questa modalità di attacco tenta tutte le combinazioni di password, se necessario, nel caso in cui non si riesca a ricordare alcun carattere della password.
Rimuovi password di Excel
È inoltre possibile utilizzare Excel Password Remover per aggirare la password utilizzata per crittografare un file e una cartella di lavoro di Excel. In questo modo è possibile eseguire rapidamente qualsiasi operazione, come la modifica, la copia e la stampa, sul file o sulla cartella di lavoro di Excel.
Ora che avete capito come funziona Excel Password Remover, dovete assolutamente sapere come usarlo per decriptare o sproteggere un foglio di calcolo Excel protetto da password. Di seguito, troverete la guida completa, passo dopo passo, per sbloccare il vostro file Excel utilizzando Excel Password Remover.
Guida passo per passo alla rimozione della protezione di un foglio di calcolo Excel
Seguite i 3 passaggi indicati di seguito per aprire il vostro foglio Excel protetto da password senza difficoltà:
Passo 1: Scaricare e installare Excel Password Remover sul computer. Una volta installato con successo il programma, avviatelo per iniziare la decrittazione della password.
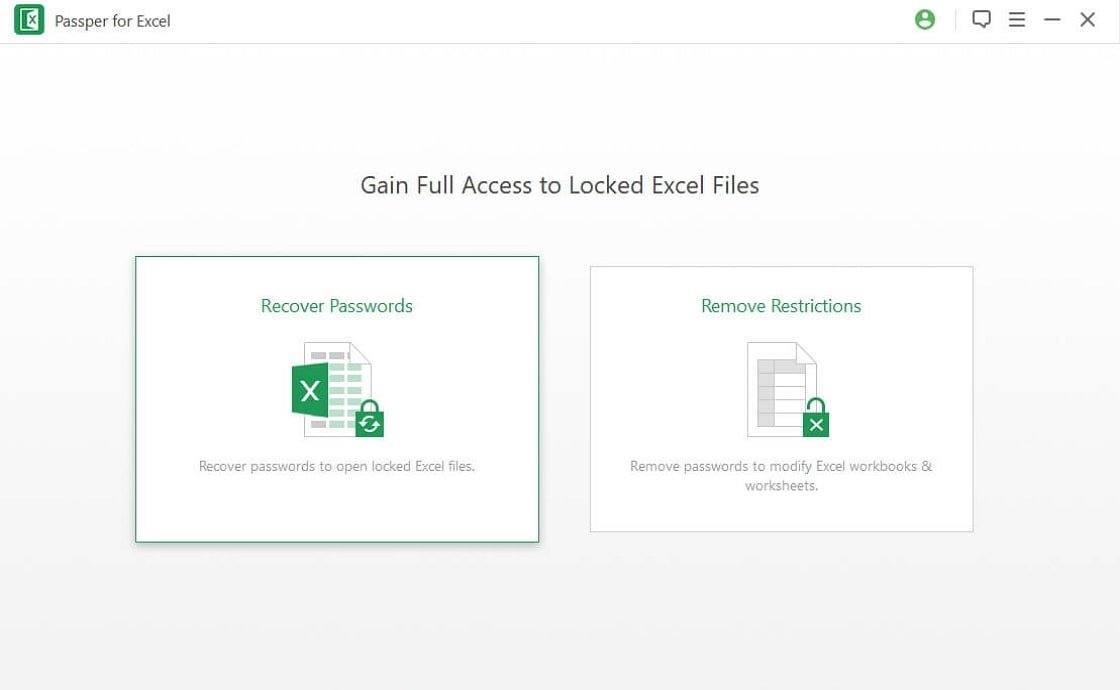
Fase 2: importare il foglio di calcolo Excel bloccato e selezionare una modalità di attacco per recuperare la password.
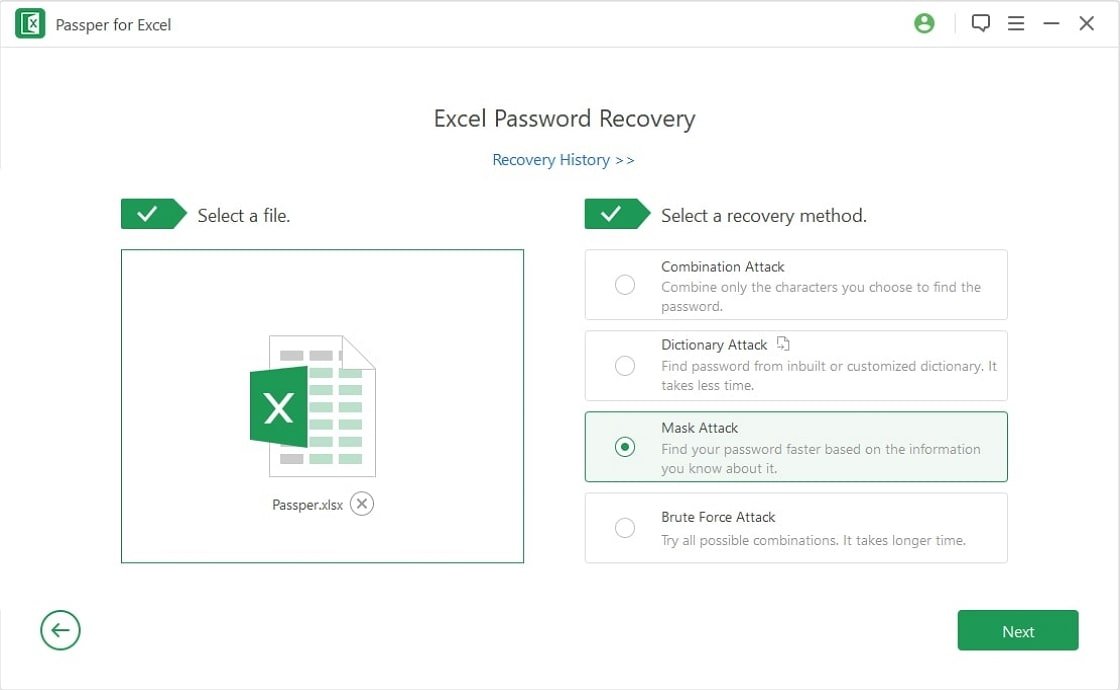
Fase 3: Attendere qualche secondo per il completamento del processo e la password sarà di nuovo a portata di mano. Ora utilizzate la password fornita per aprire subito il vostro file Excel.
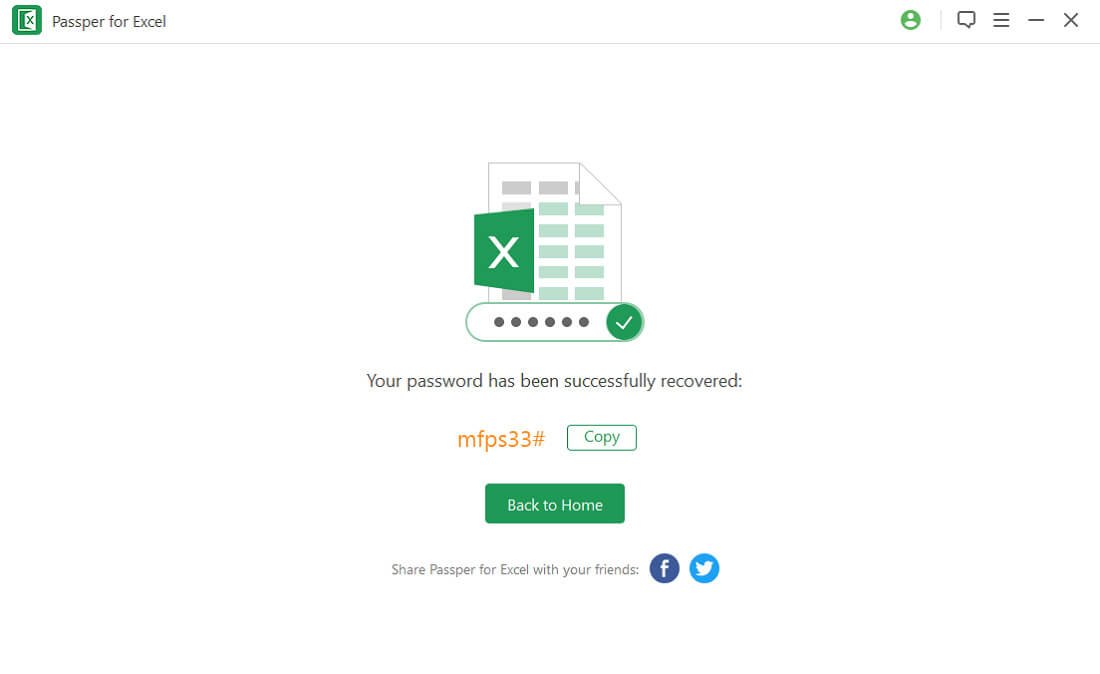
Metodo 2: Come aprire un file Excel protetto da password con il codice VBA
Inoltre, è possibile utilizzare VBA, un linguaggio di programmazione sviluppato da Microsoft per aprire i file Excel protetti da password. Questo metodo non comporta costi, ma è necessario essere concentrati durante la digitazione del codice. Qualsiasi errore da parte vostra vi costringerà a ricominciare il processo da capo. Seguite i passaggi indicati di seguito per decriptare i file Excel protetti da password:
Passo 1: aprire il file Excel che si desidera decifrare utilizzando VBA.
Fase 2: Con l’aiuto dei tasti di scelta rapida Alt e F11, aprire l’Editor VBA sul PC. Premere contemporaneamente questi due tasti per completare questo passaggio.
Fase 3: ora è necessario inserire un modulo nel menu Inserisci. Una volta eseguita questa operazione, apparirà sullo schermo una finestra di richiesta di codice. Inserite le seguenti righe di codice:
Sub UnProtectWorkbook()
On Error GoTo ErrorOccured
Dim pwd1 As String, ShtName As String
pwd1 = InputBox("Please Enter the password")
If pwd1 = "" Then Exit Sub
ShtName = "Workbook as a whole"
ActiveWorkbook.Unprotect Password:=pwd1
MsgBox "The workbook's structure has been Unprotected."
Exit Sub
error occurred:
MsgBox "Workbook could not be UnProtected - Password Incorrect"
Exit Sub
End Sub
Una volta terminato l’inserimento del codice, premete il pulsante “Salva” e il vostro file Excel verrà salvato come cartella di lavoro abilitata alle macro.
Metodo 3: come aprire un file Excel protetto da password modificando l’estensione del file
Ecco un altro metodo che potete utilizzare per aprire il vostro file Excel protetto da password: modificare l’estensione del file. Questo metodo funziona perfettamente con Microsoft Office 2010 e versioni precedenti. Ciò significa che non è possibile utilizzarlo per sproteggere le nuove versioni di Microsoft Office. Se il vostro foglio di calcolo Excel è compatibile con questo metodo, utilizzate la guida dettagliata passo-passo riportata di seguito per sproteggere il file:
Passo 1: Creare il backup
Prima di utilizzare questo metodo per sproteggere il file Excel, è necessario creare un backup del file. Una volta creato il backup, rinominare il file e cambiare l’estensione da .csv o .xls a .zip.
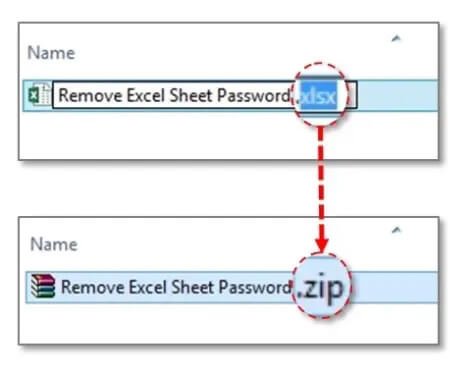
Passo 2: decomprimere il file
Dopo aver completato il passaggio precedente, la cosa successiva da fare è decomprimere il contenuto del file zip. Dopo la decompressione, cercare il file con estensione .xlm sul proprio PC.
Passo 3: Aprire il file XLM
Una volta trovato il file, aprirlo con un editor XLM sul PC.
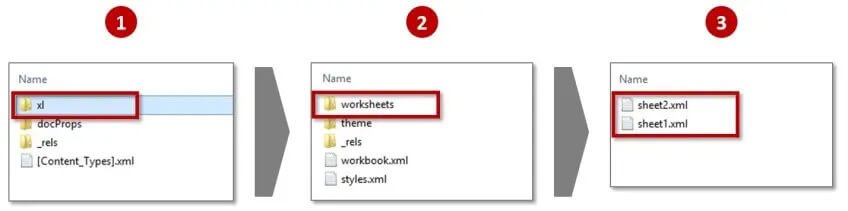
Fase 4: Disattivare la protezione del file Excel
Quando si apre il file, premere contemporaneamente i tasti ‘Ctrl’ + ‘F’ per cercare la parola ‘SheetProtection’. Una volta trovata la parola, eliminarla e salvare il file. Cambiare l’estensione del file da .zip a .csv o .xls.
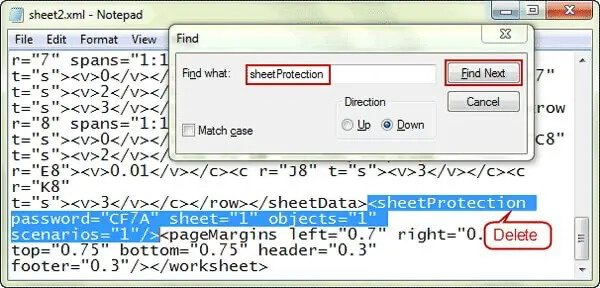
E ora i vostri file Excel non sono protetti. In questo modo è possibile aprire tutti i fogli di calcolo di Excel sul dispositivo senza immettere una password.
Metodo 4: Come aprire un file Excel protetto da password senza password online
Per chi non vuole installare un programma sul proprio sistema o utilizzare gli ultimi due metodi sopra descritti, è possibile aprire online i file Excel protetti da password. Tuttavia, dovete sapere che i vostri file sono insicuri quando utilizzate programmi basati sul Web. Terzi o intrusi possono accedere al vostro foglio Excel. Inoltre, assicuratevi di avere una connessione Internet forte per completare questo metodo. Senza una forte connessione a Internet, potreste perdere tempo con questo metodo. Decriptate il vostro foglio di calcolo Excel utilizzando un programma basato sul Web seguendo i passaggi indicati di seguito:
Fase 1: sul PC, aprite la pagina web in cui desiderate sproteggere il vostro file Excel online. Visitare www.lostmypassword.com come programma web desiderato.
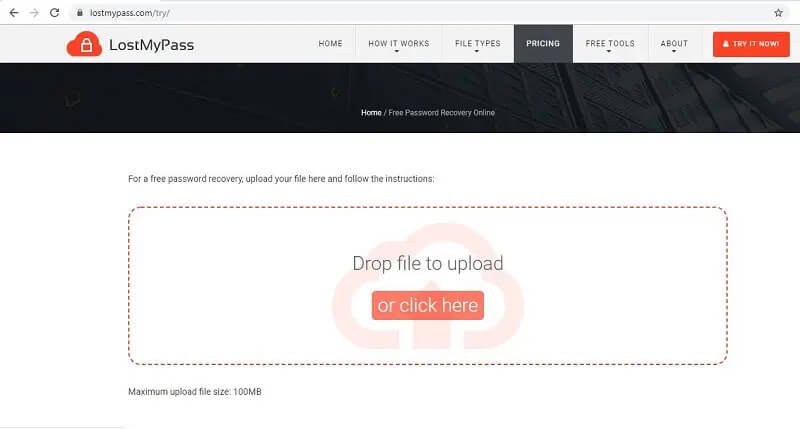
Fase 2: Importare il file Excel protetto da password utilizzando la funzione di trascinamento o facendo clic sul pulsante “clicca qui”.
Fase 3: Una volta importato il file desiderato, inizia il processo di recupero della password. Attendete il completamento del processo, quindi annotate la password craccata e utilizzatela per aprire il vostro file Excel.
Conclusione
E questo è tutto su come aprire un file Excel protetto da password. Quali sono i metodi più semplici per voi? Beh, questo lo potete decidere voi. Ma vi esortiamo a usare Excel Password Remover per sproteggere il vostro file Excel. È veloce, semplice da usare e affidabile. Non c’è bisogno di rompere la banca per potervi accedere. Scaricate il programma oggi stesso per sproteggere i vostri file Excel.