Avete dimenticato la password del portatile? Come resettare il computer portatile se si è dimenticata la password
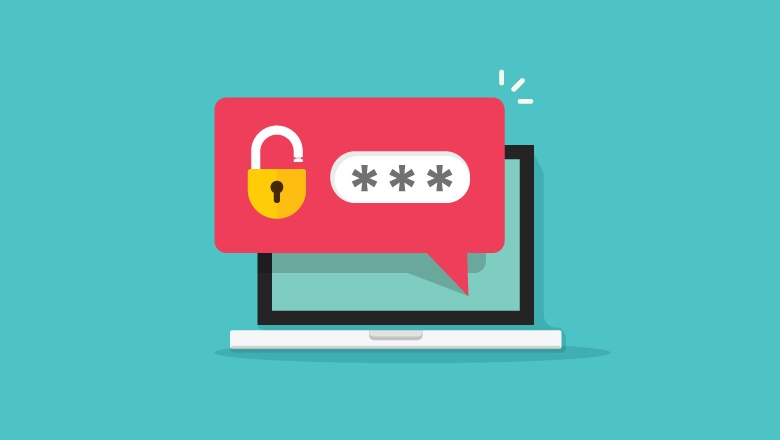
Una password forte è altamente raccomandata per prevenire il sistema informatico da qualsiasi infiltrazione indesiderata. Spesso creiamo una combinazione di lettere, numeri e simboli così complicata da risultare difficile da ricordare. In questo caso, è probabile che vogliate scoprire le tecniche di reimpostazione della password del computer portatile affidabili e semplici.
In questo articolo elencheremo i vari metodi provati e testati per darvi una soluzione definitiva al problema “Ho dimenticato la password del mio portatile”. In questo tutorial, avrete una chiara comprensione delle tecniche che vi permetteranno di accedere al vostro sistema senza problemi. Di seguito sono riportati i metodi adatti per reimpostare le password dei computer portatili.
Metodo 1. Il modo migliore per resettare la password del computer portatile se l’avete dimenticata
Gli utenti che chiedono “ho dimenticato la password del mio portatile” desiderano applicare una procedura istantanea ma sicura per accedere al computer. Windows Password Remover è un software di terze parti per il recupero delle password di Windows, la soluzione migliore per resettare le password dei computer portatili che proteggono le impostazioni di sistema e i dati durante il recupero delle password.
Windows Password Remover è dotato di un’interfaccia user-friendly per un uso confortevole. Lo strumento può essere utilizzato per rimuovere o reimpostare la password dell’account locale e dell’account amministratore e per eliminare o creare un account Windows. Garantisce la reimpostazione della password del computer portatile in pochi minuti e senza inconvenienti.
Se avete dimenticato la password del vostro computer portatile, potete facilmente installare Windows Password Remover su un altro computer Windows o Mac per generare il disco di ripristino della password. In seguito può essere utilizzato per sbloccare qualsiasi opzione di accesso sul computer portatile. Seguite la procedura riportata di seguito per sapere come reimpostare le password del computer portatile utilizzando Windows Password Remover.
Passo 1. Installate Windows Password Remover su un altro computer e avviate il programma.

Passo 2. Inserire un’unità USB o CD/DVD nel computer, selezionare l’opzione appropriata sull’interfaccia e premere il pulsante “Avanti”.
Passaggio 3. Fare clic sul pulsante “Next” (Avanti) nella finestra pop-up per avviare la masterizzazione del disco e in pochi secondi il disco di recupero della password viene creato.

Passaggio 4. A questo punto inserire il disco nel portatile bloccato e premere il tasto del menu di avvio (Esc/F12/F9 o altro) per accedere al menu di avvio. Selezionare il disco inserito nella schermata di avvio e premere il tasto “Invio” seguito dal tasto “Esc” per uscire dal BIOS.

Passaggio 5. Una volta riavviato il sistema, si apre l’interfaccia di Windows Password Remover.

Passaggio 6. Poiché si desidera reimpostare la password del computer portatile, selezionare l’opzione “Reimposta password account” dall’elenco dopo aver scelto l’account bloccato e premere il pulsante “Avanti”.

Passaggio 7. Inserire una nuova password nella finestra a comparsa e fare clic sul pulsante “Reimposta”.
Passaggio 8. Premere il pulsante “Reboot” per completare il processo e riavviare il portatile.

Windows Password Remover esegue con successo la reimpostazione della password del computer portatile.
Metodo 2. Come reimpostare la password del computer portatile con il disco di reimpostazione della password
Se si è accidentalmente dimenticata la password del computer portatile o si è confusi sulle combinazioni corrette, non è possibile accedere al sistema. In queste situazioni, è possibile utilizzare il disco di reimpostazione della password unico per reimpostare la password del computer portatile.
Ma questa opzione difficilmente funziona in caso di crisi, poiché è necessario che il disco sia precostituito, cosa che la maggior parte di noi non si preoccupa di fare. Nella maggior parte dei casi, questi dischi di reimpostazione della password si corrompono o non funzionano adeguatamente, il che è fastidioso. Se avete con voi il disco, potete applicare i passaggi indicati di seguito per reimpostare la password del computer portatile.
Passo 1. Accendere il portatile e inserire il disco di reimpostazione della password nel sistema.
Passo 2. Digitare una qualsiasi combinazione di caratteri nello spazio di accesso e fare clic sul link “Reimposta password”.

Passaggio 3. Seguite le istruzioni sullo schermo e premete il pulsante “Next” per procedere.
Passaggio 4. Digitare una nuova combinazione di caratteri quando viene richiesto dalla procedura guidata e seguire le istruzioni per completare il processo.
Dopo il riavvio del portatile, è possibile accedere al sistema utilizzando la nuova password.
Metodo 3. Come reimpostare la password del computer portatile con l’account Microsoft
Se sul vostro computer portatile è presente il sistema operativo Windows 8 o una versione superiore, potete anche utilizzare l’account Microsoft per la reimpostazione della password del computer portatile. Si tratta di un metodo rapido per accedere al computer, ma l’unica condizione applicata è che abbiate pre-attivato l’account Microsoft sul vostro portatile.
È possibile utilizzare un altro dispositivo per accedere all’account Microsoft e leggere i passaggi indicati di seguito per sapere come reimpostare la password del computer portatile utilizzando l’account Microsoft.

Passo 1. Aprire il sito Web dell’account Microsoft e inserire l’indirizzo e-mail nella pagina di accesso.

Passo 2. Premete il pulsante “Avanti” per procedere e fate clic sul link “Password dimenticata”.
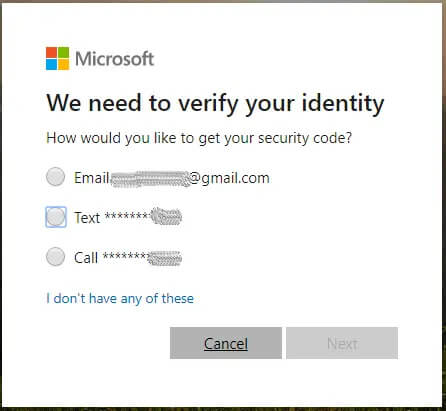
Passaggio 3. Per ricevere il codice di sicurezza, scegliere una delle opzioni tra Email o numero di cellulare.

Passaggio 4. Inserite il codice ricevuto nella pagina successiva e ora potete creare una nuova password.
Una volta creata una nuova password, è possibile accedere alla schermata di accesso del portatile bloccato per aprirlo.
Metodo 4. Ripristino della password del computer portatile con il comando in modalità provvisoria
Se state cercando “Password dimenticata del portatile” per un account utente diverso dall’account amministratore, il metodo della “modalità provvisoria” può aiutarvi. Questa procedura prevede la scrittura di alcuni comandi nella finestra del prompt dei comandi e la reimpostazione diretta della password del computer portatile.
Si tratta di un processo complesso e la password dimenticata non deve provenire dall’account Admin. Leggete la procedura riportata di seguito per sapere come utilizzare la modalità provvisoria per la reimpostazione della password del computer portatile.
Passo 1. Riavviare/accendere il portatile e premere il tasto F8 per accedere alla schermata Opzioni di avvio avanzate.
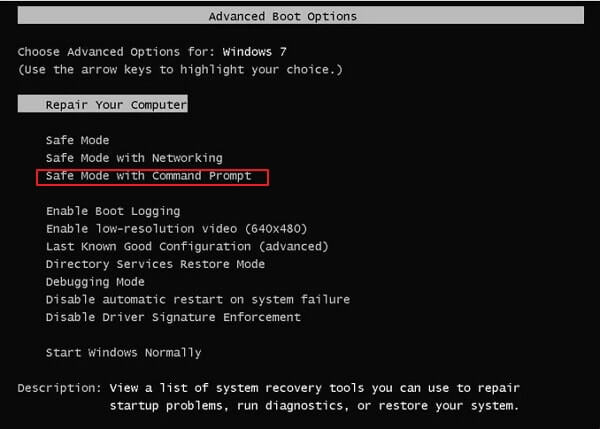
Passo 2. Utilizzare i tasti freccia per selezionare l’opzione “Modalità provvisoria con prompt dei comandi” e premere il tasto “Invio”.
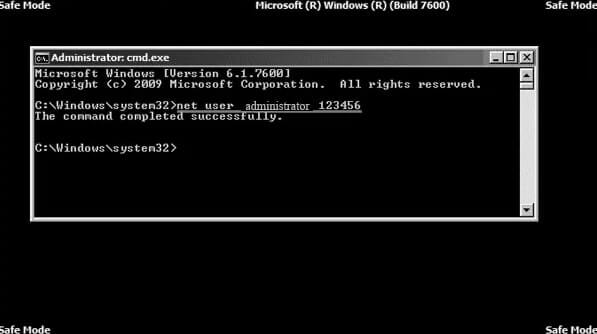
Passaggio 3. Nella finestra della modalità provvisoria, inserite il comando net user {Locked Account Name} {New Password} e premete il tasto Invio.
È necessario inserire il nome dell’account bloccato con una nuova password, che verrà ripristinata all’istante.
Metodo 5. Ripristino della password del computer portatile con Ophcrack
Cercando su Internet “Ho dimenticato la password del mio portatile”, potreste imbattervi in alcuni strumenti open-source gratuiti. Ophcrack è uno di questi software che permette di recuperare la password originale del computer portatile invece di resettare la password. Tuttavia, sebbene sia gratuito, il software Ophcrack non è preferito dagli utenti perché richiede molto tempo per rilevare la password.
La cosa peggiore è che lo strumento viene per lo più bloccato dal software antivirus installato sul computer portatile, con conseguente perdita di tempo poiché l’obiettivo rimane incompleto. Leggete attentamente i passaggi indicati di seguito per reimpostare la password del computer portatile con lo strumento Ophcrack.
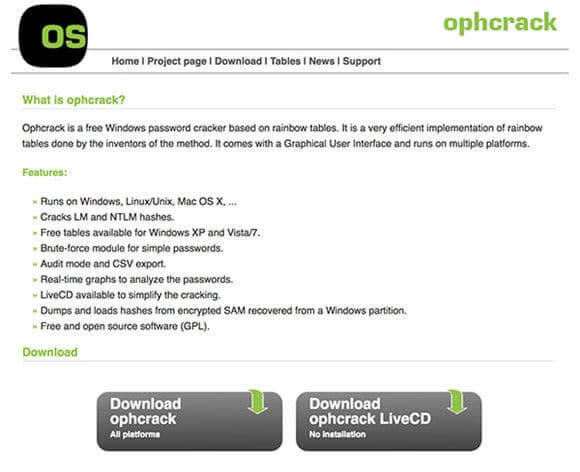
Passo 1. Aprite il sito ufficiale di Ophcrack e premete il pulsante “Download Ophcrack Live CD”.
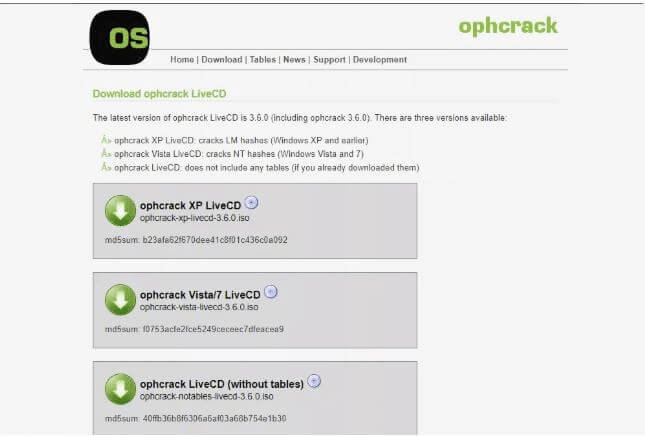
Passo 2. Ora installate il file ISO scaricato nell’unità USB/CD lanciando ISO2Disc. Selezionare il nome dell’USB/CD e lo stile di partizione “MBR”, quindi fare clic sul pulsante “Avvia masterizzazione“.
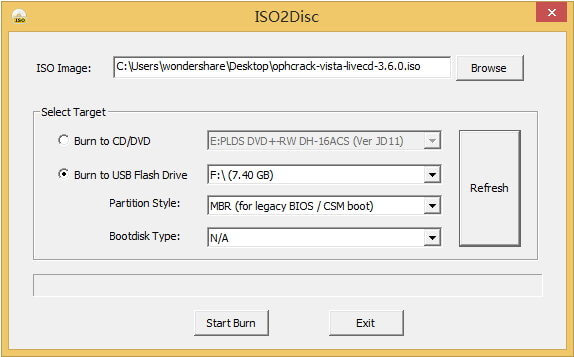
Passaggio 3. Inserire il CD/USB masterizzato nel computer portatile e riavviarlo per avviare il sistema con il CD/USB masterizzato.
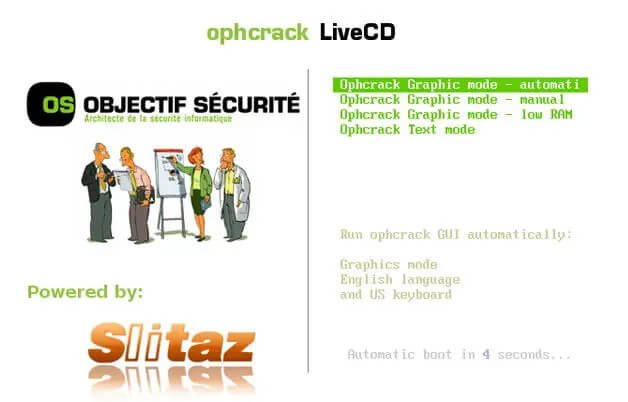
Passaggio 4. Selezionare la modalità grafica Automatic Ophcrack e premere il tasto “Invio”.
Passaggio 5. Lo strumento Ophcrack avvierà il processo di recupero della password dopo aver eseguito alcuni comandi predefiniti.
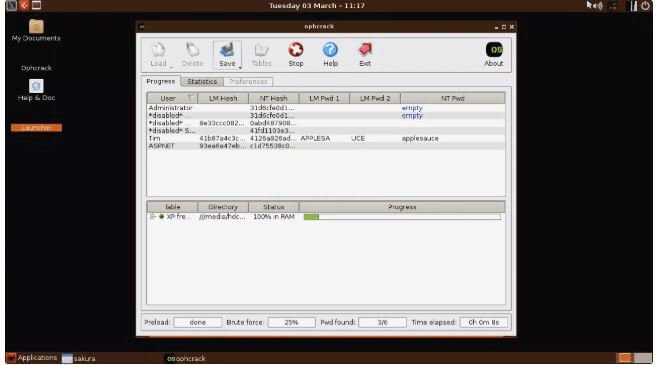
Ora dovrete aspettare, perché a seconda della forza della password, Ophcrack impiegherà un po’ di tempo per recuperare la password originale.
Metodo 6. Ripristino della password del computer portatile con il DVD di Windows
Il DVD di installazione di Windows è un’altra opzione affidabile da utilizzare se si è dimenticata la password del portatile. Questo metodo funziona su entrambi gli account utente locali e di dominio sul portatile, ma non sull’account Microsoft per reimpostare la password. La procedura richiede la digitazione di lunghi comandi nel Prompt dei comandi per ottenere l’accesso al portatile.
Si tratta di una procedura lunga e complicata per reimpostare le password del computer portatile utilizzando il DVD di Windows, pertanto si sconsiglia agli esperti di applicare il metodo senza una conoscenza o una guida adeguata. Seguite le istruzioni per accedere nuovamente al portatile con l’aiuto di un DVD di Windows.
Passo 1. Inserite il DVD di Windows nel portatile bloccato e avviatelo dal DVD.
Passo 2. Quando appare la schermata blu di Windows, è necessario premere insieme i tasti “Shift” e “F10” per accedere al prompt dei comandi.
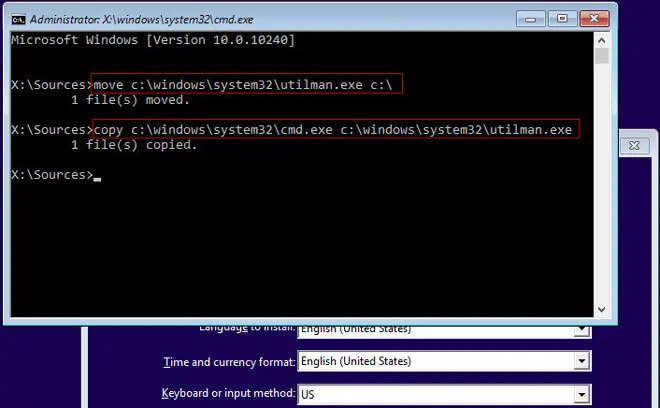
Passaggio 3. Immettere i comandi indicati di seguito nella stessa sequenza, premendo il tasto “Invio” dopo ogni comando. Questo passaggio sostituisce Utility Manager con il Prompt dei comandi. Cambiare la lettera “c” con il nome dell’unità in cui è caricato il sistema operativo sul portatile.
move c:\windows\system32\utilman.exe c:\
copy c:\windows\system32\cmd.exe c:\windows\system32\utilman.exe
Passaggio 4. Rimuovete il disco e riavviate il sistema utilizzando il pulsante di accensione, oppure digitate il comando seguente.
wpeutil reboot
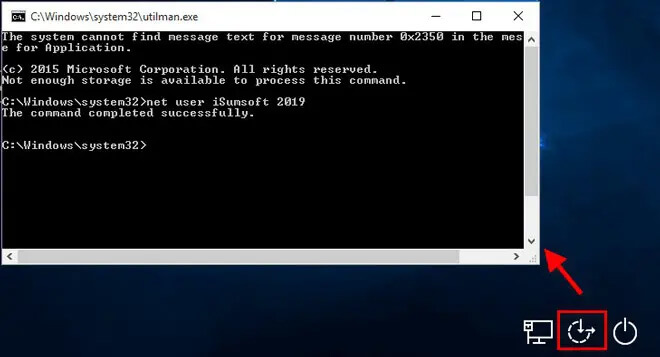
Passaggio 5. A questo punto, fate clic sull’icona Facilità di accesso nell’angolo in basso a destra per ottenere la finestra del prompt dei comandi.
Passaggio 6. Digitare il comando net user {Locked Account Name} {New Password}. Qui è necessario inserire il nome dell’account utente bloccato e la nuova password assegnata.
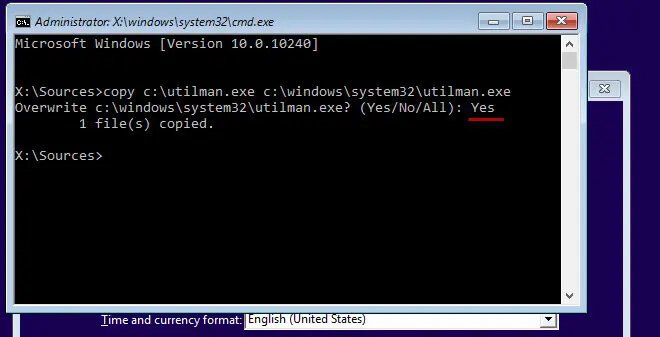
Passaggio 7. La reimpostazione della password del portatile è stata eseguita con successo, ma è necessario sostituire il prompt dei comandi con il gestore di utilità. A tal fine, inserire nuovamente il DVD di Windows e riavviare il sistema da esso.
Passaggio 8. Premete il tasto “Shift” e il tasto “F10” per ottenere la finestra del prompt dei comandi e digitate il comando seguente seguito dal tasto “Invio”.
copy c:\ultiman.exe c:\Windows\system32\ultiman.exe
Passaggio 9. Digitare yes sulla riga successiva e premere il tasto “Invio”.
Rimuovere il disco dal portatile e riavviarlo. Ora è possibile accedere al sistema utilizzando la nuova password.
Conclusione
Per mantenere i computer e i portatili al sicuro da accessi indesiderati, tendiamo a creare password forti, che spesso creano problemi di dimenticanza della password del portatile. Cercando “Ho dimenticato la password del mio portatile” su Internet, si ottengono soluzioni complete, le migliori delle quali sono già state discusse in precedenza.
Tra tutti, lo strumento più consigliato per reimpostare le password dei computer portatili è Windows Password Remover. È facile da usare e fornisce risultati rapidi con una soluzione garantita, tenendo sotto controllo tutte le misure di sicurezza necessarie.



