Come ripristinare la password dimenticata di Windows 11
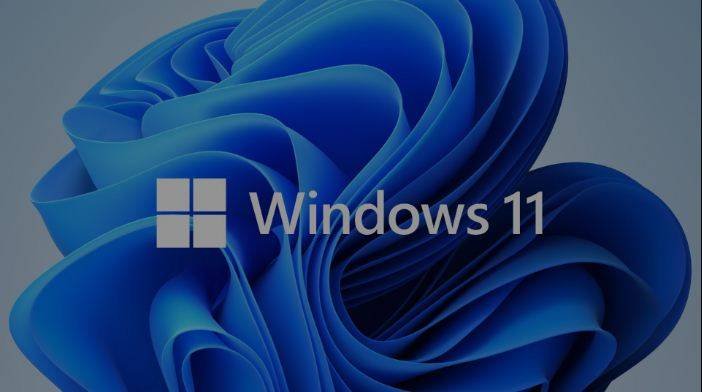
È successo a molti di noi! Si pensa di accedere all’account di Windows 11 e, anche dopo aver provato diverse combinazioni, non si riesce ad accedere. Ora si pensa: “Cosa devo fare? Ho dimenticato la password di Windows 11”. Non è il momento di perdere la calma, perché è troppo facile reimpostare le password di Windows 11 dimenticate e può essere fatto in pochi semplici passi.
I metodi riportati di seguito possono aiutarvi nel caso in cui stiate pensando: perché ho dimenticato la password di Windows 11?
Metodo 1. Il modo migliore per ripristinare la password dimenticata di Windows 11 se non si sa nulla della password
Windows Password Remover è la soluzione migliore per ripristinare le password dimenticate di Windows 11 nel 2022. È uno dei migliori strumenti di reimpostazione della password di Windows 11/10 e ci permette di reimpostare le password di Windows con una procedura semplice. Non è necessario essere un esperto di tecnologia per utilizzare questo software, e sarete sorpresi di vedere quanto velocemente potrete reimpostare la password di Windows 11/10.
Per ripristinare la password dimenticata di Windows 11 con Windows Password Remover, seguite i passaggi indicati di seguito.
Passo 1. Utilizzate un altro computer per scaricare, installare e avviare Windows Password Remover.
Passo 2. Selezionare un supporto di avvio e fare clic su Avanti.

Passaggio 3. Nella finestra Next (Avanti), fare nuovamente clic su Next (Avanti) e il CD, il DVD o l’USB verranno masterizzati.

Passaggio 4. Inserire l’USB, il CD o il DVD avviabile nel computer portatile o nel computer per il quale si desidera reimpostare la password di Windows 11 dimenticata.
Passaggio 5. Riavviare il computer e premere “F12” o “ESC”.
Passaggio 6. Nel menu di avvio, individuare il disco inserito nell’elenco delle opzioni di avvio. Selezionare la scelta e premere Invio.

Passaggio 7. Qui il computer si riavvia. Qui è necessario selezionare un sistema operativo adatto e fare clic su Avanti.

Passaggio 8. A questo punto, selezionate un account amministratore adatto e selezionate “Reimposta password di Windows”.

Passaggio 9. Nella schermata successiva, inserire la nuova password e fare clic su Reimposta.

Passaggio 10. L’intero processo sarà completato e sarà possibile riavviare il computer ed effettuare l’accesso dopo aver reimpostato la password di Windows 11/10.

Metodo 2. Come reimpostare la password dimenticata di Windows 11 con il disco di reimpostazione della password
Potete usare Password Reset Disk se avete dimenticato la password di amministrazione di Windows. Tuttavia, questo metodo può essere utilizzato solo se si è già creato un disco di reimpostazione della password. Tuttavia, se non è stato creato un disco di reimpostazione della password prima di dimenticarla, non è possibile crearne uno ora poiché Windows 11 è bloccato.
Se avete già creato un disco di reimpostazione della password, potete utilizzare questo metodo ogni volta che pensate di aver dimenticato la password di amministrazione di Windows 11. A tal fine, seguire i passaggi indicati di seguito.
Passo 1. Inserire il disco di reimpostazione della password. Nella schermata di accesso, provate ad accedere utilizzando anche una password sbagliata. Il link “Reimposta password” si trova sotto la casella di accesso.

Passo 2. Cliccando sul link “Reimposta password”, si aprirà una procedura guidata di reimpostazione della password. Fare clic su Avanti.

Passaggio 3. A questo punto, selezionate il disco di reimpostazione della password giusto prima di fare clic su Avanti.

Passaggio 4. Nella schermata successiva, digitare la nuova password e un nuovo suggerimento di password e fare clic su Avanti.

Passaggio 5. La password verrà reimpostata. Per chiudere la procedura guidata, fare clic su Fine.

Metodo 3. Come ripristinare la password dimenticata di Windows 11 dalla pagina di ripristino dell’account Microsoft
Per accedere a Windows 11 è possibile utilizzare un account Microsoft. Tuttavia, questo metodo richiede l’accesso all’account e-mail alternativo o al numero di telefono utilizzato per l’iscrizione all’account Microsoft; senza questi dati, non è possibile utilizzarlo. Se volete reimpostare la password di Windows 11 con il vostro account Microsoft, seguite i passaggi indicati di seguito.
Passo 1. È necessario iniziare utilizzando un altro computer e visitando il sito https://account.live.com/password/reset.
Passo 2. Qui sono disponibili tre scelte. Si deve selezionare la prima opzione, ovvero “Ho dimenticato la password”.

Passaggio 3. Nella schermata successiva, inserite l’account Microsoft e i caratteri che vedete sullo schermo e fate clic su Avanti.

Passaggio 4. Successivamente, si apriranno le opzioni per ottenere il codice di sicurezza. Se avete registrato un ID e-mail o un numero di telefono esterni, dovete selezionarli e riceverete un codice su di essi.

Passaggio 5. Inserire il codice nella schermata successiva. Inserite la nuova password e potrete reimpostare la vostra password di Windows 11.
Nel caso in cui non abbiate accesso al vostro indirizzo e-mail alternativo o al numero di telefono, quando vi viene richiesto un codice, potete scegliere Non ho nessuno di questi. Successivamente, vi verrà chiesto di inserire l’indirizzo e-mail al quale desiderate ricevere il codice di sicurezza. Inoltre, vi verrà richiesto di inserire i caratteri che vedete sullo schermo prima di fare clic su Avanti. Ora, controllate l’ID e-mail inserito nel passaggio precedente. Avrete ricevuto il codice di sicurezza per il vostro account Microsoft. Immettere il codice nel campo richiesto e fare clic su Verifica. A questo punto si aprirà una pagina in cui dovrete rispondere ad alcune domande relative al vostro account. Rispondere a queste domande e fare clic su Avanti.
Il team di Microsoft esaminerà questi dati e, se saranno sufficienti, riceverete un messaggio di posta elettronica con le indicazioni per reimpostare la password di Windows 11.
Metodo 4. Come ripristinare la password dimenticata di Windows 11 utilizzando CMD
Se avete dimenticato la password di Windows 11, potete usare il Prompt dei comandi per reimpostare la password di Windows. Questo metodo può essere utilizzato quando il computer Windows 11 è bloccato. Per utilizzare questo metodo, è necessario l’aiuto di un disco di installazione di Windows.
Seguite i passaggi indicati di seguito per reimpostare la password di Windows 11 utilizzando il Prompt dei comandi.
Passo 1. Preparare il disco di installazione di Windows 11. Se non si dispone di un disco di installazione di Windows 11, non c’è alcun problema perché è possibile crearlo con uno strumento di creazione di supporti su un altro pc. A tale scopo, è necessario scaricare Media Creation Tool da https://www.microsoft.com/en-in/software-download/Windows10 ed eseguirlo.
Passo 2. Inserite il disco nel computer in cui volete reimpostare la password di Windows 11 dimenticata. A questo punto, riavviate il computer e premete costantemente il tasto Opzione di avvio finché non appare il menu Opzioni di avvio. Da qui, scegliere il disco USB.

Passaggio 3. A questo punto, all’avvio del computer, verrà visualizzata la schermata di impostazione di Windows. A questo punto, premete Maiusc + F10 e si aprirà una finestra del Prompt dei comandi.

Passaggio 4. Eseguire quindi il comando riportato di seguito e sostituire il gestore di utilità con il prompt dei comandi.
move d:\Windows\system32\utilman.exe d:\
copy d:\Windows\system32\cmd.exe d:\Windows\system32\utilman.exe

Passaggio 5. Una volta eseguiti correttamente i comandi, riavviare il computer dopo aver rimosso il disco di installazione.
Passaggio 6. Dopo il riavvio del computer e la visualizzazione della schermata di accesso, fare clic sull’icona Facilità di accesso accanto al pulsante di accensione. Sullo schermo apparirà il prompt dei comandi.

Passaggio 7. Digitare il comando di reimpostazione della password: net user {username} {password} e premere Invio. In questo modo verrà impostata una nuova password di amministrazione locale di Windows 11.
Passaggio 8. Quindi, chiudere il Prompt dei comandi e accedere con la nuova password.
Passaggio 9. Di nuovo, inserire il disco di installazione nel computer Windows 11, fare clic sull’icona Alimentazione e selezionare Riavvia.
Passaggio 10. All’avvio del computer viene visualizzata la schermata di impostazione di Windows. A questo punto, premete Maiusc + F10 e si aprirà una finestra del Prompt dei comandi.
Passo 11. Digitare il comando copy d:\utilman.exe d:\Windows\system32\utilman.exe. Premere Invio e digitare Yes per ripristinare Utility Manager.

Passo 12. Quindi, chiudere il Prompt dei comandi. Rimuovere il disco di installazione di Windows 11 prima di riavviare il computer.
Ora è possibile accedere a Windows 11 con successo.
Metodo 5. Reset di fabbrica per ripristinare la password dimenticata di Windows 11
Nel caso in cui abbiate dimenticato la password di amministrazione di Windows 11, potete ripristinare le impostazioni di fabbrica del vostro PC per reimpostare la password di Windows 11. Tuttavia, utilizzando questa procedura si perderanno tutti i dati salvati sul disco rigido del computer.
Per reimpostare la password di Windows 11 con un ripristino di fabbrica, seguite i passaggi indicati di seguito:
Passo 1. Raggiungete la schermata di accesso a Windows.

Passo 2. In basso a destra dello schermo si trova l’icona Alimentazione. Fare clic su questa icona e selezionare Riavvia. Allo stesso tempo, continuate a premere il tasto “Shift” sulla tastiera.

Passaggio 3. In questo modo Windows 11 verrà riavviato, ma il sistema operativo non si caricherà normalmente e si troverà un menu di opzioni di avvio. Scegliere l’opzione Risoluzione dei problemi e premere Invio.

Passaggio 4. Nella schermata successiva, scegliere l’opzione Reimposta questo PC e premere Invio.

Passaggio 5. Nella schermata successiva, scegliere “Rimuovi tutto”. Ricordate che se scegliete l’opzione Mantieni i miei file per salvare i vostri file, vi verrà richiesta la password dell’account, che non avete, quindi è meglio scegliere “Rimuovi tutto”. In questo modo verranno rimossi tutti i file e le impostazioni.

Passaggio 6. Dopo aver effettuato la selezione, il computer inizierà a riavviarsi e successivamente verrà visualizzata l’opzione di ripristino del PC. Potete scegliere l’opzione più adatta alle vostre esigenze.

Al termine dell’intero processo, è possibile configurare il PC Windows 11 con un nuovo account utente.
Conclusione
Alla fine, si può dire che non è un grosso problema se si è dimenticata la password di amministrazione di Windows 11/10, poiché vari metodi possono aiutare a reimpostare la password di Windows 11/10. Tuttavia, nessuno di questi metodi è efficace e facile come l’uso di Windows Password Remover, che è uno dei migliori sul mercato. Si tratta di una soluzione consigliata, che aiuta a reimpostare la password in modo semplice e comodo.



