Come resettare in fabbrica un portatile Toshiba bloccato senza password

Se il sistema operativo Windows in esecuzione sul portatile Toshiba presenta errori, potrebbe essere necessario eseguire un ripristino di fabbrica. Il reset di fabbrica del computer portatile può anche ripristinarne la velocità e la funzionalità. Di seguito sono riportati alcuni dei metodi che è possibile utilizzare per ripristinare il computer portatile Toshiba senza password, in modo che il dispositivo possa funzionare senza problemi come quando è stato acquistato.
Metodo 1. Come resettare in fabbrica un portatile Toshiba bloccato utilizzando la partizione di ripristino preinstallata
Per coloro che chiedono come si fa il reset di fabbrica di un portatile Toshiba bloccato? La maggior parte dei portatili Toshiba è dotata di un’immagine di ripristino del software di fabbrica che si trova in una partizione nascosta allocata sul disco rigido. Questa immagine di ripristino del software di fabbrica consente di ripristinare il computer portatile Toshiba bloccato.
Tuttavia, durante il processo di ripristino di fabbrica si perderanno tutti i dati. Se volete sapere come eseguire un ripristino delle impostazioni di fabbrica di un computer portatile Toshiba senza un CD, seguite i passaggi seguenti:
- Collegare l’adattatore CA.
- Tenere premuto il tasto Zero e, contemporaneamente, premere il tasto di accensione.
- Rilasciare il tasto Zero un secondo dopo l’accensione del portatile Toshiba.
- Si udirà un lungo segnale acustico.
- Selezionare Risoluzione dei problemi, quindi accedere a Utilità di manutenzione TOSHIBA.
- Fare clic su TOSHIBA Recovery Wizard.
- Selezionare Ripristino del software di fabbrica.
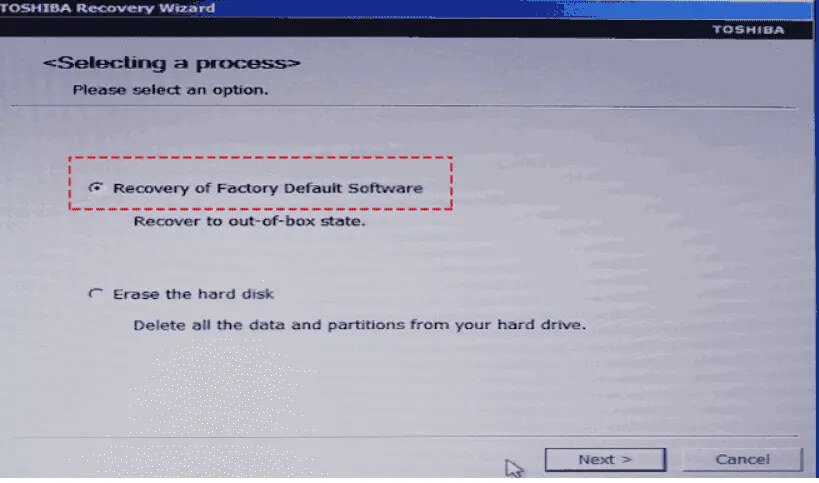
- Premete il pulsante Avanti.
- Selezionare un metodo di ripristino scegliendo Ripristina lo stato iniziale.
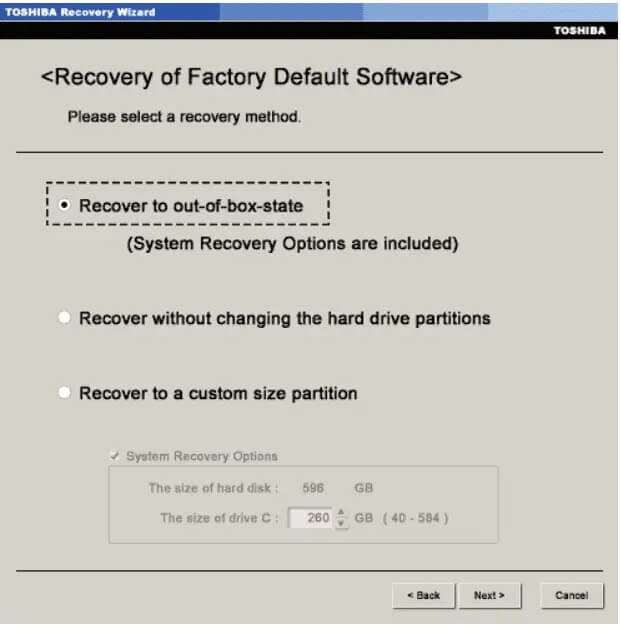
- Fare clic su Avanti.
- Verrà visualizzato un messaggio di avviso che indica che tutte le partizioni verranno eliminate e che si perderanno tutti i dati presenti sul disco rigido.
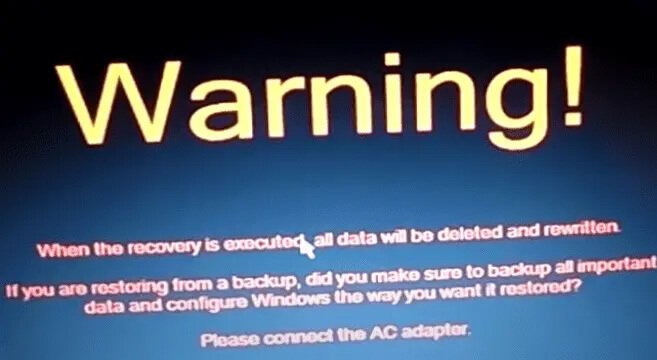
- Premete il pulsante Avanti per avviare il processo di ripristino dei dati di fabbrica.
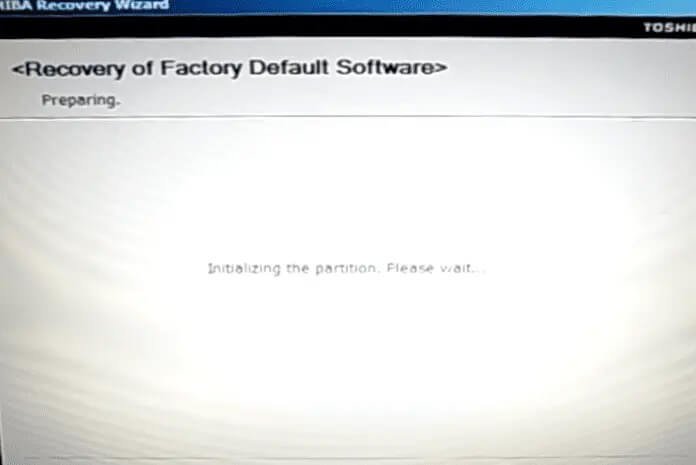
- Una volta completato il processo di ripristino di fabbrica, sarà possibile accedere al portatile Toshiba bloccato.
- Ecco come eseguire il ripristino delle impostazioni di fabbrica di un computer portatile Toshiba senza CD.
Metodo 2. Come ripristinare il computer portatile Toshiba senza password utilizzando un disco di ripristino
Se è stato creato un disco di ripristino in precedenza, è possibile ripristinare il computer portatile Toshiba senza password. Tuttavia, durante il processo di ripristino di fabbrica si perderanno i dati. Questi includono le foto, i programmi, i documenti e tutto ciò che è stato aggiunto al computer portatile. Seguite questi passaggi per imparare a resettare in fabbrica un portatile Toshiba senza password:
- Inserire il disco di ripristino sul portatile Toshiba e premere il pulsante di accensione.
- Quando sullo schermo compare la scritta TOSHIBA, premere il tasto F12 per visualizzare il menu di selezione dell’avvio.
- Selezionare il tipo di supporto di ripristino che si desidera utilizzare, quindi premere il pulsante Invio.
- Viene visualizzata una schermata di avviso che segnala la perdita dei dati se si continua.
- Premere il pulsante Sì per continuare il processo di ripristino dei dati di fabbrica.
- Si aprirà la procedura guidata di ripristino Toshiba.
- Scegliere l’opzione Ripristino del software di fabbrica, quindi premere il pulsante Avanti.
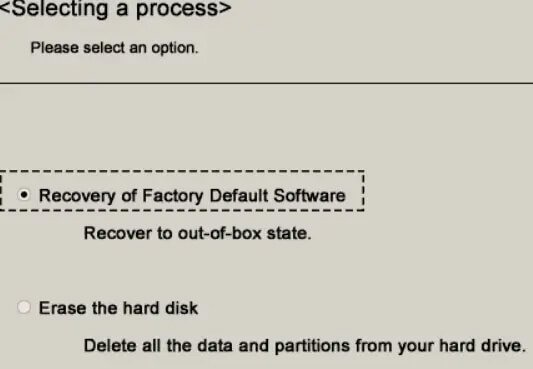
- Selezionate l’opzione Ripristina lo stato di partenza e fate clic su Avanti.
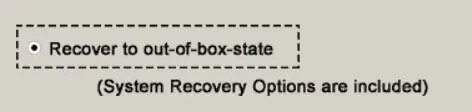
- Il programma avvierà il processo di ripristino delle impostazioni di fabbrica.
- Al termine del processo, il portatile Toshiba verrà riavviato e sarà possibile continuare a utilizzarlo.
Metodo 3. Come resettare un computer portatile Toshiba bloccato dall’accesso in fabbrica
È possibile ripristinare il computer portatile Toshiba bloccato dopo aver effettuato l’accesso, ma prima è necessario rimuovere la password. Questo metodo consente di conservare i file importanti. Quali sono quindi i passaggi da seguire se si desidera eseguire il ripristino di fabbrica di un computer portatile Toshiba bloccato utilizzando Windows Password Remover?
Come sbloccare la password del computer portatile Toshiba
Per sbloccare la password del portatile Toshiba, è possibile utilizzare Windows Password Remover, uno strumento per la reimpostazione della password di Windows che consente di mantenere il controllo del portatile Toshiba bloccato in modo da poterlo reimpostare in fabbrica. Quali sono i vantaggi di utilizzare Windows Password Remover se avete dimenticato o perso la password di accesso a Windows?
- Consente di creare un disco di recupero password su DVD, CD o USB.
- Supporta tutte le versioni di Windows.
- Windows Password Remover supporta tutti i modelli di laptop Toshiba.
- Il software è facile da usare. Per reimpostare la password del computer portatile è sufficiente seguire tre semplici passaggi.
- Il software è in grado di reimpostare la password del computer portatile Toshiba in pochi secondi.
Per sbloccare la password del vostro portatile Toshiba utilizzando Windows Password Remover, seguite i passaggi seguenti:
Passo 1. Scaricare Windows Password Remover.
Passo 2. Installate il software su un altro portatile.
Passaggio 3. Avviare il programma e inserire il disco. Selezionare il tipo di disco che si desidera utilizzare dall’elenco a discesa. Premete il pulsante Crea.

Verrà visualizzato un messaggio che indica che tutti i dati presenti sul disco verranno cancellati. Fare clic su Avanti per continuare. Il programma inizierà a creare un disco di ripristino della password avviabile.
Passaggio 4. Al termine del processo di masterizzazione, inserire il disco di ripristino della password avviabile appena creato nel portatile Toshiba bloccato.
Passaggio 5. Premete il pulsante di accensione. A seconda del modello di laptop Toshiba, premere immediatamente il tasto F2, Esc o F12 per tre secondi prima di rilasciarlo. Si accede al menu del BIOS. Utilizzare i tasti freccia per riordinare la priorità di avvio. Il disco inserito deve essere la prima priorità di avvio.
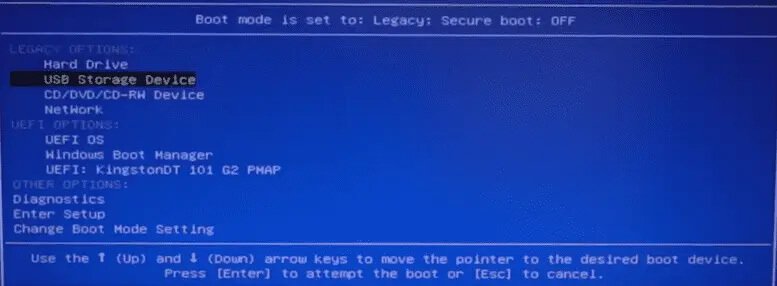
Passaggio 6. Salvare le modifiche, quindi uscire da BIOS Setup. Il portatile si avvia dal disco inserito. Sullo schermo apparirà l’interfaccia di Windows Password Remover.

Passaggio 7. Selezionare il sistema Windows con l’account che si desidera sbloccare e premere il pulsante Avanti.

Passaggio 8. Selezionare Rimuovi password di Windows e fare clic su Avanti.

Passaggio 9. Riavviare il portatile Toshiba premendo il pulsante Reboot.

Ora è possibile accedere al proprio portatile Toshiba senza password.
Come accedere al reset di fabbrica del computer portatile Toshiba
Ora che avete sbloccato il vostro portatile Toshiba, potete eseguire un ripristino delle impostazioni di fabbrica senza password. Seguire i passaggi indicati di seguito per eseguire il ripristino di fabbrica del computer portatile Toshiba con Windows 10/11.
- Premere il tasto logo di Windows sulla tastiera, quindi fare clic sull’icona Impostazioni.
- Fare clic su Aggiornamento e sicurezza.
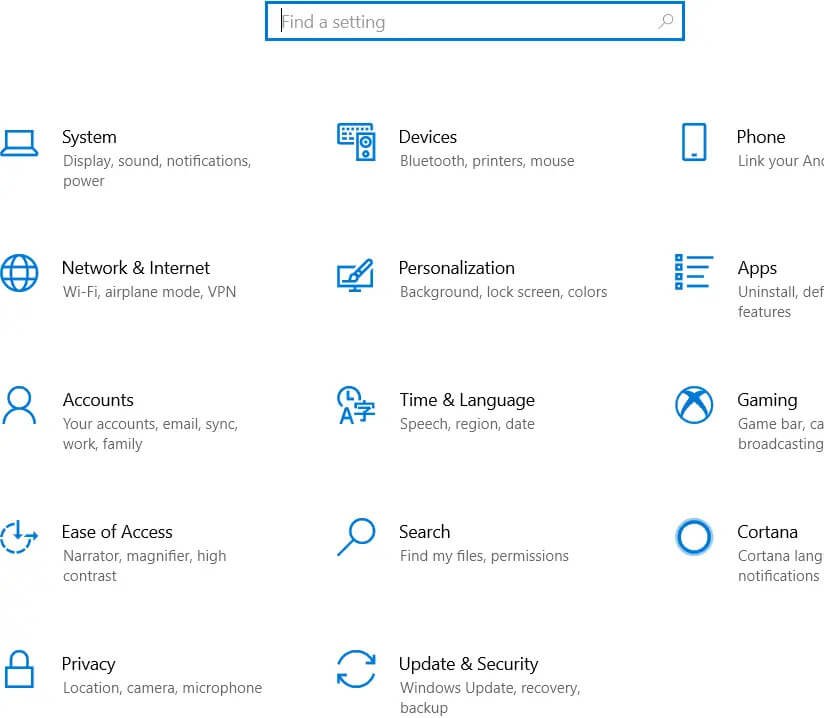
- Andate su Ripristino, quindi fate clic su Inizia, sotto Ripristino del PC.
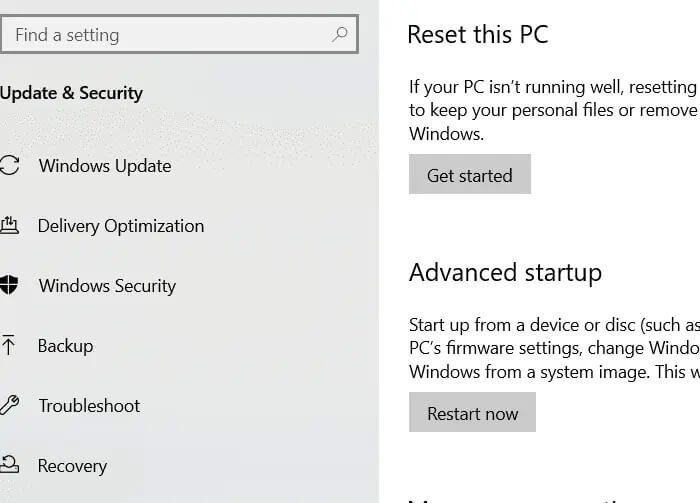
- Verranno visualizzate due opzioni: Rimuovi tutto e Mantieni i miei file.
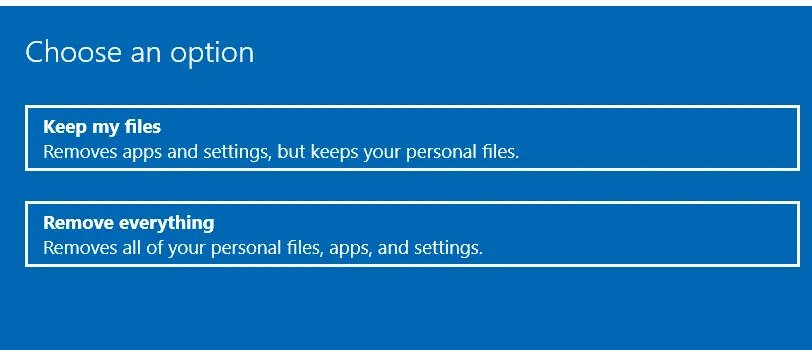
- Se si sceglie l’opzione Mantieni i miei file, il processo di ripristino di fabbrica manterrà i file ma rimuoverà tutte le applicazioni e le impostazioni applicate.
- Viene visualizzata la schermata Preparativi.
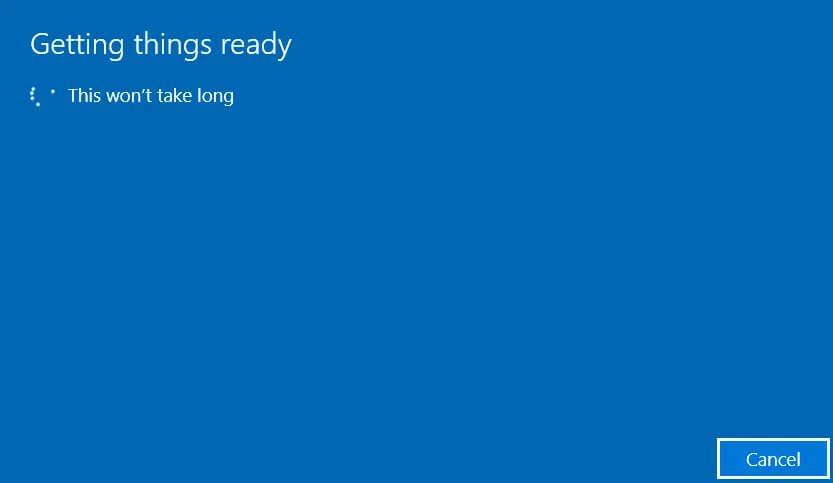
- Fare clic su Avanti, il Resto per avviare il processo di ripristino dei dati di fabbrica.
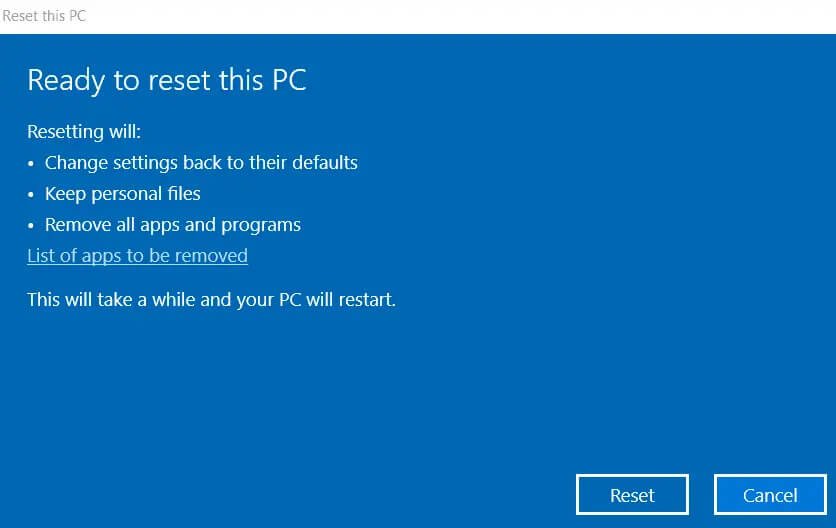
- Con l’opzione Rimuovi tutto, si rimuoveranno tutte le applicazioni installate, le impostazioni e i file sul portatile Toshiba.
- Verrà visualizzata la schermata Preparare le cose.
- Scegliere di rimuovere tutte le unità del portatile o solo quelle con il sistema operativo Windows.
- Premete il tasto Reset.
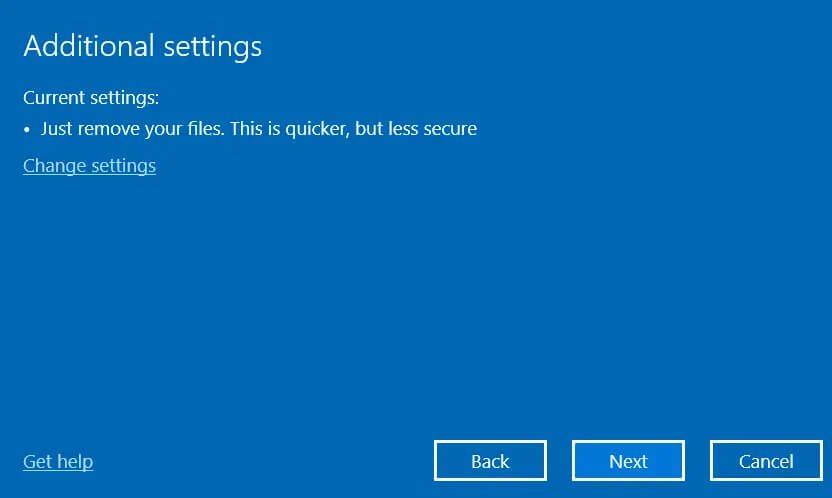
- Il portatile Toshiba si riavvierà una volta completato il processo di ripristino di fabbrica.
Conclusione
Se vi siete chiesti: come si fa il reset di fabbrica di un portatile Toshiba bloccato? Questo articolo risponde alle vostre domande. Tenete presente che quando volete resettare un portatile Toshiba bloccato e conservare i vostri file, il metodo più adatto è quello di reimpostare prima la password di Windows utilizzando Windows Password Remover.



