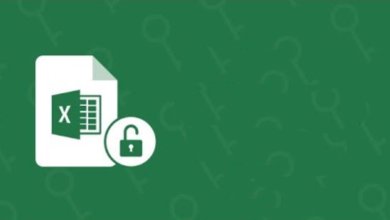Comment supprimer la protection d’une feuille de calcul Excel sans mot de passe ?
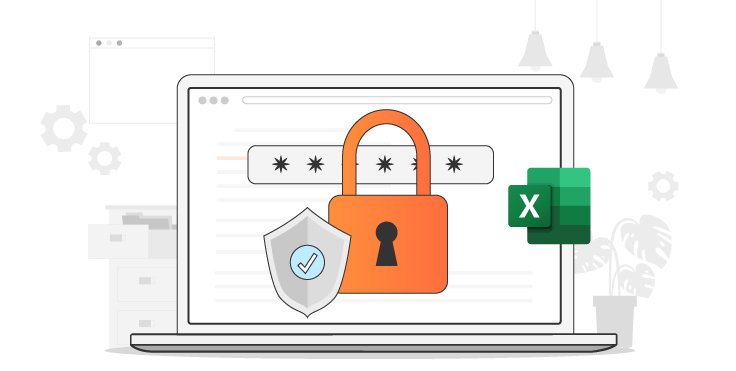
Une feuille de calcul Excel peut contenir des informations très importantes au sujet d’une entreprise. Elle peut contenir tous ses états arithmétiques et financiers. C’est pour cela que de nombreuses organisations prennent des précautions lorsqu’elles manipulent de telles feuilles de calcul. Elles évitent du mieux que possible tout partage d’information avec des utilisateurs non autorisés. Elles font cela pour de bonnes raisons : pour éviter des suppressions ou des ajouts d’informations. C’est également pour cela que beaucoup décident de verrouiller une feuille de calcul en la protégeant par un mot de passe. Avec cela tout peut se passer pour le mieux jusqu’à ce que l’inimaginable ne se produise. Que faire si jamais vous oubliez le mot de passe utilisé pour verrouiller une feuille de calcul ou un classeur Excel important ? Il faut trouver une solution rapide pour savoir comment faire pour supprimer le mot de passe de la feuille de calcul Excel. En lisant cet article, vous découvrirez des solutions efficaces qui vous permettront de résoudre le problème.
Méthode 1 : Le meilleur moyen de supprimer la protection d’une feuille de calcul Excel sans mot de passe
La toute première solution que nous vous conseillons d’utiliser pour supprimer la protection d’une feuille de calcul Excel sans mot de passe est Suppresseur de mot de passe Excel. Cette solution facile vous permettra de récupérer n’importe quel mot de passe Excel juste en quelques étapes simples. Ce programme est capable de récupérer un mot de passe quelqu’il soit. Vous pouvez utiliser cet outil avec une feuille de calcul Excel verrouillé impossible à éditer ou avec une feuille de calcul ou un classeur Excel impossible à imprimer.
Et ça ne s’arrête pas là !
Suppresseur de mot de passe Excel est l’un des meilleurs logiciels de récupération de mot de passe, offrant 4 types d’attaques de mot de passe — l’Attaque de dictionnaire, l’Attaque combinée, l’Attaque masquée et l’Attaque par force brute. Suivez les étapes ci-dessous pour supprimer la protection d’une fichier Excel sans mot de passe.
Étape 1 : Démarrer Suppresseur de mot de passe Excel
Pour commencer, démarrez Suppresseur de mot de passe Excel sur votre ordinateur et sélectionnez l’option « Supprimez les restrictions » pour vous débarrasser de la protection du fichier Excel. Cette action vous permettra de lire tout le contenu du fichier Excel protégé par un mot de passe, si vous avez perdu le mot de passe du document Excel ou si votre feuille de calcul Excel ne fonctionne pas.

Étape 2 : Importer le fichier Excel verrouillé
Sélectionnez le fichier Excel protégé par mot de passe qu’il faut déverrouiller. Cliquez sur le signe « + » pour ajouter votre fichier dans le programme, puis sélectionnez un mode de récupération à utiliser. Puis, cliquez sur le bouton « Suivant » pour que le programme démarre le processus de suppression de mot de passe.

Étape 3 : Supprimer la protection par mot de passe
Dans cette dernière étape de suppression du mot de passe de restriction. Vous aurez juste besoin de cliquer sur l’option « Ouvrir le dossier » pour retrouver votre fichier Excel sans restriction de mot de passe. Vous pouvez enfin accéder au fichier Excel sans avoir besoin de mot de passe.

Méthode 2 : Supprimer la protection d’une feuille de calcul Excel sans mot de passe via le code VBA
La toute dernière version de Microsoft Excel vous permet de supprimer la protection de la feuille de calcul Excel sans mot de passe via le code de VBA.
Étape 1 : Identifiez la feuille de calcul Excel protégé par mot de passe et ouvrez-la. Appuyez sur les touches « Alt » + « F11 » pour ouvrir Visual Basic Editor.
Étape 2 : Allez sur le panneau de gauche et faites un clic-droit sur le nom de votre classeur dans la liste du panneau « Project-VBAProject ». Une fois ouvert, cliquez sur le menu « Contexte », puis cliquez sur « Insérer » > « Module ».

Étape 3 : Vous serez ensuite rediriger vers une fenêtre ouverte vous demandant un code. Veuillez entrer le code ci-dessous dans la fenêtre, puis cliquez sur l’option « Exécuter ».

Il ne faudra que de quelques minutes pour que la génération d’un nouveau mot de passe termine. Il n’aura aucun lien avec le mot de passe d’origine. Il servira juste à ouvrir la feuille Excel protégée. Cliquez sur l’option « OK », puis accédez à votre fichier Excel.
Remarque : N’oubliez pas que chaque feuille Excel aura besoin de l’exécution d’une macro VBA indépendante. N’oubliez pas d’enregistrer votre fichier en tant que classeur Excel 2003 avec l’extension « xls » avant d’exécuter la macro. Une fois que la protection du fichier sera supprimée, enregistrez votre fichier avec l’extension .xlsx.
Méthode 3 : Supprimer la protection d’un fichier Excel sans mot de passe en utilisant ZIP
ZIP offre une autre méthode rapide permettant de supprimer la protection par mot de passe d’un fichier Excel. Néanmoins, cette méthode ne peut être utilisée qu’avec les fichiers Excel sauvegardés sous le format « .xlsx ».
Étape 1 : Veuillez commencer par modifier l’extension « .xlsx » du fichier Excel protégé en « .zip ».
Étape 2 : Utilisez ensuite le logiciel 7Zip pour ouvrir l’archive « ZIP ». Recherchez le dossier « xl » > « worksheets » et ouvrez-le pour accéder aux fichiers des différentes feuilles de calcul. En général, ils sont nommés et numérotés avec l’extension « .xml », tels que « sheet1.xml », « sheet2.xml », etc. Supprimez la balise commençant et se terminant par « sheetProtection ».
Étape 3 : Enfin, modifiez l’extension du fichier vers « .xlsx ». La protection du fichier Excel devrait maintenant avoir disparu et vous devriez maintenant enfin pouvoir éditer librement votre feuille de calcul Excel.

Méthode 4 : Supprimer la protection Excel sans mot de passe en utilisant Google Sheet
Pour utiliser cette option, vous aurez besoin d’un compte Google Drive. Mais cette méthode, composée de quelques étapes, est bien efficace pour supprimer la protection d’une feuille de calcul Excel.
Étape 1 : Ouvrez Google Drive et créez une nouvelle « Google Sheet ». Si vous n’en avez pas, vous pouvez également créer un nouveau compte.

Étape 2 : Après votre connexion, cliquez sur le menu « Fichier », puis sur l’option « Importer ».
Étape 3 : Cochez la case « Importer un fichier » et sélectionnez ensuite l’option de téléversement.
Étape 4 : Cliquez sur l’onglet « Sélectionner un fichier à partir de votre appareil ».
Étape 5 : Parcourez ensuite vos fichiers Excel et sélectionnez la feuille Excel protégée à déverrouiller. Cliquez ensuite sur l’onglet « Ouvrir ».

Étape 6 : Vous serez ensuite redirigé vers la fenêtre « Importer un fichier », sélectionnez « Remplacer la feuille de calcul », puis cliquez sur l’option « Importer les données ». Votre feuille de calcul Excel sera alors importée automatiquement dans Google Worksheet. Après cela, la protection de votre feuille de calcul sera supprimée, vous pourrez ensuite modifier le fichier Excel avec Google Sheet ou le télécharger sur votre ordinateur.
Méthode 5 : Supprimer la protection d’une feuille de calcul Excel sans mot de passe en ligne
Il est aussi possible de supprimer la protection d’une feuille de calcul Excel sans mot de passe en ligne. LostMyPass peut supprimer le mot de passe d’une feuille de calcul Excel juste en quelques étapes.
Allez sur la page de récupération de mot de passe Microsoft Excel de LostMyPass et chargez la feuille de calcul Excel protégée.
Patientez quelques jours et voilà, c’est fait ! Votre feuille de calcul Excel est enfin libre d’accès.
Vous pouvez maintenant faire toutes les modifications nécessaire sur le fichier Excel sans avoir besoin de fournir le mot de passe de protection.

Astuce bonus : Supprimer la protection d’une feuille de calcul avec un mot de passe
Peut-être que vous connaissez le mot de passe de votre feuille de calcul Excel et que vous souhaitez en supprimer la protection. Il se pourrait également que vous venez juste d’en récupérer le mot de passe à l’aide d’un autre service ou outil. Si c’est le cas, alors vous pouvez supprimer facilement la protection de votre feuille de calcul Excel avec un mot de passe en suivant les étapes ci-dessous.
Étape 1 : Ouvrez la feuille de protection Excel avec son mot de passe, puis cliquez sur le bouton « OK » pour continuer.

Étape 2 : Cliquez ensuite sur l’onglet « Fichier » et sélectionnez l’option « Informations ».

Étape 3 : Puis, cliquez sur l’icône « Protéger le classeur ».
Étape 4 : Sélectionnez ensuite l’option « Chiffrer avec mot de passe ». Enfin, supprimez le mot de passe et cliquez sur « OK ».
Étape 5 : Vous pouvez éditer, sauvegarder et effectuer d’autres modifications du fichier Excel sans mot de passe.

Conclusion
Ces méthodes permettent de supprimer rapidement la protection par mot de passe d’un fichier Excel. De nombreux fichiers Excel contiennent des informations confidentielles que vous ne voulez sûrement pas partager avec d’autres sources en ligne. C’est justement là que Suppresseur de mot de passe Excel entre en jeu. C’est un outil efficace offrant différents modes de suppression rapide de protection par mot de passe. Vous pouvez l’utiliser dans différentes situations, comme lorsque vous ne pouvez pas ouvrir un classeur Excel verrouillé ou lorsque vous ne pouvez pas modifier une feuille de calcul Excel.