Comment réinitialiser le mot de passe oublié de Windows 11
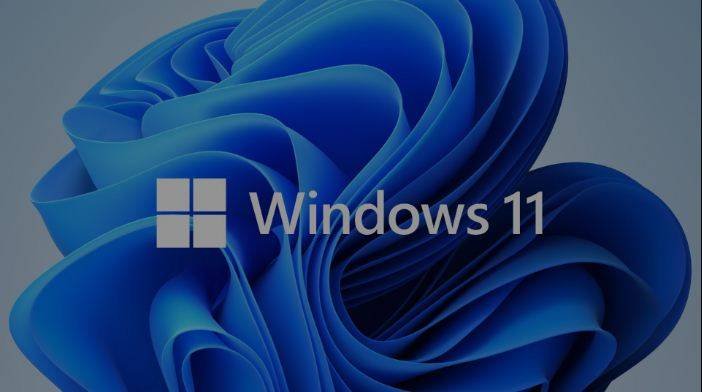
Cela est arrivé à beaucoup d’entre nous ! Vous vous asseyez en pensant vous connecter à votre compte Windows 11, et même après avoir essayé plusieurs permutations et combinaisons, rien n’y fait, et vous ne pouvez toujours pas vous connecter. Maintenant, vous vous dites : « Que dois-je faire ? J’ai oublié mon mot de passe Windows 11 ». Ce n’est pas le moment de perdre votre sang-froid car il est trop facile de réinitialiser les mots de passe oubliés de Windows 11 et cela peut se faire en quelques étapes simples.
Les méthodes ci-dessous peuvent vous aider si vous vous demandez pourquoi j’ai oublié mon mot de passe Windows 11.
Méthode 1. Meilleur moyen de réinitialiser un mot de passe Windows 11 oublié si vous ne savez rien du mot de passe
Windows Password Remover est la meilleure solution si vous cherchez à réinitialiser des mots de passe Windows 11 oubliés en 2022. C’est l’un des meilleurs outils de réinitialisation de mot de passe Windows 11/10 et il nous permet de réinitialiser les mots de passe Windows avec une procédure sans effort. Il n’est pas nécessaire d’être un génie de la technologie pour utiliser ce logiciel, et vous serez surpris de voir à quelle vitesse vous pouvez réinitialiser votre mot de passe Windows 11/10.
Pour réinitialiser le mot de passe oublié de Windows 11 avec Windows Password Remover, suivez les étapes indiquées ci-dessous.
Étape 1. Utilisez un autre ordinateur pour télécharger, installer et lancer Windows Password Remover.
Étape 2. Sélectionnez un support de démarrage et cliquez sur Suivant.

Étape 3. Dans la fenêtre suivante, cliquez à nouveau sur Suivant, et votre CD, DVD ou USB sera gravé.

Étape 4. Insérez la clé USB, le CD ou le DVD amorçable dans l’ordinateur portable ou l’ordinateur pour lequel vous souhaitez réinitialiser le mot de passe Windows 11 oublié.
Étape 5. Redémarrez l’ordinateur et appuyez sur « F12 » ou « ESC ».
Étape 6. Lorsque vous arrivez dans le menu de démarrage, trouvez le disque inséré dans la liste des choix de démarrage. Sélectionnez votre choix et appuyez sur la touche Entrée.

Étape 7. Ici, votre ordinateur va redémarrer. Ici, vous devez sélectionner un système d’exploitation approprié et cliquer sur Suivant.

Étape 8. Maintenant, sélectionnez un compte administrateur approprié et choisissez « Reset Windows Password ».

Étape 9. Sur l’écran suivant, saisissez votre nouveau mot de passe et cliquez sur Réinitialiser.

Étape 10. Le processus sera terminé, et vous pourrez redémarrer votre ordinateur et vous connecter après avoir réinitialisé le mot de passe de Windows 11/10.

Méthode 2. Comment réinitialiser le mot de passe oublié de Windows 11 avec le disque de réinitialisation de mot de passe
Vous pouvez utiliser Password Reset Disk si vous avez oublié votre mot de passe d’administrateur Windows. Toutefois, cette méthode ne peut être utilisée que si vous avez déjà créé un disque de réinitialisation du mot de passe. Toutefois, si vous n’aviez pas créé de disque de réinitialisation du mot de passe avant de l’oublier, vous ne pouvez pas en créer un maintenant puisque Windows 11 est verrouillé.
Si vous avez déjà créé un disque de réinitialisation de mot de passe, vous pouvez utiliser cette méthode chaque fois que vous pensez avoir oublié le mot de passe administrateur de Windows 11. Pour cela, suivez les étapes indiquées ci-dessous.
Étape 1. Branchez votre disque de réinitialisation de mot de passe. Sur l’écran de connexion, essayez de vous connecter en utilisant même un mauvais mot de passe. Vous obtiendrez un lien « Réinitialiser le mot de passe » en dessous de la boîte de connexion.

Étape 2. Cliquez sur le lien « Réinitialiser le mot de passe », et un assistant de réinitialisation du mot de passe s’ouvrira. Cliquez sur Suivant.

Étape 3. Maintenant, sélectionnez le bon disque de réinitialisation de mot de passe avant de cliquer sur Suivant.

Étape 4. Sur l’écran suivant, saisissez le nouveau mot de passe et un nouvel indice de mot de passe, puis cliquez sur Suivant.

Étape 5. Votre mot de passe sera réinitialisé. Pour fermer l’assistant, cliquez sur Terminer.

Méthode 3. Comment réinitialiser le mot de passe oublié de Windows 11 à partir de la page de réinitialisation du compte Microsoft ?
Vous pouvez utiliser un compte Microsoft pour vous connecter à Windows 11. Cependant, cette méthode nécessite que vous ayez accès à l’autre compte de messagerie ou au numéro de téléphone que vous avez utilisé pour vous inscrire au compte Microsoft. Sans ces détails, vous ne pouvez pas utiliser cette méthode. Si vous cherchez à réinitialiser le mot de passe de Windows 11 avec votre compte Microsoft, suivez les étapes indiquées ci-dessous.
Étape 1. Vous devez commencer par utiliser un autre ordinateur et visiter le site https://account.live.com/password/reset.
Étape 2. Ici, vous trouverez trois choix. Vous devez sélectionner la première option, qui est « J’ai oublié mon mot de passe ».

Étape 3. Sur l’écran suivant, entrez le compte Microsoft et les caractères que vous voyez à l’écran et cliquez sur Suivant.

Étape 4. Ensuite, vous aurez des options où vous pourrez obtenir le code de sécurité. Si vous avez enregistré une adresse e-mail ou un numéro de téléphone externe, vous devez les sélectionner, et vous recevrez un code à leur sujet.

Étape 5. Saisissez le code sur l’écran suivant. Saisissez le nouveau mot de passe, et vous pourrez réinitialiser votre mot de passe Windows 11.
Si vous n’avez pas accès à votre autre adresse électronique ou à votre numéro de téléphone lorsque vous êtes invité à entrer un code, vous pouvez choisir « Je n’en ai pas ». Ensuite, il vous sera demandé de saisir l’adresse électronique à laquelle vous souhaitez obtenir le code de sécurité. De plus, il vous sera demandé d’entrer les caractères que vous voyez à l’écran avant de cliquer sur Suivant. Maintenant, vérifiez l’adresse électronique que vous avez saisie à l’étape précédente. Vous auriez reçu le code de sécurité de votre compte Microsoft. Saisissez ce code dans le champ requis et cliquez sur Vérifier. Une page s’ouvre alors où vous devez répondre à quelques questions concernant votre compte. Répondez à ces questions et cliquez sur Suivant.
L’équipe de Microsoft examinera ces données et, si elles sont suffisantes, vous recevrez un courriel contenant des instructions pour réinitialiser votre mot de passe Windows 11.
Méthode 4. Comment réinitialiser le mot de passe oublié de Windows 11 en utilisant CMD
Si vous avez oublié le mot de passe de Windows 11, vous pouvez utiliser l’Invite de commande pour réinitialiser le mot de passe de Windows. Cette méthode peut être utilisée lorsque l’ordinateur Windows 11 est verrouillé. Pour utiliser cette méthode, vous aurez besoin de l’aide d’un disque d’installation de Windows.
Suivez les étapes indiquées ci-dessous pour réinitialiser votre mot de passe Windows 11 à l’aide de Command Prompt.
Étape 1. Préparez le disque d’installation de Windows 11. Si vous ne disposez pas d’un disque d’installation de Windows 11, il n’y a pas de problème car vous pouvez le créer avec un outil de création de médias sur un autre ordinateur. Pour cela, vous devez télécharger l’outil de création de médias à partir de https://www.microsoft.com/en-in/software-download/Windows10 et l’exécuter.
Étape 2. Insérez le disque dans l’ordinateur où vous cherchez à réinitialiser votre mot de passe Windows 11 oublié. Maintenant, redémarrez votre ordinateur et appuyez sur la touche Boot Option (Option de démarrage) jusqu’à ce que le menu Boot Options (Options de démarrage) apparaisse à l’écran. À partir de là, choisissez le disque USB.

Étape 3. Maintenant, lorsque l’ordinateur démarre, vous verrez l’écran de configuration de Windows. Ici, appuyez sur Shift + F10, et une fenêtre d’invite de commande s’ouvrira.

Étape 4. Ensuite, exécutez la commande donnée ci-dessous et remplacez le gestionnaire d’utilitaires par l’invite de commande.
move d:\Windows\system32\utilman.exe d:\
copy d:\Windows\system32\cmd.exe d:\Windows\system32\utilman.exe

Étape 5. Une fois les commandes correctement exécutées, redémarrez l’ordinateur après avoir retiré le disque d’installation.
Étape 6. Après le redémarrage de l’ordinateur et l’apparition de l’écran de connexion, cliquez sur l’icône de facilité d’accès située à côté du bouton d’alimentation. L’invite de commande s’affiche alors à l’écran.

Étape 7. Ici, tapez la commande de réinitialisation du mot de passe : net user {username} {password} et appuyez sur Entrée. Ceci définira un nouveau mot de passe d’administrateur local pour Windows 11.
Étape 8. Ensuite, fermez l’invite de commande, et vous pouvez vous connecter avec le nouveau mot de passe.
Étape 9. Une fois encore, insérez le disque d’installation dans l’ordinateur Windows 11, cliquez sur l’icône d’alimentation et sélectionnez Redémarrer.
Étape 10. Lorsque l’ordinateur démarre, l’écran de configuration de Windows s’affiche. Ici, appuyez sur Shift + F10, et une fenêtre d’invite de commande s’ouvrira.
Étape 11. Tapez la commande copy d:\utilman.exe d:\Windows\system32\utilman.exe. Appuyez sur la touche Entrée, puis tapez Yes pour restaurer Utility Manager.

Étape 12. Ensuite, fermez l’invite de commande. Retirez le disque d’installation de Windows 11 avant de redémarrer l’ordinateur.
Maintenant, vous pouvez vous connecter avec succès à Windows 11.
Méthode 5. Réinitialisation d’usine pour réinitialiser le mot de passe oublié de Windows 11
Si vous avez oublié votre mot de passe administrateur Windows 11, vous pouvez réinitialiser votre ordinateur aux paramètres d’usine pour réinitialiser votre mot de passe Windows 11. Cependant, l’utilisation de ce processus entraînera la perte de toutes les données enregistrées sur le disque dur de votre ordinateur.
Pour réinitialiser le mot de passe de Windows 11 par une réinitialisation d’usine, suivez les étapes indiquées ci-dessous :
Étape 1. Accédez à l’écran de connexion de Windows.

Étape 2. En bas à droite de l’écran, vous trouverez l’icône d’alimentation. Cliquez sur cette icône et sélectionnez Redémarrer. Et, en même temps, continuez à appuyer sur la touche « Shift » de votre clavier.

Étape 3. Votre Windows 11 sera alors redémarré ; toutefois, le système d’exploitation ne se chargera pas normalement et vous trouverez un menu d’options de démarrage. Ici, choisissez l’option Troubleshoot et appuyez sur Entrée.

Étape 4. Dans l’écran suivant, choisissez l’option Réinitialiser ce PC et appuyez sur Entrée.

Étape 5. Sur l’écran suivant, choisissez « Tout supprimer ». N’oubliez pas que si vous choisissez l’option « Conserver mes fichiers » pour sauvegarder vos fichiers, il vous sera demandé le mot de passe de votre compte, que vous n’avez pas, il est donc préférable de choisir « Tout supprimer ». Cela supprimera tous les fichiers et paramètres.

Étape 6. Une fois que vous aurez fait votre choix, l’ordinateur commencera à redémarrer, puis vous aurez la possibilité de réinitialiser le PC. Vous pouvez choisir l’option qui correspond le mieux à vos besoins.

Une fois l’ensemble du processus terminé, vous pouvez configurer le PC Windows 11 avec un nouveau compte utilisateur.
Conclusion
En fin de compte, on peut dire que ce n’est pas un énorme problème si vous avez oublié votre mot de passe administrateur Windows 11/10 car diverses méthodes peuvent vous aider à réinitialiser votre mot de passe Windows 11/10. Cependant, aucune de ces méthodes n’est aussi efficace et aussi facile que l’utilisation de Windows Password Remover, qui est l’un des meilleurs du marché. Il s’agit d’une solution recommandée, qui vous aide à réinitialiser le mot de passe sans effort et de manière pratique.



