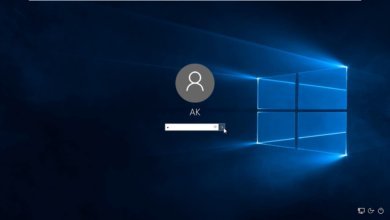Comment changer le nom de l’administrateur local dans Windows 10 ou Windows 11

Lors de la configuration de votre PC, Windows vous demande d’entrer un nom pour votre compte administrateur. Vous pouvez saisir le nom de votre animal de compagnie, votre surnom ou même un nom fictif ; vous pouvez créer le compte sans problème. Toutefois, que se passe-t-il si vous changez d’avis et souhaitez modifier le nom de l’administrateur local dans Windows 10 ou Windows 11 ?
Eh bien, la bonne nouvelle est que Windows 11/10 comprend plusieurs façons de changer les noms des administrateurs locaux. Ce qui est moins bien, c’est que le changement de nom n’est pas le processus le plus simple.
C’est possible, mais cela nécessite de naviguer dans les paramètres. Si vous ne savez pas comment procéder, nous sommes là pour vous aider. Cet article explore les cinq façons de modifier les noms des administrateurs locaux dans Windows 10 ou Windows 11.
Comment changer le nom de l’administrateur local dans Windows 11/10
Méthode 1. Changer le nom de l’administrateur local dans Windows 11/10 de Gestion des ordinateurs
La première méthode consiste à modifier le nom de l’administrateur local dans Windows 11/10 à partir de la Gestion des ordinateurs. Il s’agit de l’option la plus rapide pour modifier le nom de votre administrateur.
Étape 1. Appuyez sur la touche Windows pour faire apparaître la barre de recherche. Tapez Gestion des ordinateurs, puis cliquez sur l’option Gestion des ordinateurs dans le résultat de la recherche.

Étapes 2. Dans la fenêtre Gestion de l’ordinateur, développez la section Utilisateurs et groupes locaux. Notez que cette option n’est pas disponible sur l’édition familiale de Windows 10. Passez à la méthode suivante si votre PC fonctionne sous Windows 10 Home.
Étape 3. Sélectionnez l’option Utilisateurs. Sélectionnez et cliquez avec le bouton droit de la souris sur l’utilisateur administrateur que vous voulez renommer.

Étape 4. Choisissez Renommer dans le menu contextuel. Saisissez votre nom préféré pour le compte d’administrateur local. Appuyez sur la touche Entrée pour enregistrer les modifications.

Étape 5. Cliquez avec le bouton droit de la souris sur le compte renommé et choisissez Propriétés.

Étape 6. Entrez un nom complet et cliquez sur Appliquer et OK pour enregistrer les modifications.
Méthode 2. Modifier le nom de l’administrateur local dans Windows 11/10 à partir du Panneau de configuration
Certaines fonctions de gestion de l’ordinateur, telles que l’accès aux groupes d’utilisateurs locaux et aux administrateurs, sont limitées aux utilisateurs domestiques qui ne sont pas sous Windows 10. Cependant, vous pouvez utiliser le Panneau de configuration classique pour renommer les comptes administrateurs dans Windows 10. Voici comment procéder.
Étape 1. Appuyez sur la touche Windows + R pour ouvrir la boîte de dialogue Exécuter.
Étape 2. Tapez control dans la case Exécuter et cliquez sur OK pour ouvrir le Panneau de configuration.

Étape 3. Cliquez sur Comptes d’utilisateurs dans le Panneau de configuration.
Étape 4. Dans la fenêtre suivante, cliquez à nouveau sur Comptes d’utilisateurs.

Étape 5. Dans la fenêtre Effectuer des modifications sur votre compte d’utilisateur, cliquez sur Gérer un autre compte. Cliquez sur OK si la fenêtre Contrôle de compte d’utilisateur vous y invite.

Étape 6. Sélectionnez le compte administrateur que vous voulez renommer dans la liste.

Étape 7. Cliquez sur l’option Modifier le nom du compte.

Étape 8. Saisissez un nouveau nom pour votre compte administrateur et cliquez sur Modifier le nom. Cela devrait changer le nom de l’administrateur dans Windows 10.
Méthode 3. Changer le nom de l’administrateur dans Windows 11/10 via l’invite de commande
Si vous avez envie de taper quelques commandes pour accomplir votre travail puis de naviguer dans les paramètres de Windows, vous pouvez également modifier le nom de l’administrateur à l’aide de l’Invite de commande dans Windows 10.
Étape 1. Appuyez sur la touche Windows et tapez cmd dans la barre de recherche.

Étape 2. Cliquez avec le bouton droit de la souris sur l’option Invite de commande dans le résultat de la recherche et choisissez Exécuter en tant qu’administrateur. Cliquez sur Oui si l’UAC vous le demande. Il est important d’ouvrir une invite de commande élevée pour exécuter cette commande.

Étape 3. Dans la fenêtre d’invite de commande, tapez la commande suivante et appuyez sur Entrée. Dans la commande ci-dessous, remplacez newAdministratorName par le nom que vous souhaitez donner à votre compte administrateur.
wmic useraccount where name=’Administrator’ call rename name=’newAdministratorName’
Étape 4. Une fois la commande exécutée, le nom de votre administration sera renommé et reflété sur votre compte.
Pour s’assurer de la modification du nom de l’administrateur dans Windows 11 ou Windows 10, ouvrez la Gestion des ordinateurs et vérifiez la section Utilisateurs et groupes locaux.
Méthode 4. Changer le nom de l’administrateur dans Windows 11/10 via le Panneau de configuration avancé
Les comptes d’utilisateurs dans Windows 11/10 vous permettent d’ajouter de nouveaux utilisateurs ou de supprimer ceux qui existent déjà. Il peut également être utilisé pour modifier les propriétés du compte d’utilisateur, comme le changement du nom de l’administrateur sous Windows 11/10.
Étape 1. Appuyez sur la touche Windows + R pour ouvrir la boîte de dialogue Exécuter.
Étape 2. Tapez netplwiz et cliquez sur OK pour ouvrir le compte d’utilisateur.

Étape 3. Sélectionnez votre compte administrateur dans la liste sous Utilisateur pour cet ordinateur.
Étape 4. Cliquez sur le bouton Propriétés.

Étape 5. Dans l’onglet Général, renommez le nom d’utilisateur existant avec un nouveau nom.

Étape 6. Cliquez sur Appliquer et OK pour enregistrer les modifications. Cliquez sur Appliquer et OK pour toutes les fenêtres de compte d’utilisateur ouvertes également.
Méthode 5. Changer le nom de l’administrateur dans Windows 11/10 via l’éditeur de stratégie de groupe locale
L’éditeur de stratégie de groupe local est utilisé pour configurer les paramètres de la stratégie de groupe avec les GPO (Group Policy Objects). Pour pouvoir modifier le nom de l’administrateur dans Windows 10 à l’aide de l’éditeur de stratégie de groupe, vous devez avoir créé une GPO et l’associer au conteneur Active Directory.
En supposant que vous remplissez les conditions préalables mentionnées ci-dessus, suivez ces étapes pour changer le nom de l’administrateur en utilisant GPE.
Remarque : l’édition familiale de Windows 10 est livrée avec l’éditeur de stratégie de groupe désactivé par défaut. Si vous utilisez Windows 10, activez l’éditeur de stratégie de groupe, puis procédez aux étapes suivantes.
Étape 1. Appuyez sur la touche Windows + R pour ouvrir Exécuter.
Étape 2. Tapez gpedit.msc et cliquez sur OK pour ouvrir l’éditeur de stratégie de groupe locale.

Étape 3. Dans l’éditeur de stratégie de groupe, développez Computer Configuration > Windows Settings > Security Setting.
Étape 4. Ensuite, développez les politiques locales et sélectionnez les options de sécurité. Vous verrez quelques politiques dans le volet de droite.

Étape 5. Dans le volet de droite, cliquez avec le bouton droit de la souris sur Comptes : politique de renommage du compte administrateur.
Étape 6. Choisissez Propriétés.
Étape 7. Dans la nouvelle fenêtre Propriétés, saisissez un nouveau nom pour le compte administrateur. Cliquez sur Appliquer et OK pour enregistrer les modifications.

Vous pouvez vérifier dans la colonne Paramètres de sécurité si le nom nouvellement attribué a été appliqué au compte administrateur.
Conclusion
On peut avoir de nombreuses raisons de changer son compte administrateur. Que vous souhaitiez céder le PC à quelqu’un d’autre ou que vous cherchiez à personnaliser votre système avec votre touche personnelle, ces étapes vous aideront.
Le moyen le plus simple de modifier le nom de l’administrateur local dans Windows 11/10 est d’utiliser les options Gestion des ordinateurs et Utilisateurs et groupes locaux. Cependant, les utilisateurs de l’édition familiale de Windows 10 n’ont pas accès aux options d’utilisateur local et de groupes.
Heureusement, il existe quelques autres méthodes pour renommer votre compte administrateur dans Windows 11/10. Que vous souhaitiez utiliser le traditionnel panneau de configuration classique ou y parvenir à l’aide d’une seule ligne de commande via l’Invite de commande est une préférence personnelle.
Si vous avez suivi ces étapes, vous devriez avoir réussi à modifier le nom de l’administrateur local dans Windows 11/10. Faites-nous savoir quelle méthode a fonctionné pour vous dans les commentaires.