Comment effectuer un arrêt complet sur Windows 10
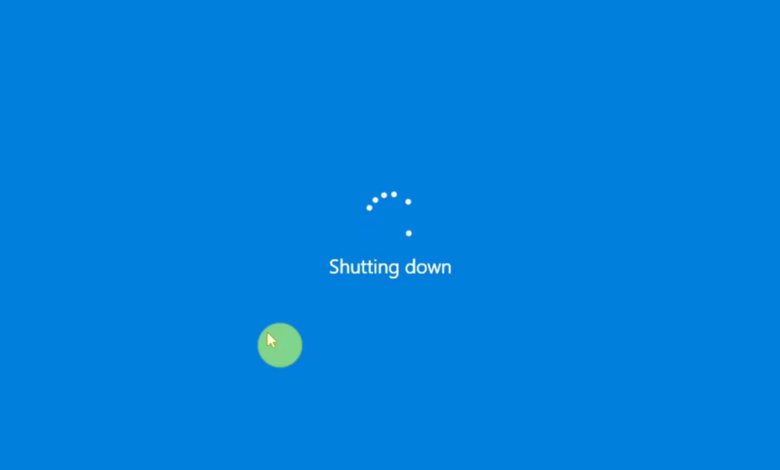
Si vous êtes un utilisateur de Windows depuis toujours, vous savez peut-être déjà que Windows 10 démarre beaucoup plus rapidement que les anciennes versions comme Windows 7. Cela est principalement dû à la fonction de démarrage rapide de Windows 10, qui est activée par défaut. Le démarrage rapide a été introduit pour la première fois avec Windows 8, et il n’a fait que s’améliorer depuis.
En général, on s’attend à ce que Windows se débarrasse de l’état du système et de tous les programmes en cours d’exécution lorsque vous arrêtez un ordinateur. Mais ce n’est pas ainsi que cela fonctionne dans Windows 10. Pour utiliser le démarrage rapide, Windows 10 enregistre l’état du système sur votre disque après avoir supprimé tous les programmes ouverts. Ainsi, la prochaine fois que vous allumez votre ordinateur, Windows restaure simplement le noyau et démarre le reste du système. Comme vous pouvez le constater, cette fonction est une sorte de mélange entre un arrêt normal et une mise en veille prolongée. En somme, cela signifie que l’arrêt de votre ordinateur n’entraîne pas la fermeture complète de Windows 10.
Cela dit, nous avons de bonnes nouvelles pour vous. Un arrêt complet peut toujours être effectué sur les appareils Windows 10 si nécessaire. Il y a deux façons différentes de procéder. Ici, nous allons examiner les deux méthodes permettant d ‘effectuer un arrêt complet sur Windows 10.
Méthode 1. Comment effectuer un arrêt complet de Windows 10 en utilisant la touche Shift ?
C’est peut-être la technique que la plupart des utilisateurs préfèrent, car elle est presque identique à la façon dont vous effectuez un arrêt normal, sauf que vous devez appuyer sur une touche supplémentaire pour lancer l’arrêt complet de Windows 10. Voici ce que vous devez faire :
Étape 1. Cliquez sur le logo Windows dans la barre des tâches pour faire apparaître le menu Démarrer, puis cliquez sur l’icône Alimentation située juste au-dessus.
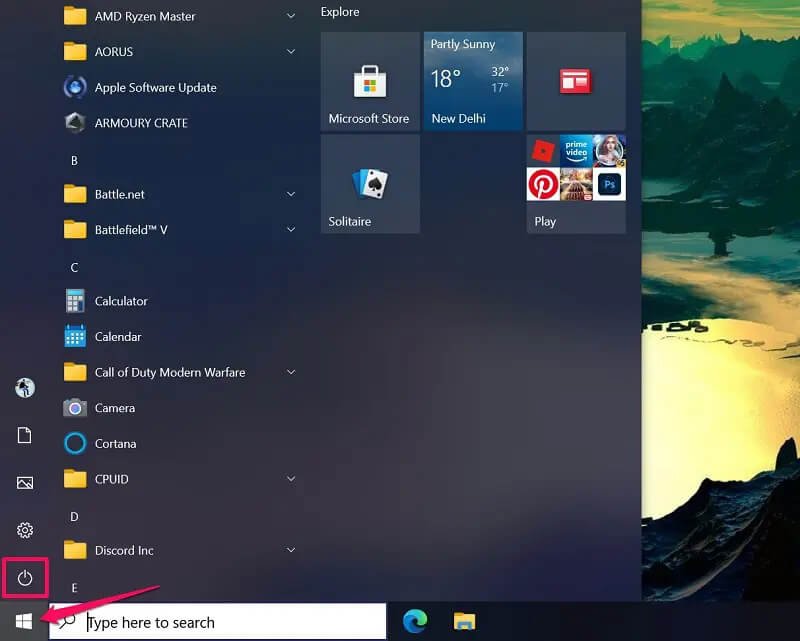
Étape 2. Vous aurez ainsi accès aux options de veille, d’arrêt et de redémarrage comme d’habitude. Maintenant, au lieu de cliquer simplement sur l’option Arrêter, appuyez sur la touche « Shift » de votre clavier et maintenez-la enfoncée tout en sélectionnant Arrêter.
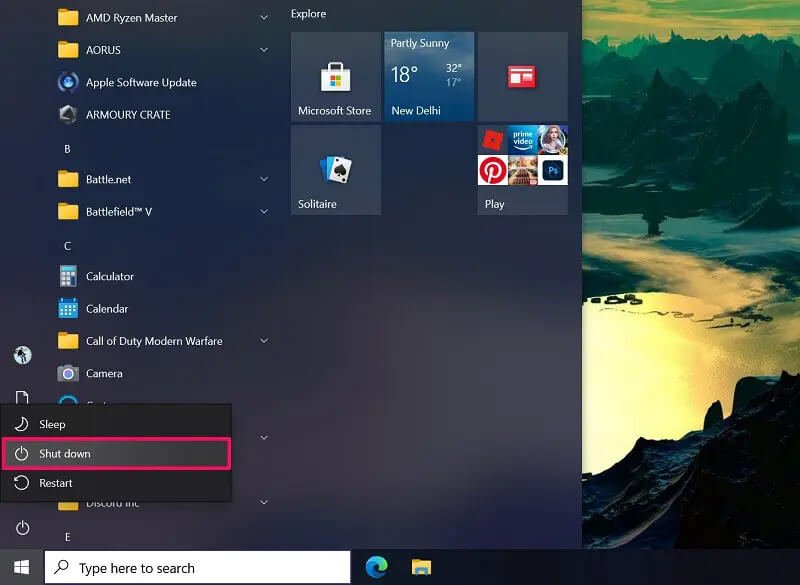
C’est à peu près tout ce que vous avez à faire en bas. Vous verrez l’arrêt comme vous le feriez normalement. Mais cette fois, Windows 10 n’enregistrera pas l’état de votre système. Par conséquent, votre ordinateur peut prendre un peu plus de temps pour démarrer complètement sur le bureau.
Méthode 2. Comment arrêter complètement Windows 10 en utilisant l’Invite de commande
Pour passer à une procédure un peu plus complexe, nous allons voir comment utiliser l’invite de commande de Windows 10 pour éteindre complètement votre ordinateur. Bien sûr, vous devrez taper une ligne de commande personnalisée, ce qui n’est pas idéal si vous n’avez pas beaucoup de temps devant vous. Sans plus attendre, voyons les étapes à suivre :
Étape 1. Tapez Command dans la barre de recherche de Windows, puis cliquez avec le bouton droit de la souris sur Command Prompt dans les résultats de recherche du menu Démarrer. Maintenant, choisissez « Exécuter en tant qu’administrateur ».
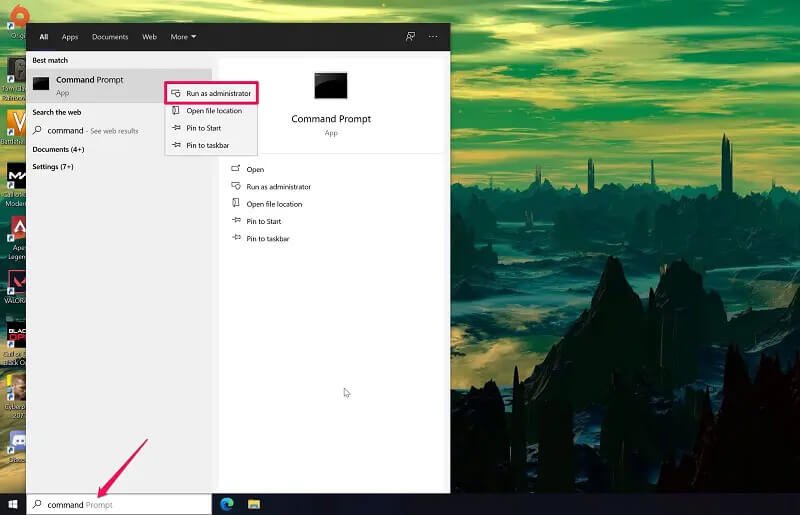
Étape 2. Une fois la fenêtre d’invite de commande ouverte, tapez la ligne de commande suivante et appuyez sur la touche « Entrée » de votre clavier.
shutdown /s /f /t 0
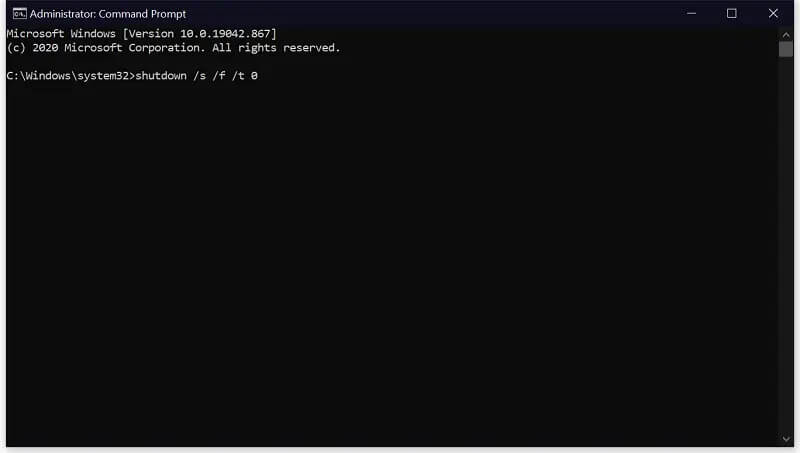
Étape 3. La ligne de commande ci-dessus ne fait qu’arrêter le système, mais si vous voulez qu’il redémarre après l’arrêt, utilisez la ligne de commande suivante à la place et appuyez sur ‘Entrée’.
shutdown /r /f /t 0
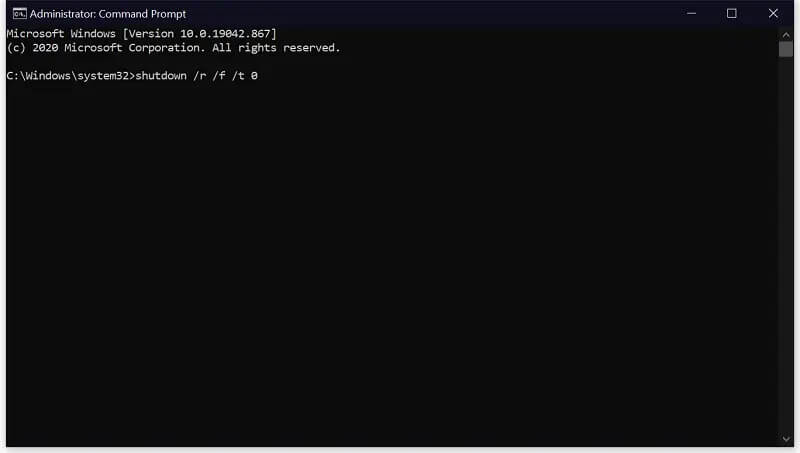
Et voilà. Vous savez maintenant comment forcer Windows 10 à supprimer l’état du système lors d’un arrêt. Notez que cela ne fonctionne que si vous lancez l’Invite de commandes en tant qu’administrateur.
Conclusion
En dehors des deux méthodes que nous venons d’évoquer, il existe une autre technique simple que vous pouvez utiliser pour éteindre complètement Windows 10. Si vous choisissez de redémarrer votre ordinateur au lieu de l’éteindre, Windows va vider l’état du système. C’est l’une des raisons pour lesquelles il vous est recommandé de redémarrer votre ordinateur pour résoudre les problèmes système ou d’être invité à redémarrer après l’installation ou la désinstallation de certains programmes.
Si nécessaire, vous avez également la possibilité de désactiver définitivement la fonction de démarrage rapide. Pour ce faire, allez dans Panneau de configuration -> Système et sécurité -> Options d’alimentation et décochez la case située à côté de Activer le démarrage rapide.
Nous espérons que vous avez pu enfin apprendre comment arrêter complètement Windows 10 et le forcer à abandonner l’état du système. Connaissez-vous d’autres moyens d’éteindre complètement Windows 10 ? Si c’est le cas, n’hésitez pas à partager vos conseils dans la section des commentaires ci-dessous. Vous pouvez également l’utiliser pour saisir vos précieux commentaires.



