Cómo restablecer de fábrica una computadora portátil Lenovo sin contraseña

A todos les encantan las computadoras portátiles elegantes y de calidad de Lenovo, pero ¿qué harías si es atacado por virus, Windows no puede iniciarse, aparece una pantalla negra/azul o si olvidaste su contraseña? Estos problemas inesperados pueden arruinar tu estado de ánimo y tus esfuerzos. Si está intentando restablecer la computadora portátil Lenovo a la configuración de fábrica sin una contraseña, siga leyendo. A continuación, enumeramos los mejores y más rápidos métodos sobre cómo restablecer de fábrica una computadora portátil Lenovo en Windows 11/10/8/7 sin contraseña :
Método 1. Cómo restablecer una computadora portátil Lenovo sin contraseña en el inicio
Intentar reiniciar una computadora portátil puede ser bastante frustrante. A menudo buscamos en la web cómo restablecer una computadora portátil Lenovo sin contraseña, pero todo es en vano porque la mayoría de las soluciones no son confiables. No pierdas la esperanza porque puedes solucionar estos problemas sin un experto con un restablecimiento de fábrica.
Cómo restablecer de fábrica la computadora portátil Lenovo Windows 11/10/8 sin contraseña
Si desea saber cómo restablecer de fábrica la computadora portátil Lenovo Windows 11/10/8 sin contraseña, puede seguir los siguientes pasos:
Paso 1: reiniciar
Inicie su computadora portátil Lenovo y, desde la pantalla de inicio de sesión, haga clic en el ícono pequeño de Encendido . Ahora haga clic en Reiniciar mientras mantiene presionada la tecla Shift .
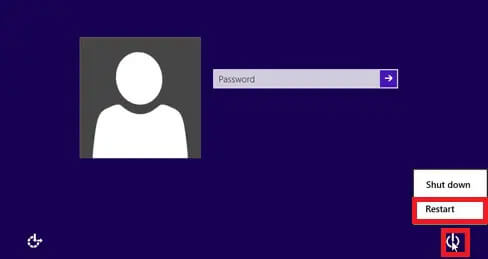
Paso 2: Solucionar problemas
Su computadora portátil Lenovo se reiniciará. En su pantalla, verá varias opciones. Use la tecla de flecha hacia abajo para elegir la opción Solucionar problemas . Pulse la tecla Intro .
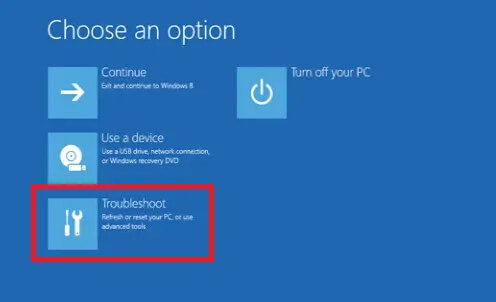
Paso 3: Restablecer
Selecciona la opción Restablecer tu PC . Podrá restablecer su computadora portátil Lenovo por completo porque esta opción eliminará todos sus archivos. Pulse la tecla Intro . Ahora seleccione Quitar todo y presione Entrar .

Espere pacientemente a que se complete el proceso. Después del restablecimiento de fábrica, puede crear una nueva cuenta en su computadora portátil.
Cómo restablecer de fábrica la computadora portátil Lenovo Windows 7 sin contraseña
Si desea saber cómo restablecer de fábrica la computadora portátil Lenovo Windows 7 sin una contraseña, use un CD de arranque para borrar la contraseña en su computadora portátil. Puede crear un disco de restablecimiento de contraseña en otra computadora que funcione si no tiene un CD. Después de borrar con éxito la contraseña, podrá operar su Windows 7 sin contraseña. Para restablecer de fábrica la computadora portátil Lenovo sin contraseña, siga estos pasos:
Paso 1: Opción de arranque avanzada
Inicie su computadora portátil Lenovo; cuando veas el logo en pantalla, presiona la tecla F8 en forma repetitiva hasta que veas el menú de Opciones Avanzadas de Arranque .
Paso 2: Reparación
Seleccione la opción Reparar su computadora . Pulse la tecla Intro .
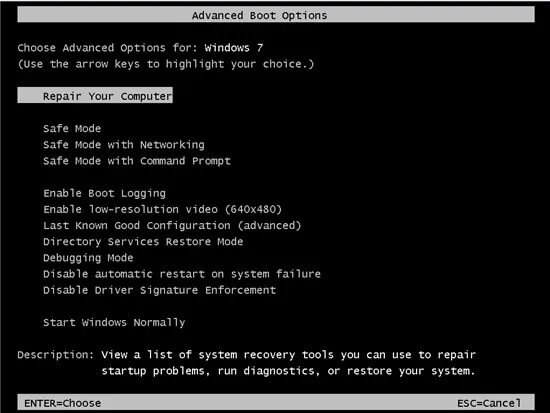
Verá Opciones de recuperación del sistema en su pantalla. Haga clic en Siguiente después de seleccionar el diseño de su teclado.
Paso 3: ingrese el nombre de usuario y la contraseña
Un mensaje emergente le pedirá que ingrese la contraseña y el nombre de usuario del administrador. Si conoce la contraseña, ingrésela. Deje este campo de contraseña en blanco si ha borrado la contraseña.
Paso 4: reinicie su PC
Seleccione la opción Restablecer su PC cuando aparezca una lista de menús de recuperación del sistema en su pantalla. Siga las instrucciones en su pantalla para restablecer su computadora portátil Lenovo a la configuración de fábrica.
Método 2. Cómo quitar la contraseña de Windows 11/10/8/7 para restablecer de fábrica la computadora portátil Lenovo
Si está buscando una forma rápida y eficiente de eliminar la contraseña de Windows 11/10/8/7 para restablecer de fábrica su computadora portátil Lenovo, puede usar el siguiente método:
Cómo quitar la contraseña de la computadora portátil Lenovo con una herramienta de recuperación de contraseña de Windows
Otros métodos gratuitos mencionados anteriormente tienen muchas limitaciones y no todos pueden usarlos. Windows Password Remover es una de las mejores y más seguras herramientas de recuperación de contraseñas de Windows. Puede crear o eliminar cuentas de Windows de manera eficiente y restablecer o eliminar contraseñas de administrador o locales con este software. Puede usar Windows Password Remover fácilmente en cualquier computadora portátil Lenovo y es compatible con Windows 11/10/8.1/8/7/Vista/XP y Server 2019.
Es posible que desee saber cómo restablecer de fábrica una computadora portátil Lenovo sin contraseña, luego siga estos pasos:
Paso 1: descargar e instalar
Descargue e instale el software Windows Password Remover en su computadora portátil siguiendo las instrucciones en pantalla.
Paso 2: seleccione medios de arranque
Ahora abra el Eliminador de contraseñas de Windows. Seleccione el medio de arranque desde un USB o CD/DVD y haga clic en Siguiente . Verá un mensaje emergente de que perderá todos sus datos durante el proceso de formateo. Haga clic en Siguiente para continuar.

Tomará unos minutos grabar su disco con éxito, y ahora puede usar este CD/DVD para restablecer la contraseña de su computadora portátil Lenovo.
Paso 3: ingrese al menú de inicio
En su computadora portátil Lenovo bloqueada, inserte el DVD/USB/CD de arranque. Para ingresar a la interfaz del menú de inicio, reinicie su computadora portátil y presione la tecla F12 . Seleccione el nombre del disco insertado usando las teclas de flecha y presione Entrar .

Paso 4: seleccione el sistema operativo Windows
Después de salir del BIOS, reinicie su computadora portátil. La interfaz de Windows Password Remover aparecerá en su pantalla. Haga clic en Siguiente después de seleccionar el sistema operativo Windows.

Paso 5: Seleccione Usuario y característica
En el cuadro Nombre de usuario, seleccione la cuenta que desea desbloquear.

Seleccione la opción Restablecer contraseña de cuenta . Haga clic en la opción Siguiente . Después de unos segundos, podrá restablecer una computadora portátil Lenovo sin contraseña. Escriba su nueva contraseña y haga clic en la opción Restablecer .

Haga clic en Reiniciar para reiniciar su computadora portátil Lenovo.

Cómo restablecer de fábrica la computadora portátil Lenovo desde la configuración
Para restablecer de fábrica la computadora portátil Lenovo desde la configuración después de iniciar sesión, siga estos pasos:
Paso 1: Abra Configuración
Para abrir el menú Inicio , haga clic en la opción de Windows en su computadora portátil Lenovo. Haga clic en el icono con forma de engranaje para abrir Configuración .
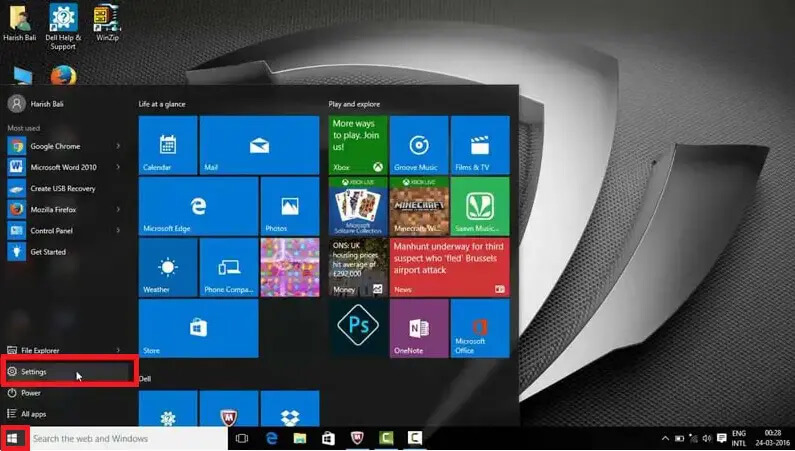
Paso 2: Actualización y Seguridad
Desde la configuración de Windows, puede cambiar la configuración y los ajustes de su computadora portátil. Haz clic en la opción Actualización y Seguridad .
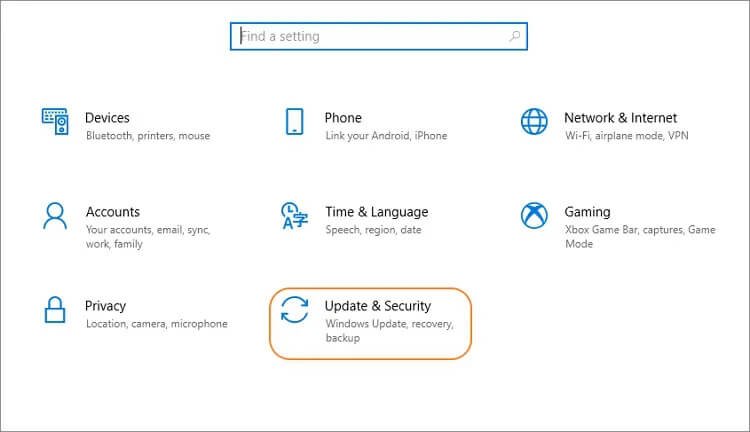
Paso 3: Recuperación
Seleccione la opción de Recuperación en el lado izquierdo. En la opción Restablecer esta PC , verá la opción Comenzar . Selecciónalo.

Paso 4: seleccione el tipo de recuperación
Se le pedirá que seleccione entre las dos opciones:
- Conservar mis archivos: esta opción mantendrá sus archivos seguros y eliminará todas sus configuraciones y aplicaciones.
- Eliminar todo: esta opción eliminará todas sus configuraciones, aplicaciones y archivos personales.
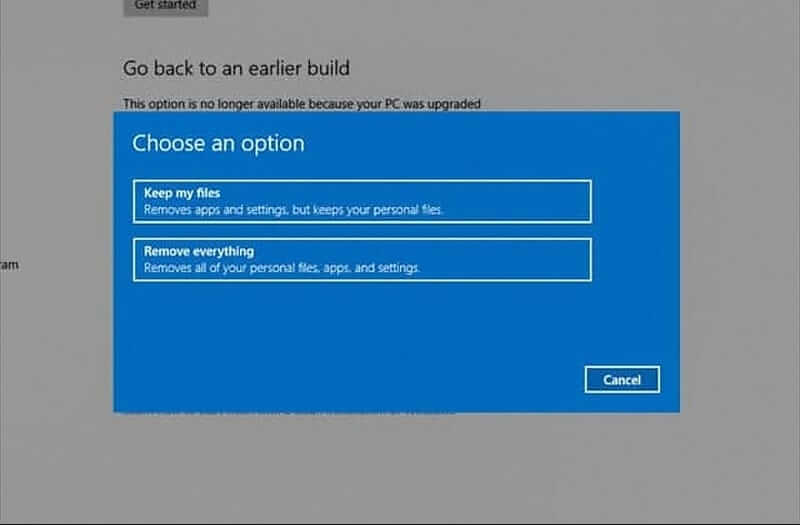
Puede seleccionar cualquiera de estas opciones según su necesidad. Elegiremos la opción Conservar mis archivos .

Verá otra ventana emergente en su pantalla donde se le pedirá que seleccione Solo eliminar mis archivos o Limpiar completamente la unidad . Si desea reciclar su computadora portátil Lenovo, use la opción Limpiar completamente la unidad. Si va a seguir usando su computadora portátil, opte por la opción Eliminar mis archivos.
Después de seleccionar Simplemente eliminar mis archivos , recibirá una advertencia de que no podrá volver a la versión anterior de Windows después de este paso. Simplemente haga clic en Siguiente .
Paso 5: Restablecer
Haz clic en la opción Restablecer .

Tomará algún tiempo completar el proceso de reinicio, así que tenga paciencia mientras espera.
Método 3. Cómo restablecer la computadora portátil / computadora de escritorio Lenovo a la configuración de fábrica usando OneKey Recovery
Un botón de recuperación llamado tecla Novo está presente en las computadoras portátiles Lenovo IdeaPad/YOGA/ThinkPad. Esta clave de recuperación se encuentra justo al lado del botón de encendido en la parte superior del teclado o en el lado izquierdo o derecho de su computadora portátil. Si desea restablecer de fábrica su computadora portátil Lenovo sin una contraseña con la recuperación de OneKey, busque este botón. El restablecimiento de fábrica de Lenovo sin contraseña se puede realizar rápidamente siguiendo los siguientes pasos:
Paso 1: Apagar
Puede presionar el botón de Encendido o quitar la batería para apagar su computadora portátil Lenovo.
Paso 2: presione la tecla Novo
Vuelva a insertar la batería y conecte su computadora portátil Lenovo a la fuente de alimentación. Pulse la tecla Novo durante unos segundos.

Paso 3: Recuperación del sistema
Aparecerá un menú emergente del botón Novo en su pantalla.
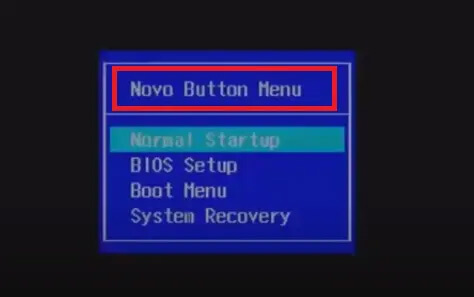
Seleccione la opción de Recuperación del sistema con una tecla de flecha hacia abajo. Para ingresar al modo de recuperación, presione la tecla Enter .

Paso 4: Restaurar
Espera unos segundos. Luego de ingresar a la interfaz principal de OneKey recovery, seleccione la opción Restaurar desde la copia de seguridad inicial . Haga clic en la opción Siguiente .

Paso 5: Iniciar la restauración del sistema
Para iniciar el proceso de restauración del sistema, haga clic en Inicio y luego en Sí cuando vea un mensaje de aviso en su pantalla.
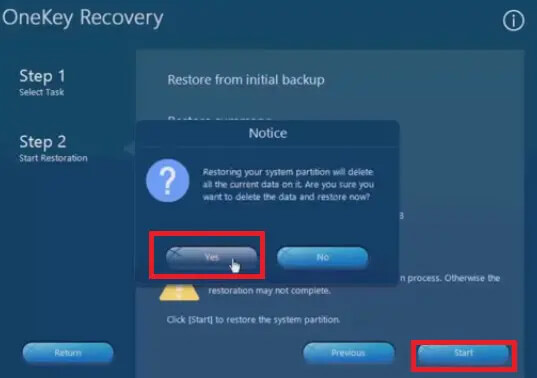
Paso 6: Complete y configure
Espere pacientemente a que termine el proceso. Haga clic en Aceptar para completar el proceso de recuperación del sistema.
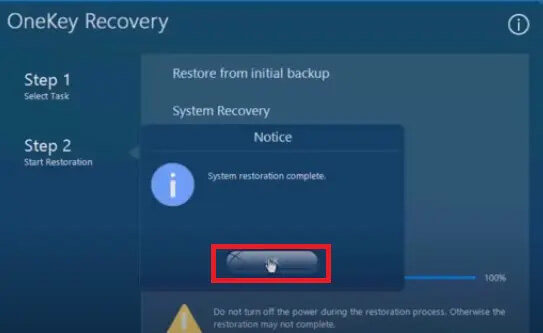
Puede configurar los ajustes de su computadora portátil Lenovo según su gusto siguiendo las instrucciones en pantalla.
Conclusión
Si está buscando un método sobre cómo restablecer de fábrica una computadora portátil Lenovo sin contraseña , puede usar cualquiera de las técnicas anteriores, ya que todas funcionan bien. Sin embargo, sugerimos usar una herramienta de recuperación de contraseña como Windows Password Remover porque es más eficiente y seguro. Puede restablecer su computadora portátil Lenovo en minutos sin perder ningún dato.



