Cómo realizar un apagado completo en Windows 10
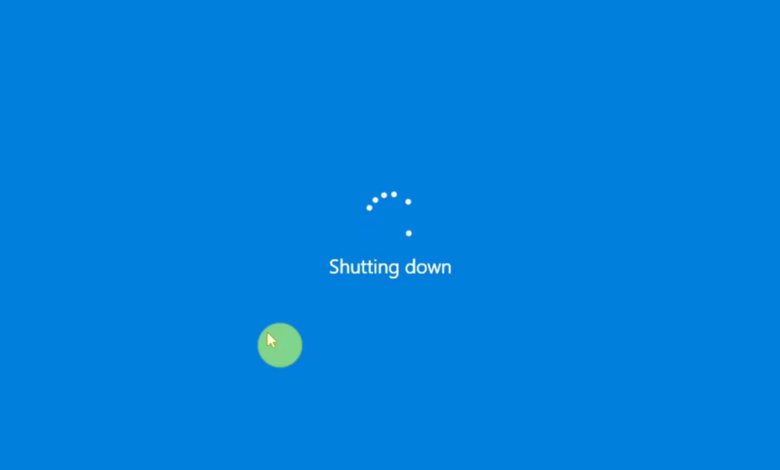
Si eres usuario de Windows desde que tienes uso de razón, es posible que ya sepas cómo Windows 10 es mucho más rápido en el arranque en comparación con las versiones anteriores como Windows 7. Esto se debe principalmente a la función de inicio rápido de Windows 10, que está activada por defecto. El inicio rápido se introdujo por primera vez junto a Windows 8, y desde entonces no ha hecho más que mejorar.
Normalmente, se espera que Windows descarte el estado del sistema y todos los programas en ejecución cuando se apaga un ordenador. Pero no es así como funciona en Windows 10. Para hacer uso del Arranque Rápido, Windows 10 guarda el estado del sistema en su disco después de descartar todos los programas abiertos. Así, la próxima vez que enciendas tu ordenador, Windows simplemente restaura el kernel y arranca el resto del sistema. Como probablemente puedas deducir, la función es una especie de mezcla entre un apagado normal y la hibernación. En definitiva, esto significa que al apagar el ordenador simplemente no se apaga del todo Windows 10.
Dicho esto, tenemos buenas noticias para usted. Todavía se puede realizar un apagado completo en los dispositivos de Windows 10 si es necesario. Hay dos maneras diferentes de hacerlo. Aquí, vamos a echar un vistazo a ambos métodos sobre cómo realizar un apagado completo en Windows 10.
Método 1. Cómo realizar un apagado completo en Windows 10 usando la tecla Shift
Esta podría ser la técnica que la mayoría de los usuarios prefieren, ya que es casi idéntica a la forma en que se realiza un apagado normal, excepto que se presiona una tecla adicional para iniciar el apagado completo de Windows 10. Esto es lo que tienes que hacer:
Paso 1. Haga clic en el logotipo de Windows de la barra de tareas para que aparezca el menú Inicio y, a continuación, haga clic en el icono de Encendido situado justo encima.
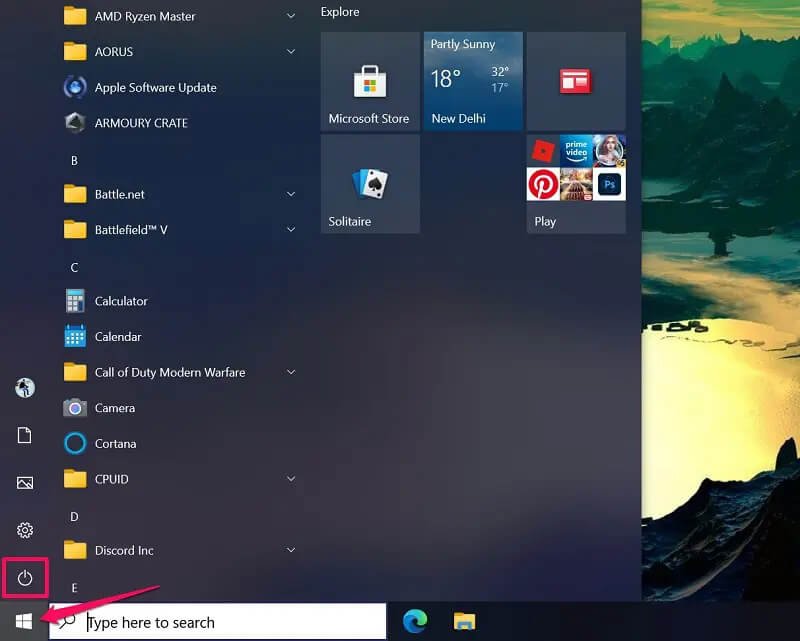
Paso 2. Esto le dará acceso a las opciones de Reposo, Apagado y Reinicio como de costumbre. Ahora, en lugar de simplemente hacer clic en la opción de Apagar, mantén presionada la tecla «Shift» de tu teclado mientras seleccionas Apagar.
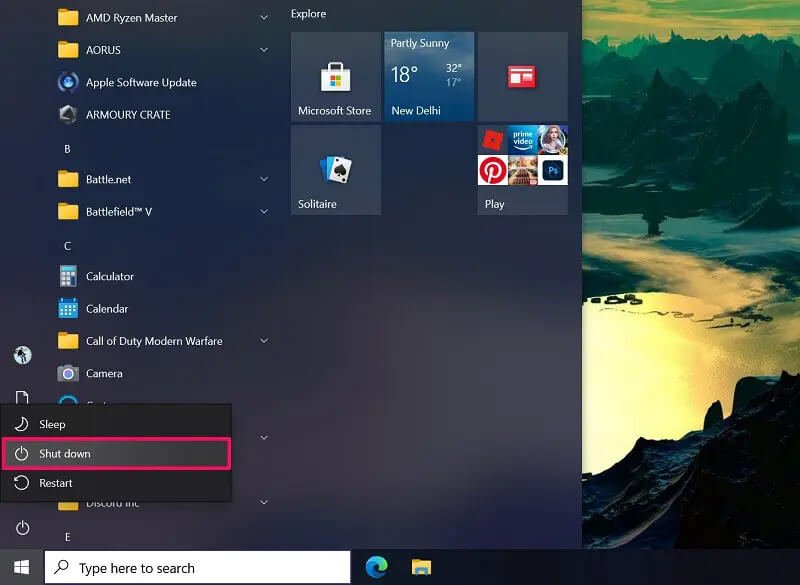
Eso es prácticamente todo lo que tienes que hacer abajo. Verás el apagado como lo harías normalmente. Pero esta vez, Windows 10 no guardará el estado del sistema. Como resultado, su ordenador puede tardar un poco más en arrancar completamente en el escritorio.
Método 2. Cómo apagar completamente Windows 10 usando el símbolo del sistema
Pasando al procedimiento un poco más complicado, vamos a ver cómo se puede utilizar el Símbolo del sistema en Windows 10 para apagar el equipo por completo. Por supuesto, tendrás que escribir una línea de comandos personalizada, lo que no es ideal si no tienes mucho tiempo. Sin más preámbulos, veamos los pasos:
Paso 1. Escriba Command en la barra de búsqueda de Windows y, a continuación, haga clic con el botón derecho del ratón en Command Prompt en los resultados de la búsqueda del menú Inicio. Ahora, elige «Ejecutar como administrador».
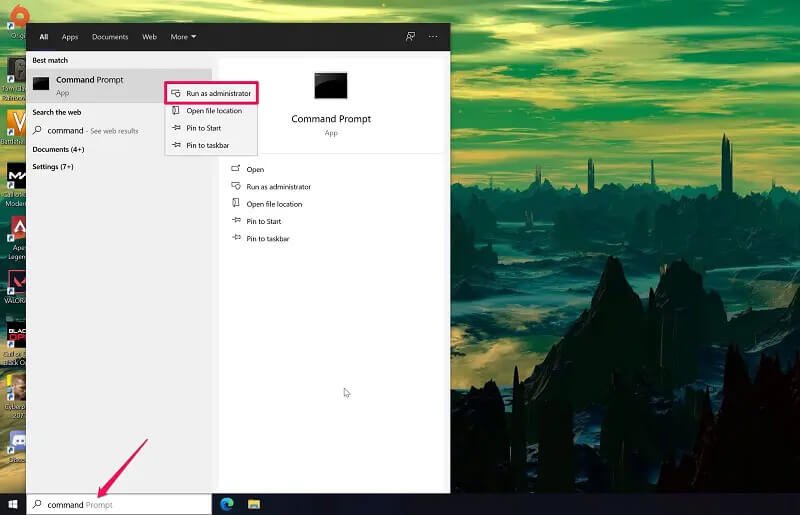
Paso 2. Una vez que se abra la ventana del símbolo del sistema, escriba la siguiente línea de comandos y pulse la tecla «Intro » de su teclado.
shutdown /s /f /t 0
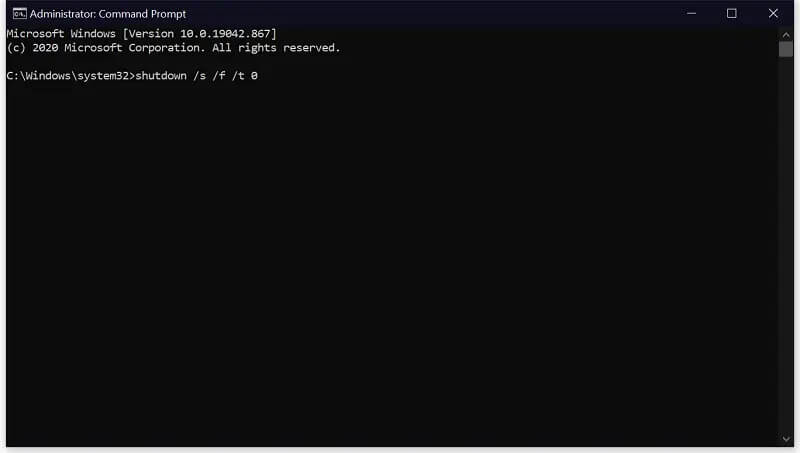
Paso 3. La línea de comando anterior sólo apaga el sistema, pero si quieres que se reinicie después del apagado, utiliza la siguiente línea de comando en su lugar y pulsa ‘Enter’.
shutdown /r /f /t 0
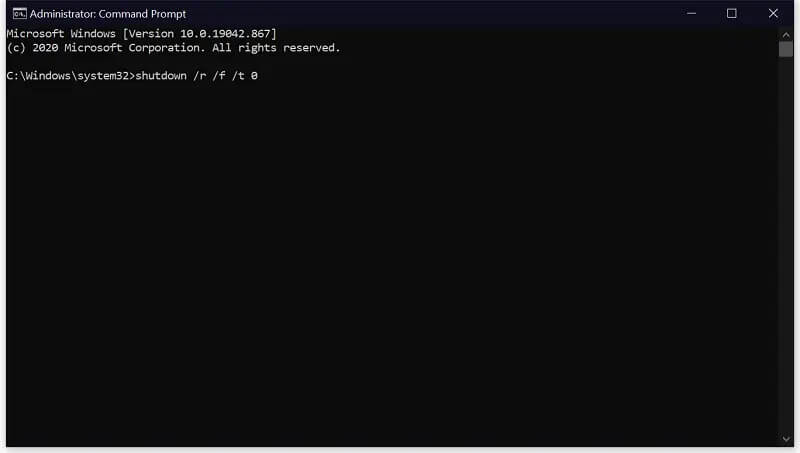
Ahí lo tienes. Ahora ya sabes cómo forzar a Windows 10 a descartar el estado del sistema durante un apagado también. Tenga en cuenta que esto sólo funciona si lanza el Símbolo del sistema como administrador.
Conclusión
Aparte de los dos métodos que acabamos de comentar, hay otra técnica sencilla que puedes utilizar para apagar completamente Windows 10. Si eliges reiniciar tu ordenador en lugar de apagarlo, Windows volcará el estado del sistema. Esta es una de las razones por las que se recomienda reiniciar el ordenador para solucionar problemas del sistema o se le pide que reinicie tras la instalación o desinstalación de ciertos programas.
Si es necesario, también tiene la opción de desactivar la función de inicio rápido de forma permanente. Esto se puede hacer yendo al Panel de control -> Sistema y seguridad -> Opciones de energía y desmarcando la casilla junto a Activar el inicio rápido.
Esperamos que finalmente hayas podido aprender cómo apagar Windows 10 por completo y forzarlo a descartar el estado del sistema. ¿Conoces alguna otra forma de apagar completamente Windows 10? Si es así, no dudes en compartir tus consejos en la sección de comentarios más abajo. También puedes utilizarlo para escribir tus valiosos comentarios.



