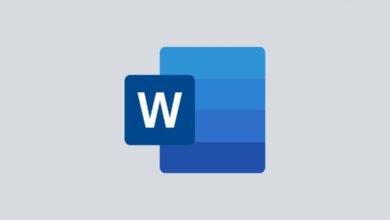Cómo eliminar las líneas rojas en los documentos de Microsoft Word
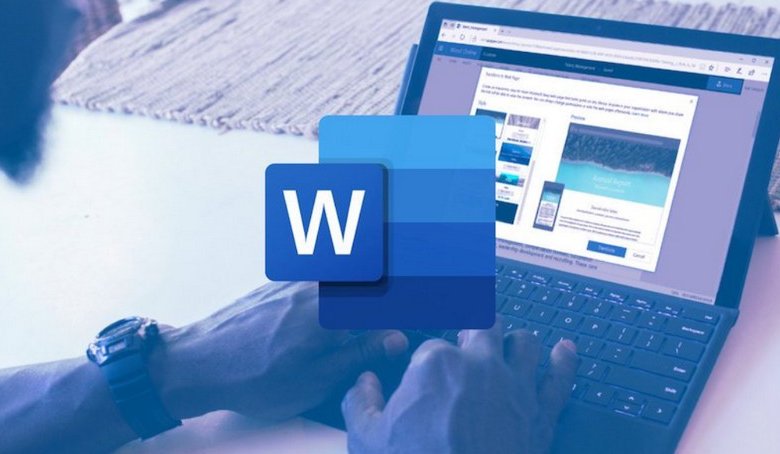
Microsoft Word ofrece ciertas funciones para mejorar su experiencia de escritura y asegurarse de que comete el menor número de errores al escribir. El corrector ortográfico es una de las principales características que ofrece. Es posible que haya notado algunas líneas onduladas rojas debajo de ciertas palabras en su documento de Word. Esta es la función de corrección ortográfica en acción. Es posible que muchos nuevos usuarios de Word no sepan lo que significan estas líneas, pero eso es exactamente de lo que hablaremos aquí. No sólo eso, sino que le ayudaremos a eliminar las líneas rojas de los documentos de Microsoft Word de forma permanente si le molestan demasiado.
El funcionamiento incorrecto de los archivos de Word puede ser el resultado de que el documento esté dañado o corrupto. La herramienta de reparación de palabras es capaz de arreglar la mayoría de los problemas existentes y garantizar el correcto funcionamiento del documento.
Parte 1. ¿Qué significan las líneas rojas de Word?
Normalmente, cuando ves una línea roja bajo una palabra, significa que hay un error ortográfico que debes corregir. Sin embargo, esto no es del todo exacto todo el tiempo. Cualquier palabra que no esté en el diccionario del corrector ortográfico de Word se marcará con un subrayado ondulado rojo.
Aunque estas líneas rojas pueden ser útiles para corregir sus errores, también pueden ser bastante molestas a veces. Varios términos técnicos y palabras de la jerga no están presentes en este diccionario, y si los utilizas mientras trabajas en tu documento de Word, éste acabará teniendo líneas rojas aunque lo estés escribiendo correctamente. Por lo tanto, las personas que se sienten seguras con su ortografía pueden querer eliminar estas líneas rojas innecesarias en Word.
Parte 2. Cómo eliminar los subrayados rojos en Word
Normalmente, los usuarios tendrían que hacer clic con el botón derecho en una palabra subrayada y elegir la opción “Ignorar todo ” para eliminarla, pero esto no es lo ideal si hay demasiadas líneas rojas en el documento. En lugar de tomar este camino que lleva mucho tiempo, puede deshacerse de las líneas rojas por completo en Microsoft Word.
Dependiendo de si quieres eliminar las líneas rojas sólo para el documento actual o para todos los documentos en los que vayas a trabajar, los pasos a seguir variarán. Aquí, vamos a cubrir dos métodos diferentes para eliminar las líneas rojas en los documentos de Microsoft Word.
Cómo eliminar las líneas rojas en todos los documentos de Word
Si no quieres seguir molestando con estas líneas rojas cuando trabajas en documentos de Word, puedes eliminarlas permanentemente. Esto se puede hacer cambiando la configuración de las pruebas de Microsoft Word. Esto es lo que tienes que hacer:
Paso 1. Suponiendo que tiene Microsoft Word abierto en su ordenador, haga clic en “Archivo ” en la barra de menús.
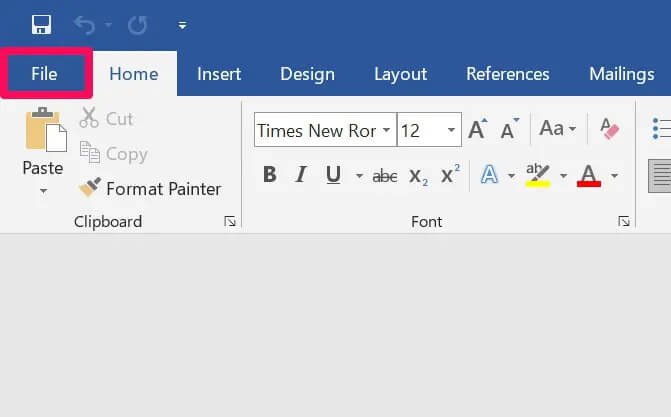
Paso 2. Esto te llevará al menú Archivo, donde verás todos los documentos de Word en los que has trabajado. Aquí, haga clic en “Opciones “, situado en la esquina inferior izquierda de la ventana de Word.
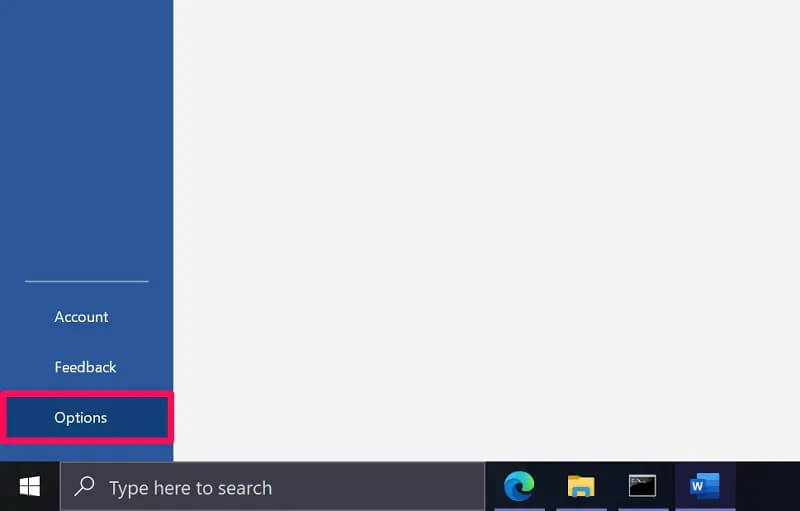
Paso 3. Se abrirá una nueva ventana de “Opciones de Word ” dentro de Microsoft Word. Puede estar en la sección General de Opciones de Word. Haga clic en “Corrección” en el panel de la izquierda para realizar cambios en la corrección ortográfica.
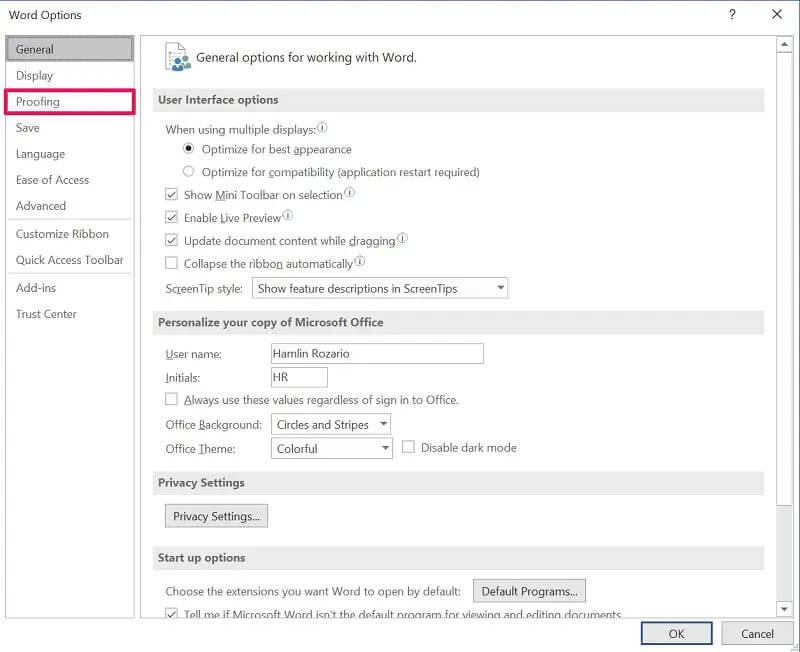
Paso 4. Aquí encontrarás un montón de casillas de verificación en la sección “Al corregir la ortografía y la gramática en Word “. Desmarca las casillas junto a “Comprobar la ortografía mientras escribes” y “Palabras que se confunden con frecuencia”. Asegúrate de hacer clic en “Aceptar” para guardar los cambios.
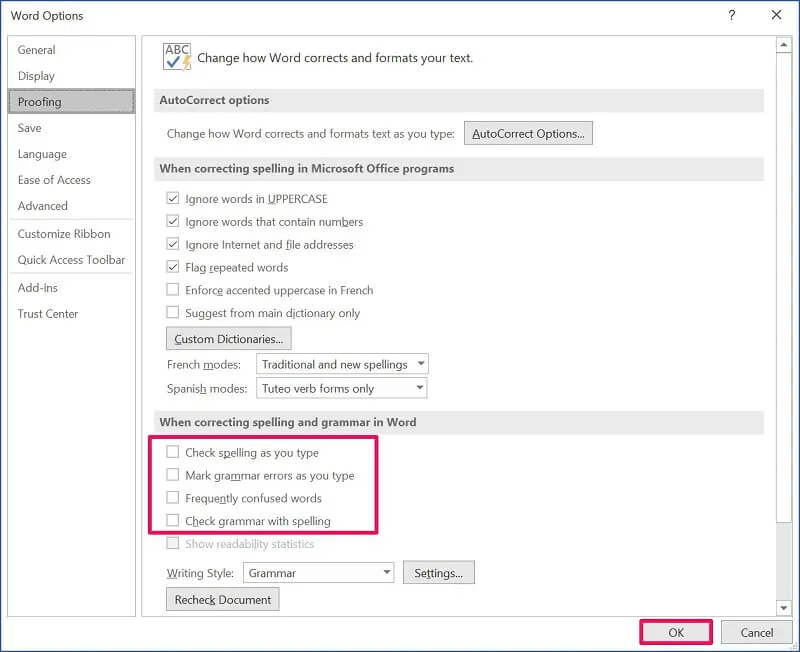
Ahí lo tienes. Al desmarcar las casillas de la gramática, también se eliminarán los subrayados verdes del documento de Word. De cualquier manera, ya no encontrará ningún subrayado rojo en ninguno de sus documentos de Word.
Cómo eliminar las líneas rojas sólo en el documento de Word actual
Este método puede ser útil para quienes trabajan con documentos de Word que contienen muchos términos técnicos que no están disponibles en el diccionario de la revisión ortográfica. Siga los siguientes pasos para eliminar todas las líneas rojas de su documento de Word actual:
Paso 1. Al igual que el método anterior, dirígete a la sección “Archivo” de la barra de menús una vez que hayas abierto Microsoft Word.
Paso 2. A continuación, haga clic en “Opciones” en la esquina inferior izquierda de la ventana para acceder al menú de opciones de Word.
Paso 3. Ahora, haga clic en “Corrección” en el panel izquierdo y desplácese hasta el final para hacer excepciones a la corrección ortográfica de su documento actual.
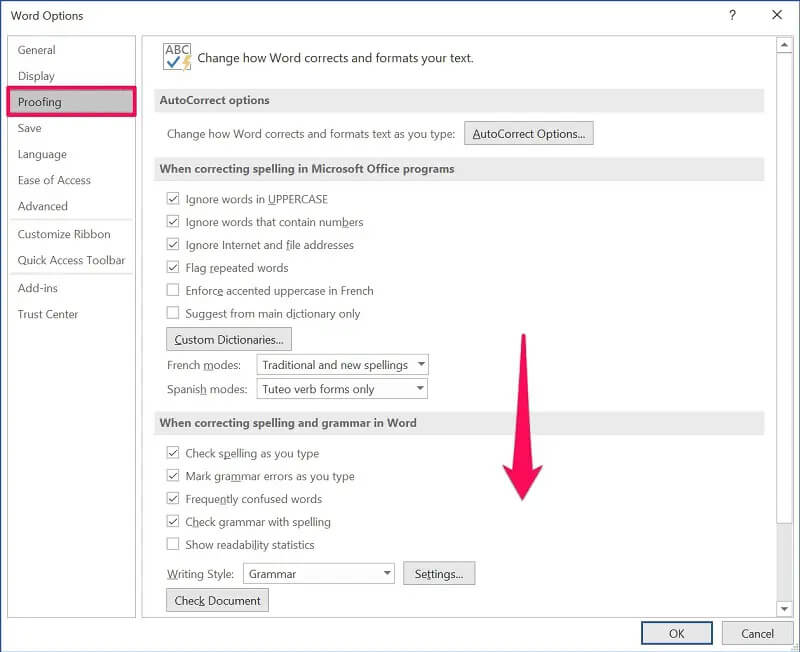
Paso 4. Aquí, marque la casilla junto a “Ocultar los errores ortográficos sólo en este documento”, como se muestra en la siguiente captura de pantalla, y haga clic en “Aceptar” para guardar los cambios.
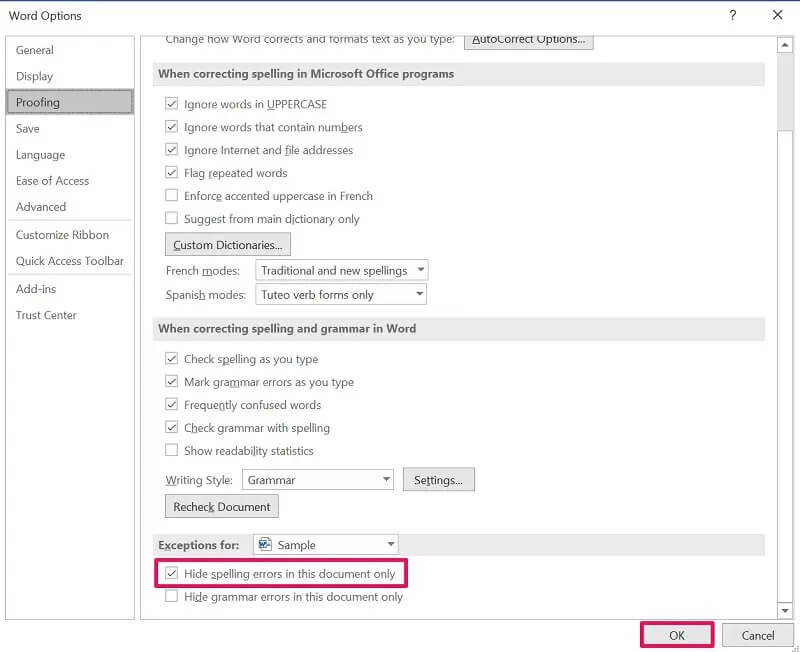
Aquí también se pueden hacer excepciones para otros documentos. Aquí, el documento actual está seleccionado por defecto, pero puede hacer clic en él y seleccionar un archivo de Word diferente en su lugar. Además, si quieres deshacerte de las líneas verdes, puedes marcar la casilla para ocultar los errores gramaticales.
Conclusión
Como puedes ver, no es difícil desactivar todas las líneas rojas de Word siempre que te molesten. Para un puñado de personas que son puntuales con su ortografía en general, la función hace más daño que ayuda. Sin embargo, si cambias de opinión, siempre puedes volver a la configuración de las pruebas y activar o desactivar la función.
Esperamos que finalmente haya podido aprender múltiples formas de deshacerse de las líneas rojas en Microsoft Word. ¿Has eliminado las líneas rojas sólo de tu documento actual o las has desactivado permanentemente? ¿Conoces alguna otra forma de tratar los subrayados rojos en Word? Siéntase libre de compartir sus ideas, y no olvide dejar sus opiniones en la sección de comentarios más abajo.