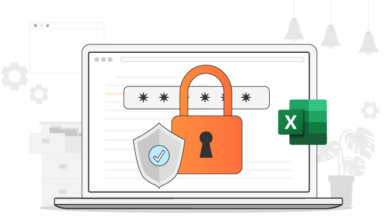Cómo abrir un archivo de Excel protegido por contraseña
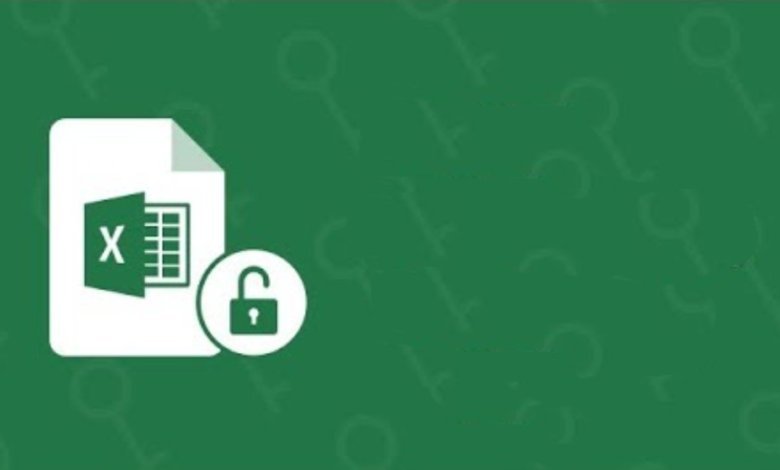
¿Sabías que puedes abrir tu hoja de cálculo de Excel protegida por contraseña sin introducirla? Si no es así, esto es para ti.
Encriptar tu archivo de Excel es genial, ya que te proporciona la máxima seguridad frente a terceros. Sin embargo, la incapacidad de los usuarios finales para desbloquear o descifrar estos archivos ha planteado muchos problemas, como la pérdida de información valiosa, la inseguridad y muchos otros.
Con esto en mente, decidimos llevar a cabo una investigación detallada sobre cómo se puede abrir cómodamente un archivo de Excel protegido por contraseña sin una contraseña. Aquí en este artículo, usted aprenderá cómo hacer esto, antes de eso, vamos a ver cómo abrir un archivo de Excel protegido por contraseña con una contraseña.
Parte 1: Cómo abrir archivos de Excel protegidos por contraseña con una contraseña conocida
Para esta parte, se supone que conoces la contraseña de tu hoja de cálculo de Excel, por lo que abrirla debería ser un paseo. Sólo tienes que seguir la guía detallada que aparece a continuación para abrir el archivo:
Paso 1. Abra el archivo de Excel: Localice el archivo de Excel protegido por contraseña en su PC, y luego haga doble clic en él con la ayuda de su ratón para abrir el archivo. También puede hacer clic con el botón derecho del ratón en el archivo y seleccionar “Abrir”.
Paso 2. Introduce la contraseña: Como has cifrado el archivo de Excel, se te pedirá que introduzcas la contraseña para descifrar el archivo. Introduce la contraseña y pulsa el botón “OK “. El archivo se abrirá instantáneamente sin demora.
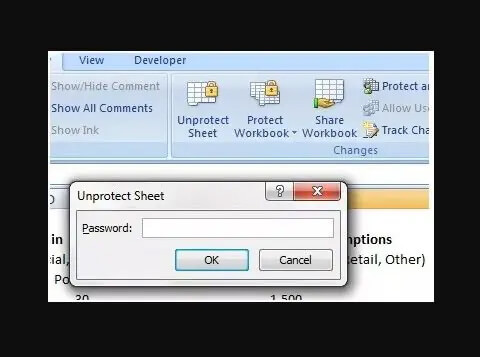
Y eso es todo por esta parte. ¿Cómo lo encuentras?
Es fácil, ¿verdad? Pues bien, gracias a su memoria retentiva, pudimos lograrlo. Avancemos aprendiendo cómo abrir una hoja de cálculo de Excel protegida por contraseña sin una contraseña.
Parte 2: Cómo abrir un archivo de Excel protegido por contraseña sin contraseña
Para esta parte, no necesitará una contraseña para acceder a su archivo de Excel protegido por contraseña. Aquí se explican 4 métodos. Apréndelas y aplícalas cuando quieras abrir tu archivo de Excel pero no recuerdes la contraseña.
Método 1: La mejor manera de abrir un archivo de Excel protegido por contraseña sin contraseña
Para abrir un archivo de Excel protegido por contraseña sin ella, debe utilizar el software de recuperación de contraseñas de Excel.
Excel Password Remover es un potente software de recuperación de contraseñas de Excel desarrollado específicamente para ayudarle a entrar en un archivo de Excel cifrado. El programa funciona perfectamente en todos los sistemas operativos Windows. Sin embargo, la incompatibilidad con los sistemas operativos Mac y Linux es el único factor que se espera que obstaculice la demanda del producto. Abre un archivo de Excel protegido por contraseña de dos maneras/procesos: Excel Password Recovery y Excel Password Remover. Veamos cómo funciona cada uno de estos procesos.
Recuperación de la contraseña de Excel
Excel Password Remover puede funcionar como una herramienta de recuperación de contraseñas para desbloquear la contraseña que utilizó para proteger su archivo de Excel. ¿Pero cómo es posible?
Pues bien, el programa está optimizado con 3 tipos de ataque inteligentes que puedes seleccionar para asistirte. Estos tipos de ataque son:
- Ataque de diccionario: Utilice este ataque si no puede recordar los caracteres utilizados en la protección de su archivo.
- Fuerza bruta con ataque de máscara: Recomendamos este modo de ataque si y sólo si recuerda el número de caracteres utilizados para proteger su archivo de Excel.
- Fuerza bruta: Este modo de ataque prueba todas las combinaciones de contraseñas en caso de que no pueda recordar ningún carácter de su contraseña.
Eliminación de la contraseña de Excel
También puede utilizar Excel Password Remover para saltarse la contraseña utilizada para encriptar un archivo y libro de Excel. De este modo, podrá realizar rápidamente cualquier operación, como editar, copiar e imprimir, en el archivo o libro de Excel.
Ahora que entiende cómo funciona Excel Password Remover, es imprescindible que sepa cómo utilizarlo para descifrar o desproteger una hoja de cálculo de Excel protegida por contraseña. A continuación, encontrará la guía completa paso a paso para desbloquear su archivo de Excel utilizando Excel Password Remover.
Guía paso a paso para desproteger una hoja de cálculo de Excel
Siga los 3 pasos indicados a continuación para abrir su hoja de cálculo de Excel protegida por contraseña sin dificultad:
Paso 1: Descargue e instale Excel Password Remover en su ordenador. Una vez que haya instalado el programa con éxito, ejecútelo para comenzar a descifrar la contraseña.
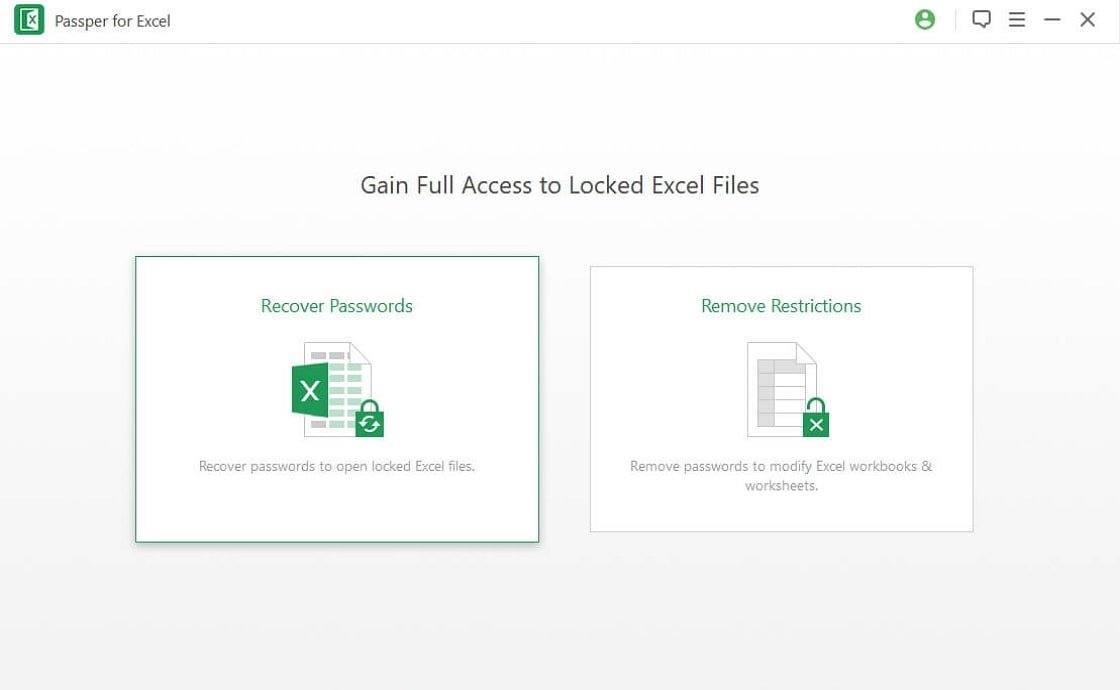
Paso 2: A continuación, importe la hoja de cálculo de Excel bloqueada y seleccione un modo de ataque para recuperar su contraseña.
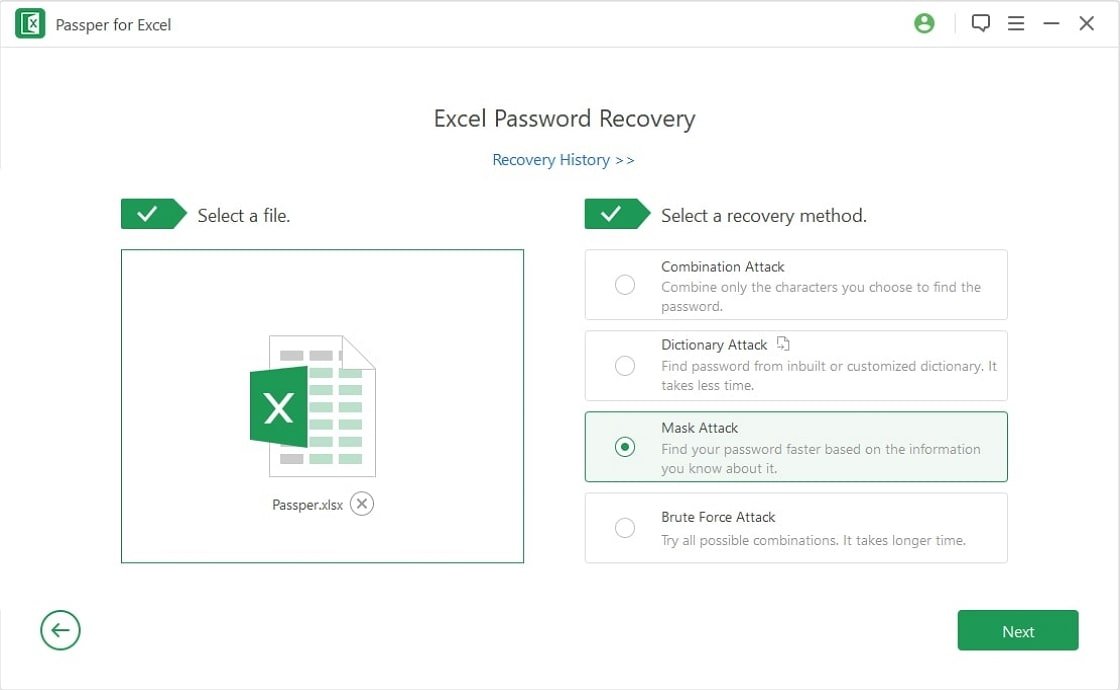
Paso 3: Espere unos segundos para que el proceso se complete, y su contraseña estará de nuevo en la punta de su dedo. Ahora utilice la contraseña proporcionada para abrir su archivo de Excel sin demora.
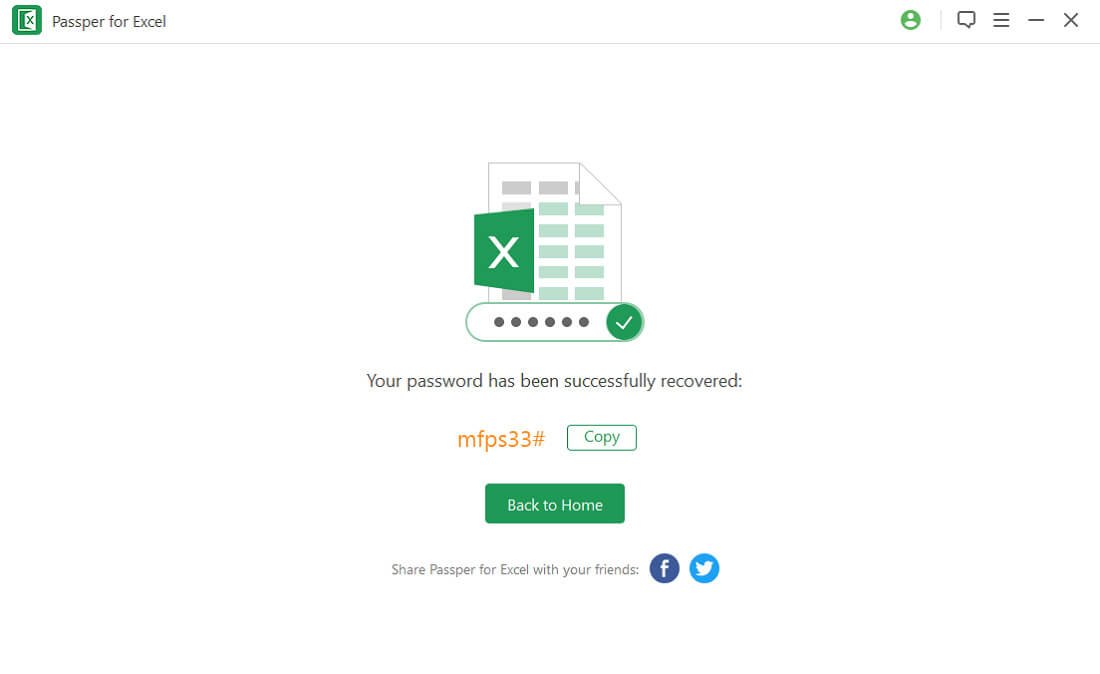
Método 2: Cómo abrir un archivo de Excel protegido por contraseña con un código VBA
Además, puede utilizar VBA, un lenguaje de programación desarrollado por Microsoft para abrir sus archivos de Excel protegidos por contraseña. Este método no te costará dinero, sin embargo, debes estar concentrado mientras escribes el código. Cualquier error por tu parte hará que tengas que volver a empezar el proceso. Siga los pasos indicados a continuación para descifrar sus archivos de Excel protegidos por contraseña:
Paso 1: Abra el archivo de Excel que desea descifrar utilizando VBA.
Paso 2: Con la ayuda de estas teclas de acceso rápido Alt y F11, abra el Editor VBA en su PC. Pulse simultáneamente estas dos teclas para completar este paso.
Paso 3: Ahora, tienes que insertar un módulo en el menú de inserción. Una vez que lo hagas, aparecerá en tu pantalla una ventana solicitando el código. Introduzca las siguientes líneas de código:
Sub UnProtectWorkbook()
On Error GoTo ErrorOccured
Dim pwd1 As String, ShtName As String
pwd1 = InputBox("Please Enter the password")
If pwd1 = "" Then Exit Sub
ShtName = "Workbook as a whole"
ActiveWorkbook.Unprotect Password:=pwd1
MsgBox "The workbook's structure has been Unprotected."
Exit Sub
error occurred:
MsgBox "Workbook could not be UnProtected - Password Incorrect"
Exit Sub
End Sub
Cuando termines de introducir el código anterior, pulsa el botón “Guardar “, y tu archivo de Excel se guardará como un libro de trabajo habilitado para macros.
Método 3: Cómo abrir un archivo Excel protegido por contraseña modificando la extensión del archivo
Este es otro método que puede utilizar para abrir su archivo de Excel protegido por contraseña: modificar la extensión del archivo. Este método funciona perfectamente para Microsoft Office 2010 y versiones anteriores. Esto significa que no se puede utilizar para desproteger las nuevas versiones de Microsoft Office. Si su hoja de cálculo de Excel es compatible con este método, utilice la guía detallada paso a paso que aparece a continuación para desproteger el archivo:
Paso 1: Crear una copia de seguridad
Antes de utilizar este método para desproteger su archivo de Excel, debe crear una copia de seguridad del archivo. Una vez creada la copia de seguridad, cambie el nombre del archivo y la extensión de .csv o .xls a .zip.
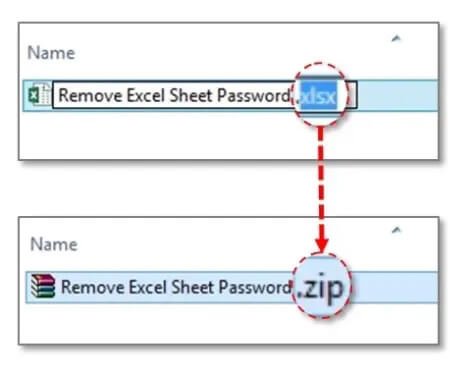
Paso 2: Descomprimir el archivo
Después de completar el paso anterior, lo siguiente que hay que hacer es descomprimir el contenido del archivo zip. Después de descomprimirlo, busque el archivo que termina con la extensión .xlm en su PC.
Paso 3: Abrir el archivo XLM
Una vez encontrado el archivo, ábralo con un editor de XLM en su PC.
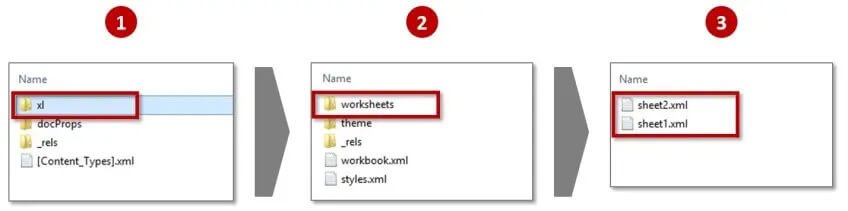
Paso 4: Desproteger el archivo Excel
Cuando se abra el archivo, pulse simultáneamente los botones ‘Ctrl’ + ‘F’ para buscar la palabra ‘SheetProtection’. Cuando encuentres esta palabra, elimínala y guarda el archivo. Cambia la extensión del archivo de .zip a .csv o .xls.
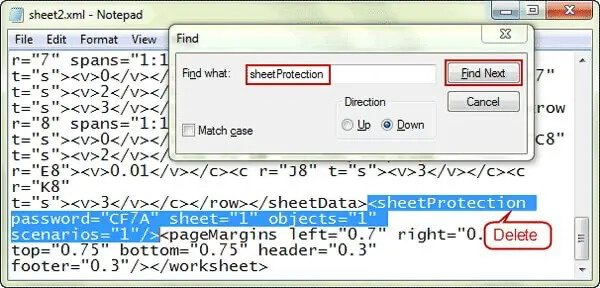
Y ahora, tus archivos de Excel están desprotegidos. Así podrás abrir todas las hojas de cálculo de Excel en tu dispositivo sin necesidad de introducir una contraseña.
Método 4: Cómo abrir un archivo de Excel protegido por contraseña sin contraseña en línea
Para las personas que no quieren instalar un programa en su sistema, o utilizar los dos últimos métodos indicados anteriormente, puede abrir sus archivos de Excel protegidos por contraseña en línea. Sin embargo, debes saber que tus archivos son inseguros cuando utilizas programas basados en la web. Terceros o intrusos pueden acceder a su hoja de cálculo Excel. Además, asegúrese de tener una conexión a Internet fuerte para completar este método. Sin una fuerte conexión a Internet, podrías estar perdiendo el tiempo utilizando este método. Descifra tu hoja de cálculo de Excel utilizando un programa basado en la web siguiendo los pasos que se indican a continuación:
Paso 1: En tu PC, abre la página web donde quieres desproteger tu archivo Excel online. Visite www.lostmypassword.com como su programa deseado basado en la web.
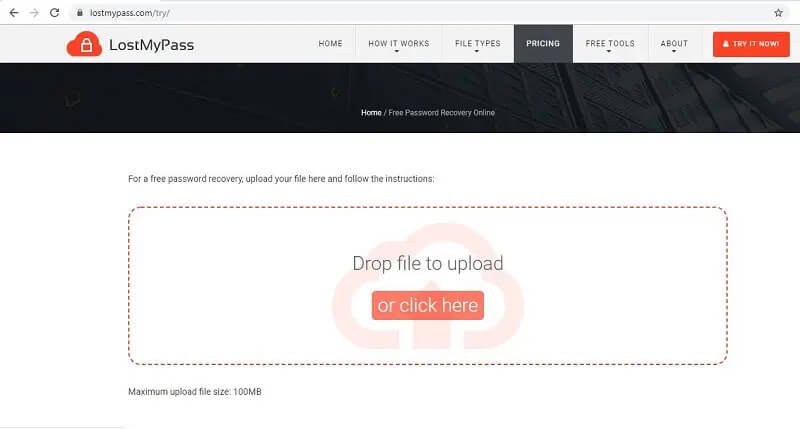
Paso 2: Importe el archivo de Excel protegido por contraseña mediante la función de arrastrar y soltar o haga clic en el botón “haga clic aquí”.
Paso 3: Ahora que se ha importado el archivo deseado, comienza el proceso de recuperación de la contraseña. Espera a que se complete el proceso, anota la contraseña descifrada y úsala para abrir tu archivo de Excel.
Conclusión
Y eso es todo sobre cómo abrir un archivo de Excel protegido por contraseña. ¿Qué métodos le resultan más fáciles? Bueno, eso lo tienes que decidir tú. Pero le rogamos que utilice Excel Password Remover para desproteger su archivo de Excel. Es rápido, sencillo de usar y fiable. No es necesario que rompa su banco para poder acceder a él. Descargue el programa hoy mismo para desproteger sus archivos de Excel.