Cómo comprimir o descomprimir archivos en Windows 11/10/8/7 sin WinZip
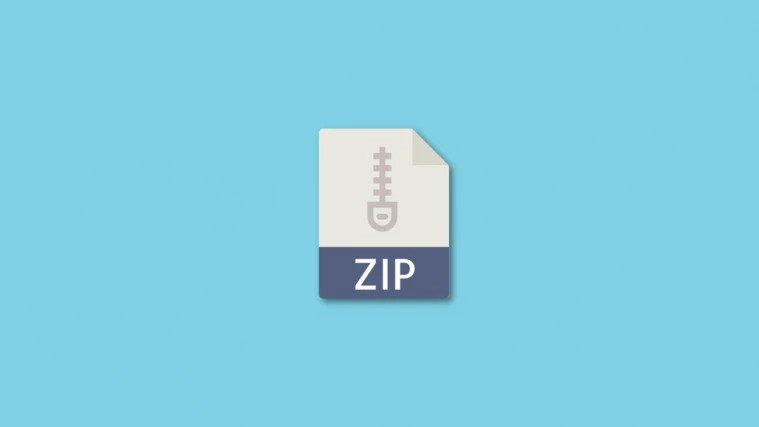
La mayoría de nosotros ya sabemos lo que son los archivos ZIP. Por si no lo sabes, son básicamente archivos comprimidos que ocupan menos espacio de almacenamiento en tu ordenador. Normalmente, los usuarios confían en programas de archivo como WinZip, WinRAR o 7-Zip para crear y gestionar archivos ZIP. Sin embargo, esto no es obligatorio ya que Microsoft proporciona soporte nativo para los archivos ZIP en los dispositivos Windows. Así es, puedes desinstalar cualquier archivador de archivos que esté almacenado en tu ordenador y seguir comprimiendo o descomprimiendo archivos.
Las personas que son bastante nuevas en la plataforma Windows pueden no estar seguras de cómo aprovechar esta valiosa adición. Independientemente, usted puede estar emocionado de saber que hay más de una manera de cumplir con los archivos de forma nativa en Windows 10, y eso es exactamente lo que vamos a discutir aquí. Así que, sin más preámbulos, vamos a ver cómo comprimir o descomprimir archivos en Windows 10 sin WinZip.
Parte 1. Cómo comprimir archivos sin WinZip
Para ser más específicos, hay tres métodos diferentes que puede utilizar para comprimir archivos sin WinZIP en Windows 10. Puede utilizar las opciones del menú contextual de Windows o el Explorador de archivos para crear un archivo ZIP comprimido. Todo se reduce a su preferencia personal.
Cómo comprimir archivos enviándolos a una carpeta comprimida
El primer método para comprimir archivos sin WinZIP es el que la mayoría de la gente prefiere. El envío a una carpeta comprimida es una opción que está disponible en el menú contextual de Windows, y es fácilmente accesible con un solo clic. Esto es lo que tienes que hacer:
Paso 1. En primer lugar, tienes que seleccionar el archivo que quieres comprimir o hacer un archivo ZIP. Basta con hacer clic con el botón derecho del ratón en un archivo o carpeta para que aparezca el menú contextual y situar el cursor sobre la opción «Enviar a».
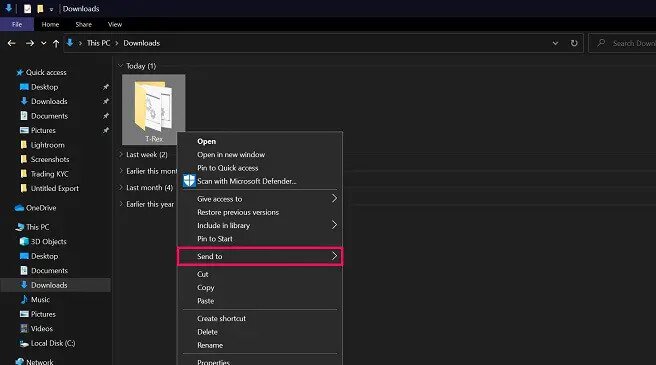
Paso 2. A continuación, haga clic en la opción «Carpeta comprimida (zip) » del menú ampliado.
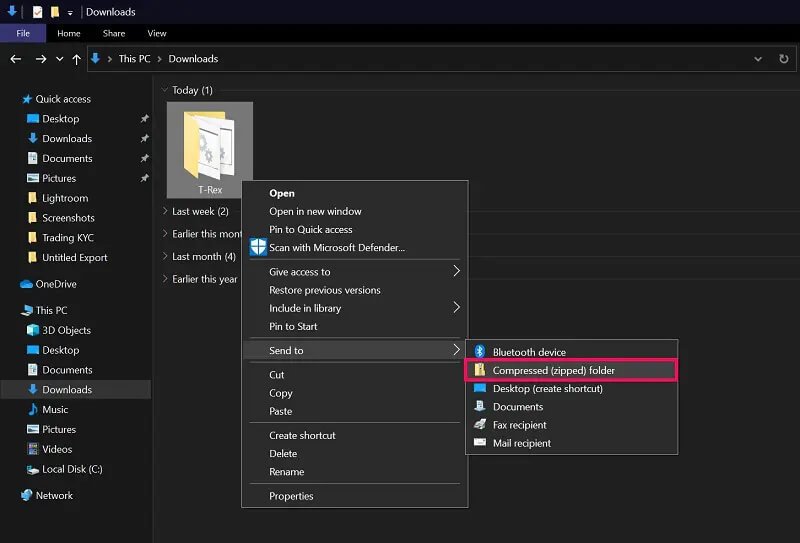
Paso 3. Ahora, aparecerá una carpeta ZIP en la misma ubicación que el archivo original sin comprimir. Tendrás la opción de cambiarle el nombre a tu gusto.
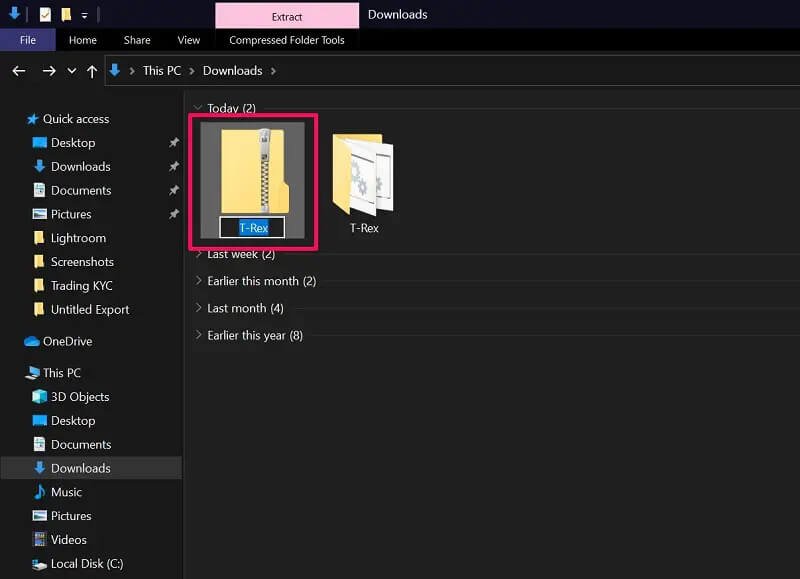
Eso es todo lo que tienes que hacer. Así de fácil es comprimir archivos de forma nativa desde el menú contextual en Windows 10. A veces, puede aparecer un error diciendo que Windows no puede crear una carpeta comprimida en la ubicación en la que se encuentra. En estos casos, tendrás la opción de colocarlo en tu escritorio.
Cómo comprimir archivos con el Explorador de archivos
En el segundo método, utilizaremos una opción disponible en la barra de menús del Explorador de archivos. Puede que no sea la forma más conveniente de comprimir archivos sin WinZIP en Windows, pero es definitivamente una alternativa decente. Sólo tienes que seguir estos pasos:
Paso 1. Abra el Explorador de archivos en Windows y seleccione el archivo o la carpeta que desea comprimir. Una vez seleccionada, haz clic en la opción «Compartir» de la barra de menú para acceder a más opciones.
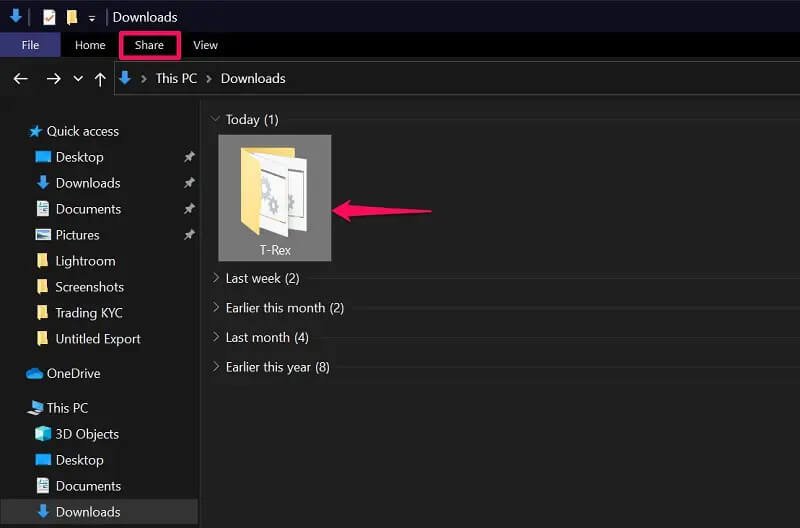
Paso 2. Ahora, encontrarás la opción ‘Zip ‘ justo debajo. Haga clic en él para crear el archivo ZIP en la misma ubicación que el archivo original. Al igual que el método anterior, podrás cambiar el nombre inmediatamente.
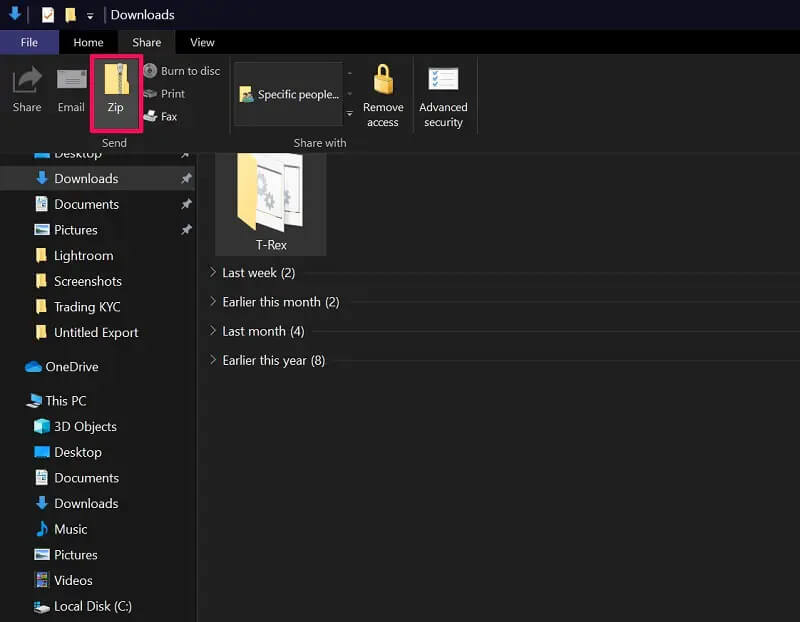
Ahí tienes tu carpeta ZIP comprimida. Para ver el contenido del archivo ZIP, basta con hacer clic en él.
Cómo comprimir archivos arrastrándolos al archivo ZIP existente
Esta técnica en particular implica crear primero una carpeta Zip vacía y luego añadirle contenido con una simple acción de arrastrar y soltar. Puede ser útil si quieres añadir un montón de archivos diferentes almacenados en varias ubicaciones a una sola carpeta comprimida.
Paso 1. Haga clic con el botón derecho del ratón en cualquier lugar del escritorio o del Explorador de archivos para acceder al menú contextual. Ahora, pasa el cursor por encima de «Nuevo» y haz clic en «Carpeta comprimida (zip)».
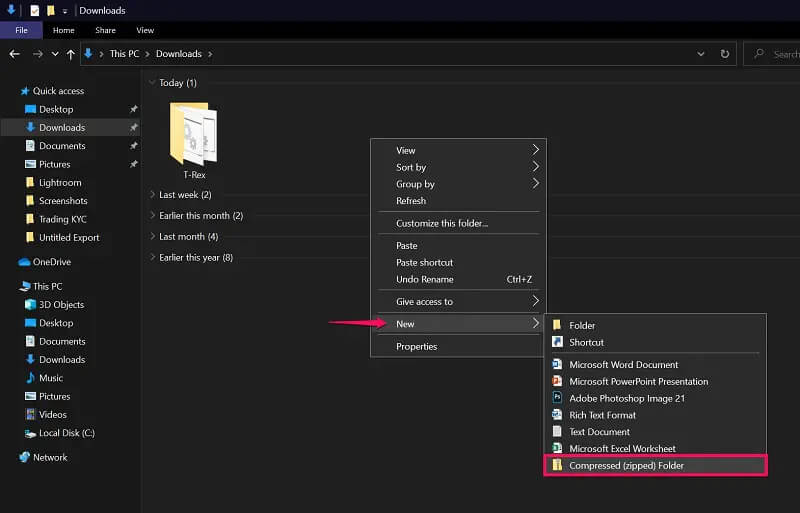
Paso 2. Esto creará un nuevo archivo/carpeta ZIP en la misma ubicación en la que accedió al menú contextual. Ahora, simplemente arrastra y suelta los archivos en la carpeta ZIP como se indica en la captura de pantalla siguiente.
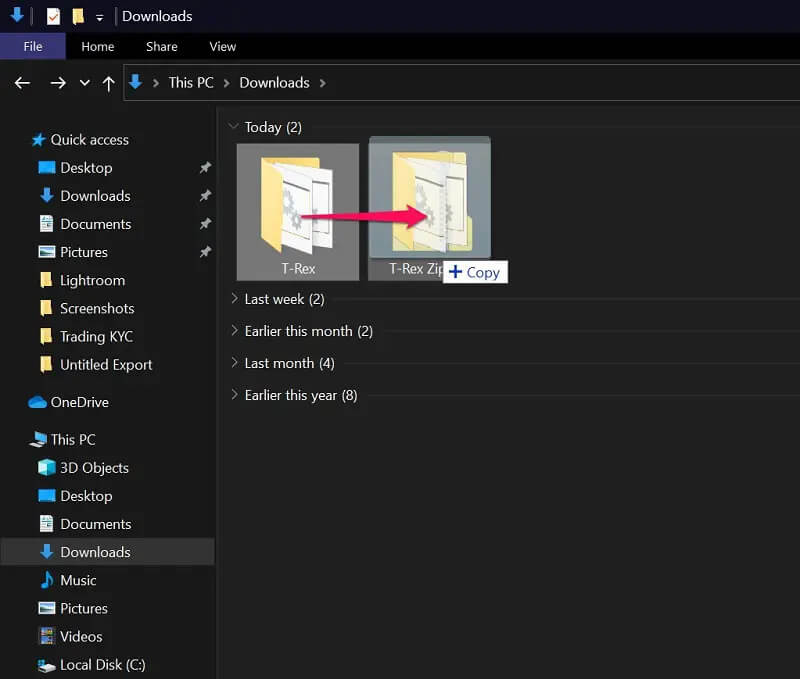
No recibirás ningún aviso mientras arrastras y sueltas archivos en un archivo ZIP comprimido. Es similar a cómo se mueve normalmente cualquier archivo dentro de Windows. Por supuesto, este no es el método más rápido para comprimir archivos en Windows sin WinZip, pero sirve para un caso de uso específico.
Parte 2. Cómo descomprimir archivos sin WinZip usando Extract All
Ahora que ya sabes cómo comprimir archivos sin WinZIP de forma nativa, pasemos a los pasos que debes seguir para descomprimir archivos sin WinZip en dispositivos Windows. Sólo hay una forma de extraer o descomprimir archivos en Windows, y es utilizando el menú contextual. Es bastante sencillo, así que vamos a hacerlo rápido:
Paso 1. Seleccione el archivo ZIP comprimido y haga clic con el botón derecho del ratón para que aparezca el menú contextual. Aquí encontrarás la opción «Extraer todo». Sólo tienes que hacer clic en ella.
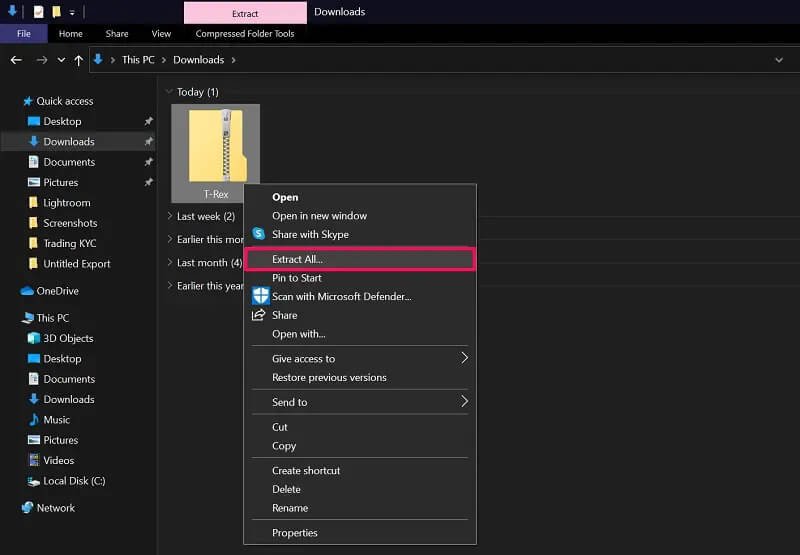
Paso 2. Esto lanzará una nueva ventana en su pantalla donde podrá elegir una carpeta de destino para los archivos extraídos. Por defecto, se establece en la misma ubicación que el archivo ZIP original. Seleccione el directorio que desee y haga clic en «Extraer».
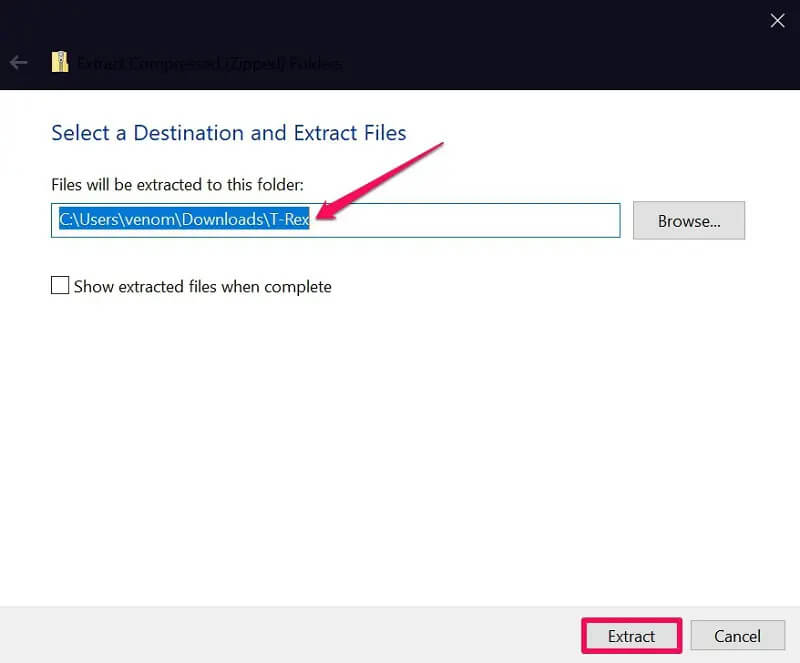
Ahí lo tienes. Has extraído con éxito todo el contenido del archivo ZIP. Como consejo adicional, si quieres comprobar primero lo que contiene el archivo ZIP antes de extraerlo, sólo tienes que hacer clic en él. Sin embargo, sólo tendrás un conjunto limitado de opciones para los contenidos almacenados en él.
Conclusión
Aunque Windows 10 era nuestro principal objetivo con este artículo, nos complace informarle de que puede utilizar todos estos métodos para comprimir y descomprimir archivos sin WinZip en Windows 11 y Windows 8/7, también. Dicho esto, es importante tener en cuenta que Windows sólo puede reconocer los archivos ZIP y no los RAR. Para extraer o crear archivos RAR, no hay más remedio que utilizar WinRAR u otros archivadores de archivos compatibles, ya que RAR es un formato de archivo propietario que no está soportado de forma nativa por Microsoft en este momento. Si tienes archivos RAR, puedes utilizar una solución online como CloudConvert para convertirlos a ZIP y luego extraerlos de forma nativa en Windows.
Esperamos que haya podido aprender cómo extraer los archivos zip y descomprimir sin WinZip en su ordenador Windows. Si ya tienes un archivador de archivos instalado, ¿piensas eliminarlo ahora que sabes que hay una solución nativa? ¿Cuál de los métodos que hemos comentado aquí prefieres para crear archivos ZIP? Si conoces algún otro método que no hayamos mencionado, no dudes en compartirlo en la sección de comentarios más abajo. Además, no olvides dejar tu valioso comentario.



