Cómo crear un disco de arranque de Windows 10

Los ordenadores y sus sistemas operativos no son infalibles. Esto nunca es más evidente que cuando intentas arrancar tu PC con Windows 10 pero no puedes ni siquiera llegar a la pantalla de inicio de sesión. En momentos como este, habría sido beneficioso haber creado un disco de arranque de Windows 10.
¿Qué es un disco de arranque de Windows 10?
Un disco de arranque, también conocido como disco de inicio, es una forma de medio de recuperación. En Windows 10, el término disco de arranque ha sido generalmente sustituido por un disco de recuperación o disco de reparación. Si alguna vez tu sistema operativo falla o se corrompe, tener un disco de arranque para Windows 10 es una gran inversión.
Crear un disco de arranque de Windows 10 es un proceso sencillo y no requiere mucho. Todo lo que se necesita es un ordenador conectado a Internet con una grabadora USB o de CD/DVD y una unidad flash USB con al menos 8 GB de almacenamiento o un disco DVD-R en blanco.
Para aquellos que utilicen el disco de arranque en una instalación limpia de Windows 10, también es necesaria una licencia válida de Windows 10. La licencia de Windows 10 tendrá que ser recuperada de una versión de Windows 10 que hayas comprado. Esta versión tendrá que ser independiente de la que pueda venir ya instalada en su ordenador.
Hay algunos métodos que puedes utilizar para crear un disco de arranque para Windows 10.
Método 1. Crear un disco de arranque de Windows 10 con la herramienta de creación de medios
Microsoft ha creado su propio programa que descargará todos los archivos necesarios para un disco de arranque de Windows 10 y los grabará en un DVD o una unidad flash USB. La herramienta de creación de medios puede descargarse a través del sitio web oficial de Microsoft. Se advierte que si se utiliza una unidad USB para crear un disco de arranque de Windows 10, todos los datos actuales se sobrescribirán y no se podrán recuperar.
Paso 1. Abra su navegador web y navegue hasta la página de descarga de software de Windows 10 de Microsoft. Desplácese hasta la sección Crear medios de instalación de Windows 10 y haga clic en el botón Descargar la herramienta ahora.
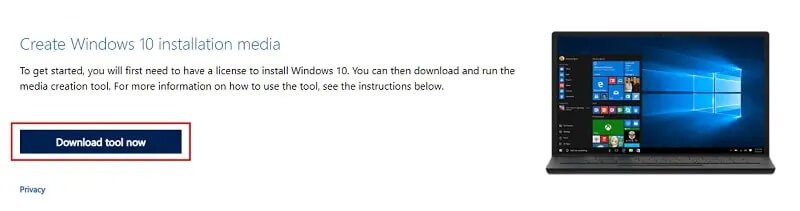
Paso 2. Ejecute el instalador. Haga clic en Sí en el aviso de UAC, y en Aceptar en la ventana de Leer los términos.
Paso 3. Una vez en la página ¿Qué quieres hacer? Seleccione Crear medios de instalación (unidad flash USB, DVD, archivo ISO) para otro PC. A continuación, haga clic en Siguiente.
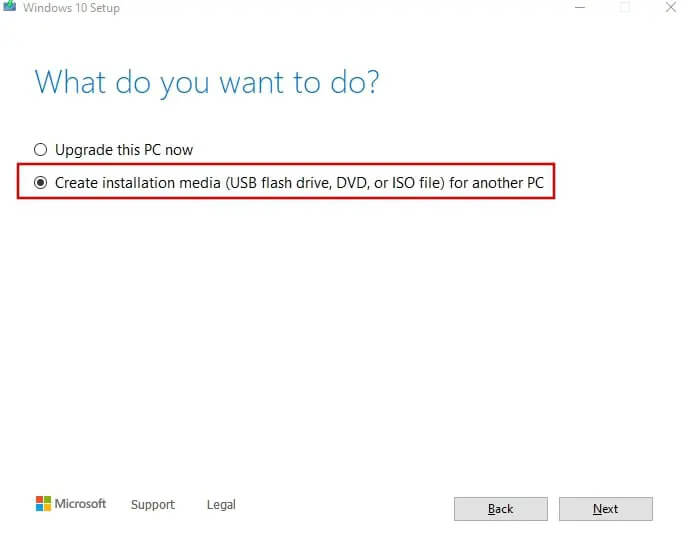
Paso 4. En la siguiente ventana, asegúrese de que la casilla «Utilizar las opciones recomendadas para este PC» esté marcada y haga clic en Siguiente.
Paso 5. En la siguiente pantalla tendrás que seleccionar qué forma de soporte vas a utilizar para crear un disco de arranque para Windows 10. Elija el que vaya a utilizar y haga clic en Siguiente. Para este ejemplo seleccionaremos una unidad USB.
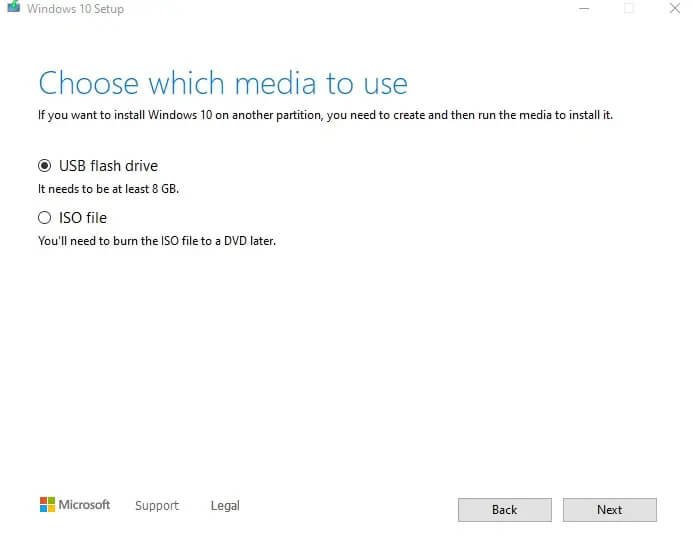
Paso 6. Ahora debería seleccionar su unidad USB de la lista mostrada. Asegúrate de que está insertado en el PC. Si aún no lo ha hecho, hágalo ahora y haga clic en Actualizar lista de unidades.
Paso 7. Una vez seleccionado, haga clic en Siguiente. Windows escribirá ahora toda la información y los datos necesarios en su unidad flash USB. Este proceso tardará algún tiempo, y puedes seguir utilizando tu PC con normalidad mientras se escriben los datos.
Una vez completado, podrás retirar la unidad USB de tu PC y utilizarla como disco de arranque de Windows 10.
Método 2. Crear un disco de arranque de Windows 10 con PassFab para ISO
Durante el método de la herramienta de creación de medios, si seleccionas ISO en el paso 5, te ofrecerá la opción de grabar la imagen en un DVD tan pronto como se descargue. Sin embargo, si prefieres una solución más sencilla de un solo clic para crear o grabar un disco de arranque de Windows 10, siempre está el programa PassFab for ISO.
Paso 1. Descargue el programa PassFab para ISO. Puedes comprar la versión completa o elegir la versión de prueba gratuita.
Paso 2. Una vez instalado, inicie el programa. Se abrirá la interfaz principal, en la que podrá seleccionar la ISO que desea descargar. Asegúrese de seleccionar la versión de Windows 10 para la que tiene una clave de activación.
Paso 3. PassFab puede tardar en descargar un archivo ISO. Si ya tiene una copia de la ISO en su ordenador, puede optar por importarla a PassFab.
Paso 4. Una vez descargada (o importada) la ISO, se te preguntará en qué soporte quieres grabarla. Seleccione el USB (asegúrese de que ya está insertado en su PC) o el CD/DVD. Se recomienda dejar el Tipo de Partición de Disco como predeterminado.
Paso 5. Después de elegir, haga clic en Grabar. Si seleccionaste un USB, recibirás una advertencia emergente de que todos los datos que se encuentran en el USB serán borrados.
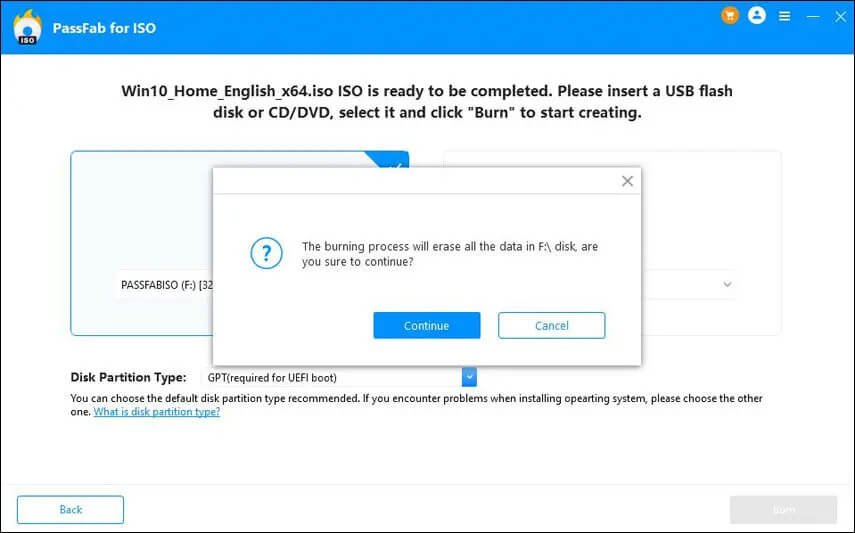
Paso 6. Haga clic en Continuar para proseguir. El proceso llevará un poco más de tiempo que la descarga de la ISO.
Una vez completado, PassFab le ofrecerá reinstalar Windows 10 si desea hacerlo en este momento. En cualquier caso, ya tienes tu disco de arranque de Windows 10.
Método 3. Crear un USB de arranque de Windows 10 con Rufus
Este método requiere que ya tenga el archivo de imagen ISO en su ordenador. La forma más fácil de hacerlo es a través de la herramienta de creación de medios en el primer método.
Similar a PassFab for ISO, Rufus es otro programa que puede ayudarte a crear un disco de arranque desde ISO para Windows 10. Al igual que todos los métodos anteriores, la escritura en un USB sobrescribirá todos los datos que se encuentren en el dispositivo.
Paso 1. Dirígete al sitio web de Rufus y descarga Rufus o Rufus portable.
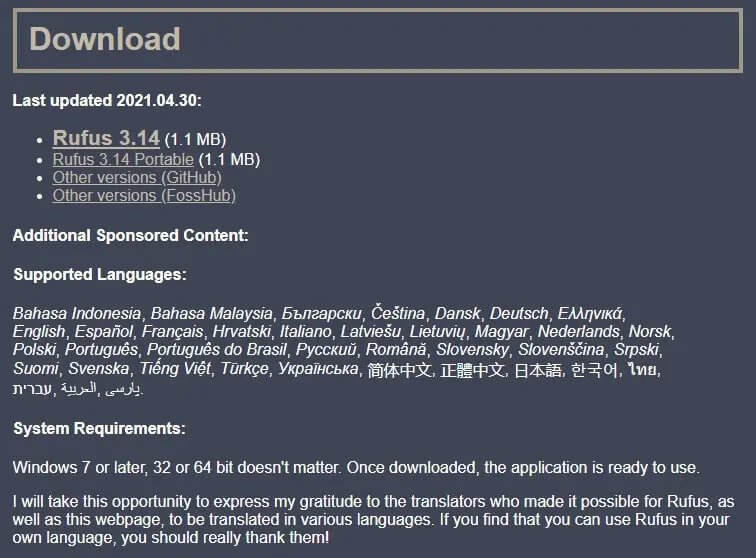
Paso 2. Tras la descarga, ejecuta el ejecutable de Rufus con un dispositivo USB ya insertado en el PC. Debería reconocerse inmediatamente. Si tienes varios dispositivos USB conectados a tu PC, sólo tienes que seleccionar el que quieres grabar los datos del disco de arranque en el desplegable Dispositivo.
Paso 3. La selección de arranque ya debería tener «Disco o imagen ISO (Por favor, seleccione)» por defecto. Tendrás que hacer clic en el botón SELECCIONAR y navegar hasta el archivo de imagen ISO.
Paso 4. La mayoría de las entradas deberían estar seleccionadas por ti según el dispositivo, pero en caso de que no lo estén: Seleccione MBR para el esquema de partición, Fat32 como sistema de archivos, y el tamaño del cluster como 4096. Todos ellos son la norma por defecto. En el cuadro Etiqueta de volumen, puede elegir un nuevo nombre para su disco de arranque. No deberías tener que complicarte con nada más. Mientras la línea de estado siga mostrándose como LISTO, puede hacer clic en el botón de inicio.
Paso 5. Recibirás la advertencia estándar de que los datos se están sobrescribiendo. Sólo tienes que hacer clic en Aceptar.
Paso 6. La ISO tardará unos minutos en grabarse en la unidad USB. Puedes seguir la barra de progreso verde para saber cuándo ha terminado.
Paso 7. Una vez que se muestre de nuevo como LISTO, el proceso se ha completado, y ahora puedes salir de Rufus.
Método 4. Crear un disco de arranque de Windows 10 con el símbolo del sistema
Para aquellos que no quieran molestarse con programas de terceros, también se puede utilizar Command Prompt para crear un disco de arranque para Windows 10.
Paso 1. En primer lugar, asegúrate de que tu USB ya está insertado en el PC. Si tienes algo en la unidad USB, muévela a un lugar seguro o tendrás que escribir sobre ella.
Paso 2. A continuación, abra el símbolo del sistema como administrador y escriba el siguiente comando:
DISKPART
Paso 3. Pulsa Enter para obtener un poco de información sobre tu unidad USB.
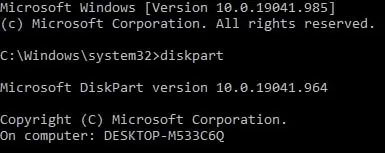
Paso 4. A continuación, escriba el siguiente comando:
LIST DISK
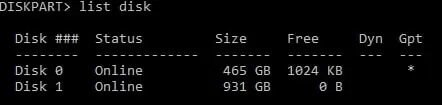
Paso 5. Observe qué número de disco es el dispositivo USB en el que desea escribir los datos. Debe ser fácilmente discernible por el tamaño y la cantidad de espacio libre disponible.
Paso 6. Una vez que conozca el número de disco, introduzca los siguientes comandos uno tras otro, cada uno de ellos seguido de la tecla Enter. No escriba la información escrita entre paréntesis:
SELECT DISK # (change the # to represent your Disk number)
CLEAN
CREATE PARTITION PRIMARY
SELECT PARTITION 1
ACTIVE
FORMAT FS=NTFS Quick (Replace NTFS with FAT32 if your system supports UEFI)
ASSIGN
EXIT
Paso 7. En este punto, minimice el símbolo del sistema (¡NO LO CIERRE!), ya que volveremos a él más tarde.
Paso 8. Ahora, inserta tu DVD de Windows 10 en la unidad óptica de tu PC y mira la letra de la unidad. Si no tiene un DVD de Windows 10, puede montar el archivo ISO de Windows 10 haciendo clic con el botón derecho y seleccionando Montar.
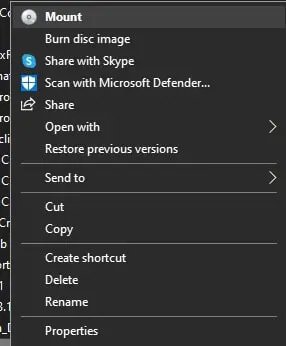
Paso 9. Necesitarás la letra de unidad tanto del DVD de Windows 10 como de la unidad flash USB.
Paso 10. Maximice el Símbolo del sistema una vez más y escriba el siguiente comando:
D: CD BOOT (D es la letra de la unidad en la que está montado su DVD de Windows/archivo ISO de Windows 10)
Paso 11. Presiona Enter. Siga esto con otro comando:
BOOTSECT.EXE /NT60 E: (La letra E se sustituye por la letra de la unidad flash USB)
Paso 12. Esto actualizará la letra de su unidad USB con un código de arranque.
Paso 13. Ahora puede copiar los archivos de su CD de Windows 10/archivo ISO de Windows 10 montado en su dispositivo USB.
Su dispositivo USB de arranque de Windows 10 ya está listo para funcionar.
Preguntas frecuentes sobre el disco de arranque de Windows 10
¿Qué hago ahora que he creado un disco de arranque para Windows 10?
En esta fase, si necesitas utilizar el disco de arranque, deberás comprobar que la BIOS de tu ordenador está configurada para arrancar desde un disco extraíble. Esto requerirá acceder a la BIOS durante el reinicio del PC y cambiar la secuencia de arranque, si es necesario. Una vez que todo esté configurado correctamente, apague el PC e inserte el medio de arranque. Enciende el ordenador y debería arrancar la instalación de Windows 10 desde su disco extraíble.
¿Para qué otros sistemas operativos puedo utilizar un disco de arranque?
Todos los sistemas operativos de Windows, desde Windows 95 hasta Windows 11, pueden utilizar discos de arranque. Lo mismo puede decirse de los sistemas operativos Windows Servers como Windows Server 2016 Essentials, Windows Server 2012 R2 Essentials y Windows 2012 Essentials. El uso de un disco de arranque tampoco se limita a Windows. Utilizando el método Rufus, puedes crear un disco de arranque tanto para el sistema macOS como para Linux.
¿Existe una gran diferencia entre grabar un disco de arranque en una memoria USB y un CD/DVD?
No especialmente. La mayor diferencia es el acceso y la comodidad. Claro, hay algunos programas, como Rufus, que ofrecen opciones adicionales para las unidades USB. Sin embargo, la ISO nunca estuvo pensada para un USB. Es más difícil que un USB lea un archivo ISO que un CD/DVD. Esto no significa que un USB sea necesariamente una peor opción, sólo que un archivo ISO se leerá de manera diferente en el cargador de arranque en función de la elección del medio (USB o CD/DVD). Tenga la seguridad de que, sea cual sea el medio que elija, las cosas deberían ir bien. Así que elija la opción que más le convenga.
Conclusión
Ahora que tienes un disco de arranque de Windows 10, puedes usarlo para iniciar el asistente de «Configuración de Windows», que realizará una instalación limpia de Windows 10 o una actualización in situ si es necesario.



