ZIP- oder Entpacken von Dateien unter Windows 11/10/8/7 ohne WinZip
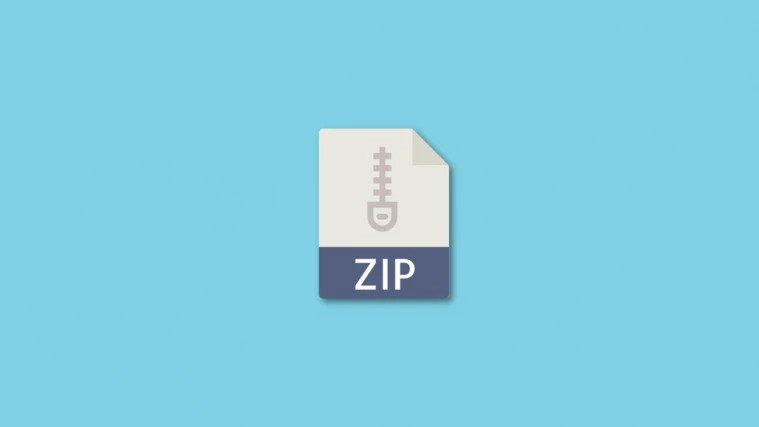
Die meisten von uns wissen bereits, was ZIP-Dateien sind. Falls Sie es noch nicht wissen: Es handelt sich um komprimierte Dateien, die weniger Speicherplatz auf Ihrem Computer benötigen. Normalerweise verlassen sich Benutzer auf Dateiarchivierungssoftware wie WinZip, WinRAR oder 7-Zip, um ZIP-Dateien zu erstellen und zu verwalten. Dies ist jedoch nicht zwingend erforderlich, da Microsoft native Unterstützung für ZIP-Dateien auf Windows-Geräten bietet. Richtig, Sie können alle auf Ihrem Computer gespeicherten Dateiarchivierungsprogramme deinstallieren und weiterhin Dateien komprimieren oder dekomprimieren.
Personen, die mit der Windows-Plattform noch nicht vertraut sind, wissen vielleicht nicht, wie sie diese wertvolle Ergänzung nutzen können. Unabhängig davon werden Sie vielleicht begeistert sein zu erfahren, dass es mehr als eine Möglichkeit gibt, Dateien unter Windows 10 nativ einzuhalten, und genau das werden wir hier besprechen. Schauen wir uns also ohne Umschweife an, wie man unter Windows 10 Dateien ohne WinZip komprimiert oder entpackt.
Teil 1. Wie man Dateien ohne WinZip zippt
Genauer gesagt gibt es drei verschiedene Methoden, die Sie verwenden können, um Dateien ohne WinZIP unter Windows 10 zu zippen. Sie können entweder die Optionen des Windows-Kontextmenüs oder den Datei-Explorer verwenden, um eine komprimierte ZIP-Datei zu erstellen. Es kommt ganz auf Ihre persönlichen Vorlieben an.
ZIP-Dateien in einen komprimierten Ordner senden
Die erste Methode, Dateien ohne WinZIP zu zippen, ist die, die die meisten Leute bevorzugen. Das Senden an einen komprimierten Ordner ist eine Option, die im Windows-Kontextmenü zur Verfügung steht und mit einem einzigen Klick leicht zugänglich ist. Das müssen Sie tun:
Schritt 1. Zunächst müssen Sie die Datei auswählen, die Sie komprimieren oder in eine ZIP-Datei umwandeln möchten. Klicken Sie einfach mit der rechten Maustaste auf eine Datei oder einen Ordner, um das Kontextmenü aufzurufen, und bewegen Sie den Mauszeiger auf die Option „Senden an“.
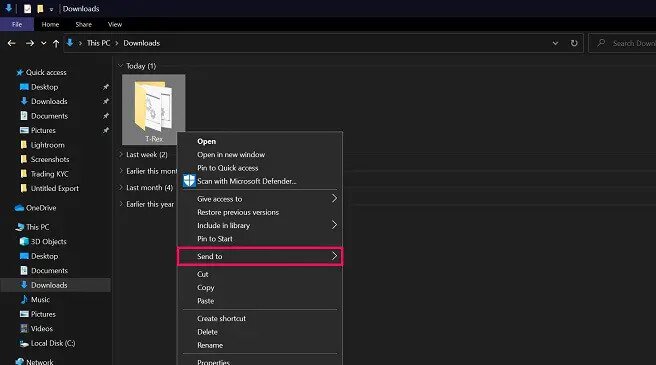
Schritt 2. Klicken Sie dann im erweiterten Menü auf die Option „Komprimierter (gezippter) Ordner“.
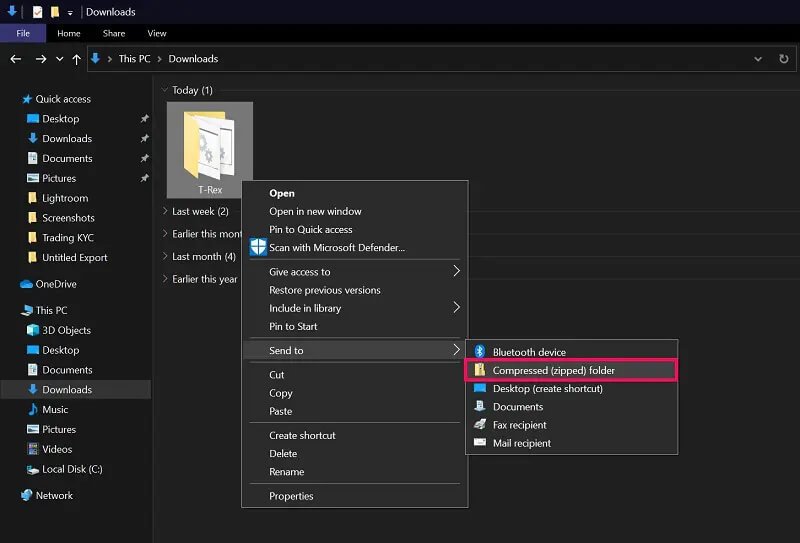
Schritt 3. Jetzt wird ein ZIP-Ordner am gleichen Ort wie die unkomprimierte Originaldatei angezeigt. Sie haben die Möglichkeit, sie nach Belieben umzubenennen.
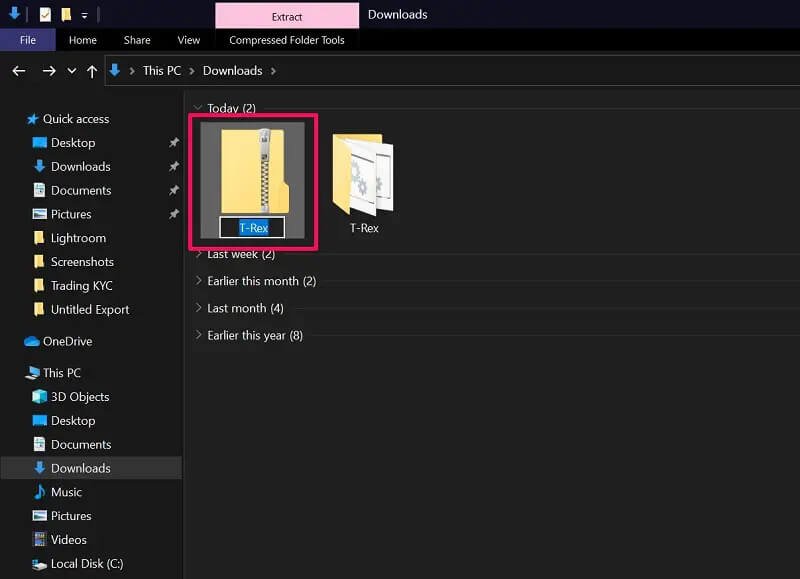
Das ist alles, was Sie tun müssen. So einfach ist es, Dateien nativ über das Kontextmenü von Windows 10 zu zippen. Manchmal erhalten Sie eine Fehlermeldung, die besagt, dass Windows an dem Ort, an dem Sie sich befinden, keinen komprimierten Ordner erstellen kann. In solchen Fällen haben Sie die Möglichkeit, es stattdessen auf Ihrem Desktop zu platzieren.
Wie man Dateien mit dem Datei-Explorer zippt
Bei der zweiten Methode verwenden wir eine Option, die in der Menüleiste des Datei-Explorers verfügbar ist. Es ist vielleicht nicht die bequemste Art, Dateien ohne WinZIP unter Windows zu zippen, aber es ist definitiv eine gute Alternative. Folgen Sie einfach diesen Schritten:
Schritt 1. Öffnen Sie den Datei-Explorer unter Windows und wählen Sie die Datei oder den Ordner aus, den Sie komprimieren möchten. Klicken Sie nach der Auswahl auf die Option „Teilen“ in der Menüleiste, um weitere Optionen aufzurufen.
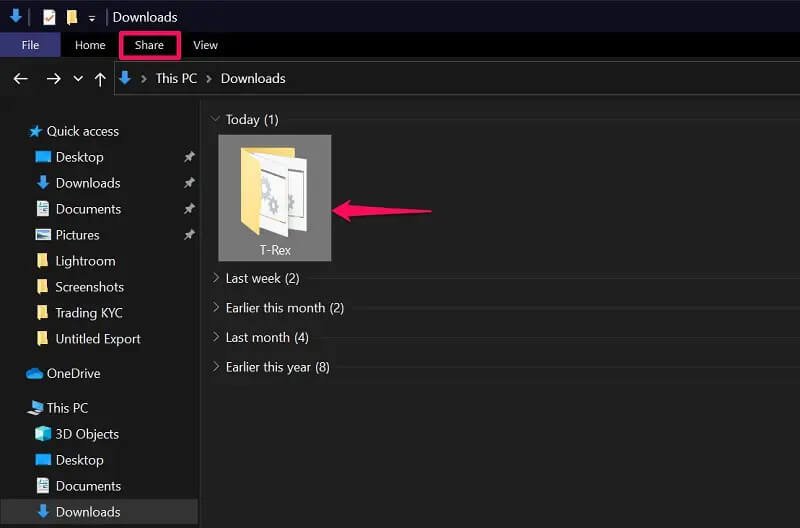
Schritt 2. Direkt darunter finden Sie die Option „Zip“. Klicken Sie darauf, um die ZIP-Datei an demselben Ort wie die Originaldatei zu erstellen. Genau wie bei der vorherigen Methode können Sie sie sofort umbenennen.
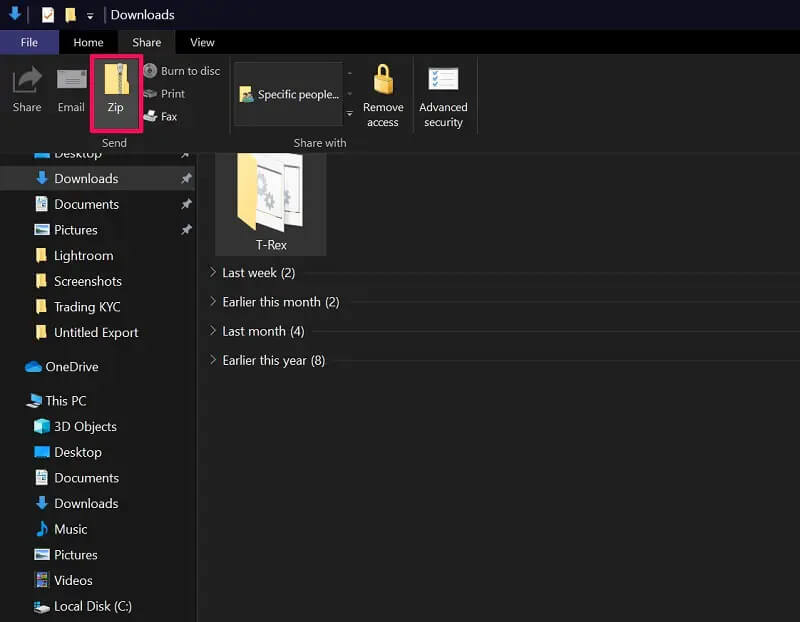
Dort haben Sie Ihren komprimierten ZIP-Ordner. Um den Inhalt der ZIP-Datei anzuzeigen, klicken Sie einfach auf die Datei.
ZIP-Dateien durch Ziehen von Dateien in die vorhandene ZIP-Datei
Bei dieser Technik wird zunächst ein leerer Zip-Ordner erstellt, dem dann der Inhalt durch einfaches Ziehen und Ablegen hinzugefügt wird. Es kann nützlich sein, wenn Sie eine Reihe verschiedener Dateien, die an verschiedenen Orten gespeichert sind, zu einem einzigen gezippten Ordner hinzufügen möchten.
Schritt 1. Klicken Sie mit der rechten Maustaste auf eine beliebige Stelle auf Ihrem Desktop oder im Datei-Explorer, um das Kontextmenü aufzurufen. Bewegen Sie nun den Mauszeiger über „Neu“ und klicken Sie auf „Komprimierter (gezippter) Ordner“.
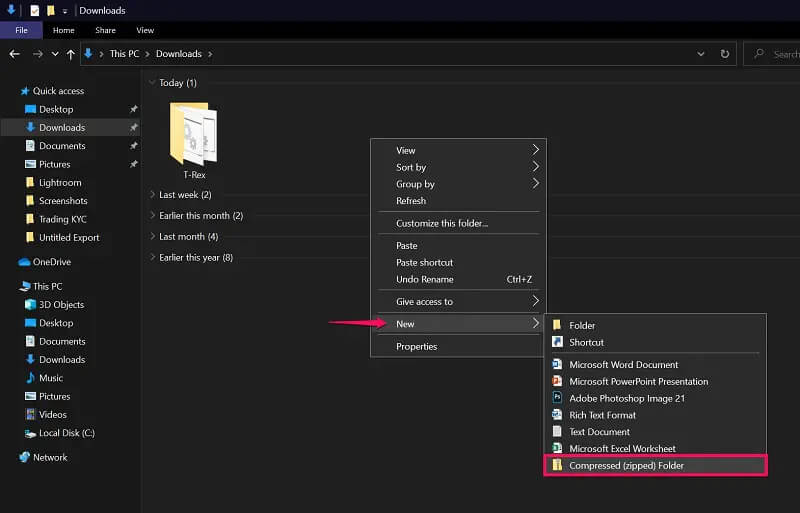
Schritt 2. Dadurch wird eine neue ZIP-Datei/ein neuer ZIP-Ordner an dem Ort erstellt, an dem Sie das Kontextmenü aufgerufen haben. Ziehen Sie die Dateien nun einfach per Drag & Drop in den ZIP-Ordner, wie in der Abbildung unten dargestellt.
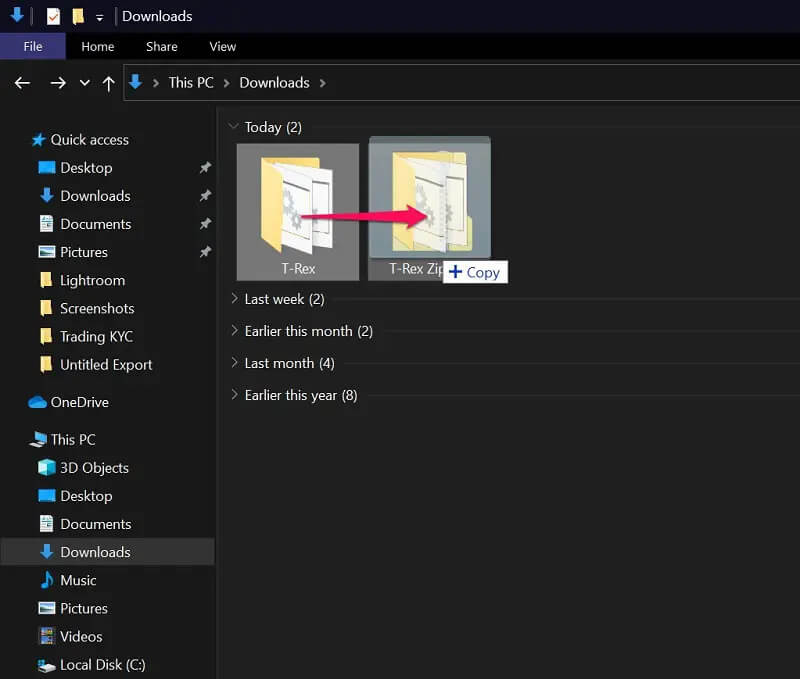
Beim Ziehen und Ablegen von Dateien in ein komprimiertes ZIP-Archiv erhalten Sie keine Aufforderungen. Es ist ähnlich wie das normale Verschieben einer Datei in Windows. Natürlich ist dies nicht die schnellste Methode, um Dateien unter Windows ohne WinZip zu zippen, aber sie erfüllt einen bestimmten Zweck.
Teil 2. Entpacken von Dateien ohne WinZip mithilfe von Extract All
Da Sie nun wissen, wie Sie Dateien ohne WinZIP nativ zippen können, gehen wir nun zu den Schritten über, die Sie ausführen müssen, um Dateien ohne WinZip auf Windows-Geräten zu entpacken. Es gibt nur eine Möglichkeit, Dateien unter Windows zu extrahieren oder zu entpacken, und zwar über das Kontextmenü. Es ist ziemlich einfach, also machen wir es kurz:
Schritt 1. Wählen Sie die komprimierte ZIP-Datei aus und klicken Sie mit der rechten Maustaste darauf, um das Kontextmenü aufzurufen. Hier finden Sie die Option „Alles extrahieren“. Klicken Sie einfach darauf.
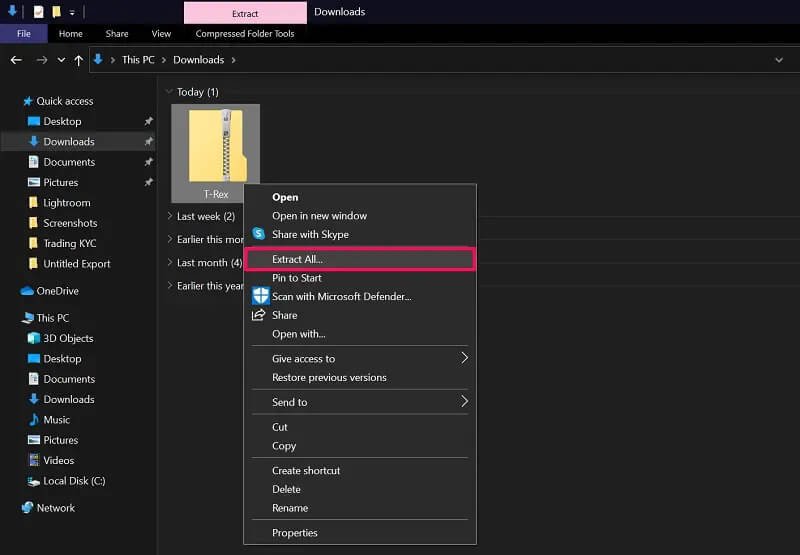
Schritt 2. Daraufhin öffnet sich ein neues Fenster auf Ihrem Bildschirm, in dem Sie einen Zielordner für die extrahierten Dateien auswählen können. Standardmäßig ist sie auf denselben Speicherort wie die ursprüngliche ZIP-Datei eingestellt. Wählen Sie das gewünschte Verzeichnis und klicken Sie auf „Extrahieren“.
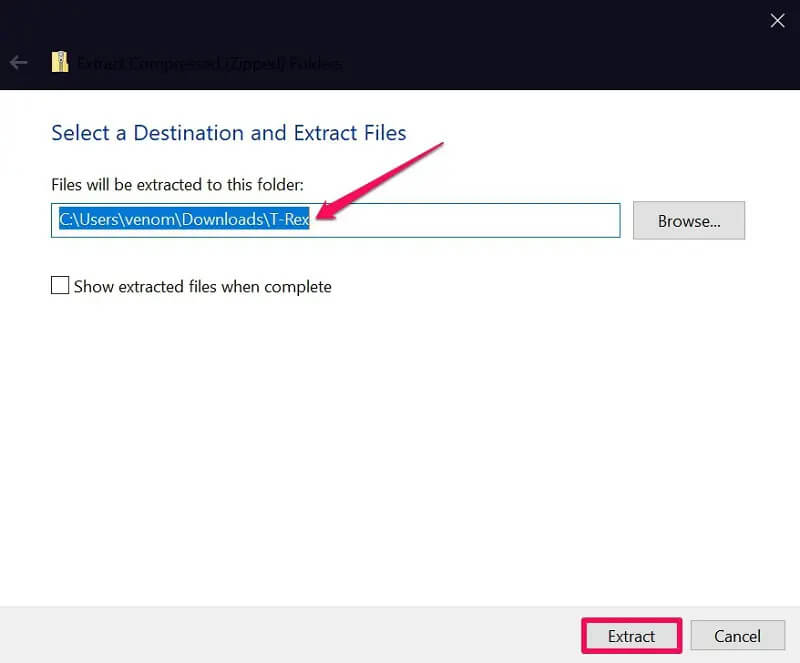
Das war’s. Sie haben den gesamten Inhalt der ZIP-Datei erfolgreich entpackt. Ein zusätzlicher Tipp: Wenn Sie vor dem Entpacken prüfen möchten, was in der ZIP-Datei enthalten ist, brauchen Sie nur auf die Datei zu klicken. Sie haben jedoch nur eine begrenzte Anzahl von Optionen für die darin gespeicherten Inhalte.
Fazit
Obwohl wir uns in diesem Artikel in erster Linie auf Windows 10 konzentriert haben, freuen wir uns, Ihnen mitteilen zu können, dass Sie alle diese Methoden zum Zippen und Entpacken von Dateien ohne WinZip auch unter Windows 11 und Windows 8/7 verwenden können. Dabei ist zu beachten, dass Windows nur ZIP-Dateien und keine RAR-Dateien erkennen kann. Um RAR-Archive zu extrahieren oder zu erstellen, müssen Sie WinRAR oder ein anderes kompatibles Archivierungsprogramm verwenden, da es sich bei RAR um ein proprietäres Dateiformat handelt, das von Microsoft derzeit nicht nativ unterstützt wird. Wenn Sie RAR-Dateien haben, können Sie eine Online-Lösung wie CloudConvert verwenden, um sie in ZIP-Dateien zu konvertieren und dann nativ unter Windows zu extrahieren.
Wir hoffen, dass Sie lernen konnten, wie Sie die Zip- und Unzip-Dateien ohne WinZip auf Ihrem Windows-Computer extrahieren können. Wenn Sie bereits einen File Archiver installiert haben, haben Sie vor, diesen zu entfernen, jetzt wo Sie wissen, dass es eine native Lösung gibt? Welche der hier vorgestellten Methoden zur Erstellung von ZIP-Dateien bevorzugen Sie? Wenn Sie weitere Methoden kennen, die wir nicht erwähnt haben, können Sie diese gerne in den Kommentaren weiter unten mitteilen. Vergessen Sie auch nicht, Ihr wertvolles Feedback zu hinterlassen.



