Wie man einen gesperrten Toshiba Laptop ohne Passwort auf die Werkseinstellungen zurücksetzt

Wenn das Windows-Betriebssystem, das auf Ihrem Toshiba-Laptop läuft, Fehler aufweist, müssen Sie es möglicherweise auf die Werkseinstellungen zurücksetzen. Das Zurücksetzen des Laptops auf die Werkseinstellungen kann auch seine Geschwindigkeit und Funktionalität wiederherstellen. Im Folgenden finden Sie einige der Methoden, mit denen Sie Ihren Toshiba-Laptop ohne Passwort auf die Werkseinstellungen zurücksetzen können, damit das Gerät wieder so reibungslos funktioniert wie beim Kauf.
Methode 1. Wie man einen gesperrten Toshiba Laptop mit Hilfe der vorinstallierten Wiederherstellungspartition auf die Werkseinstellungen zurücksetzt
Für diejenigen, die fragen, wie man einen gesperrten Toshiba-Laptop auf die Werkseinstellungen zurücksetzen kann? Die meisten Toshiba-Laptops werden mit einem werkseitigen Software-Wiederherstellungs-Image geliefert, das sich in einer versteckten Partition auf der Festplatte befindet. Mit diesem Image zur Wiederherstellung der Werkssoftware können Sie Ihren gesperrten Toshiba-Laptop auf die Werkseinstellungen zurücksetzen.
Beim Zurücksetzen auf die Werkseinstellungen gehen jedoch alle Ihre Daten verloren. Wenn Sie wissen möchten, wie Sie einen Toshiba-Laptop ohne CD auf die Werkseinstellungen zurücksetzen können, folgen Sie den nachstehenden Schritten:
- Stecken Sie den Netzadapter ein.
- Halten Sie die Nulltaste gedrückt und drücken Sie gleichzeitig die Einschalttaste.
- Lassen Sie die Nulltaste eine Sekunde nach dem Einschalten des Toshiba-Laptops los.
- Sie hören einen langen Piepton.
- Wählen Sie Fehlerbehebung und gehen Sie dann zu TOSHIBA Maintenance Utility.
- Klicken Sie auf TOSHIBA Recovery Wizard.
- Wählen Sie Wiederherstellung der Werkseinstellungen.
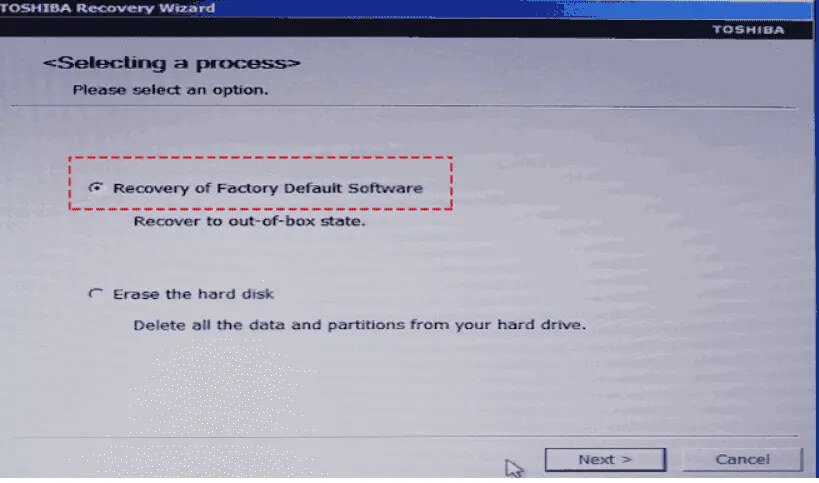
- Klicken Sie auf die Schaltfläche Weiter.
- Wählen Sie eine Wiederherstellungsmethode, indem Sie Wiederherstellen im Auslieferungszustand wählen.
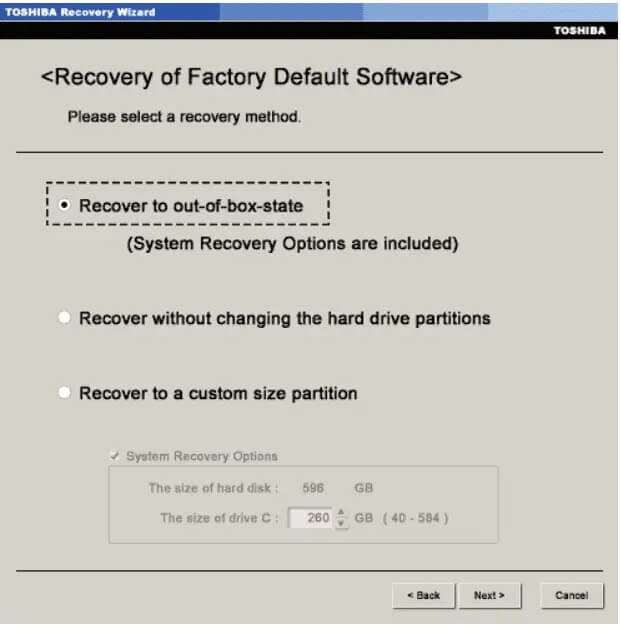
- Klicken Sie auf Weiter.
- Sie werden eine Warnmeldung sehen, die besagt, dass alle Partitionen gelöscht werden und Sie alle Daten auf Ihrer Festplatte verlieren werden.
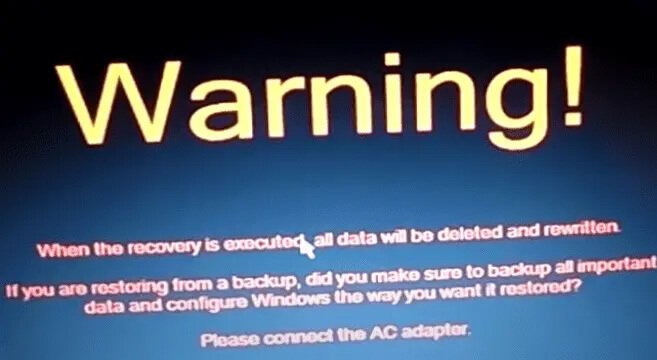
- Klicken Sie auf die Schaltfläche Weiter, um den Vorgang des Zurücksetzens auf die Werkseinstellungen zu starten.
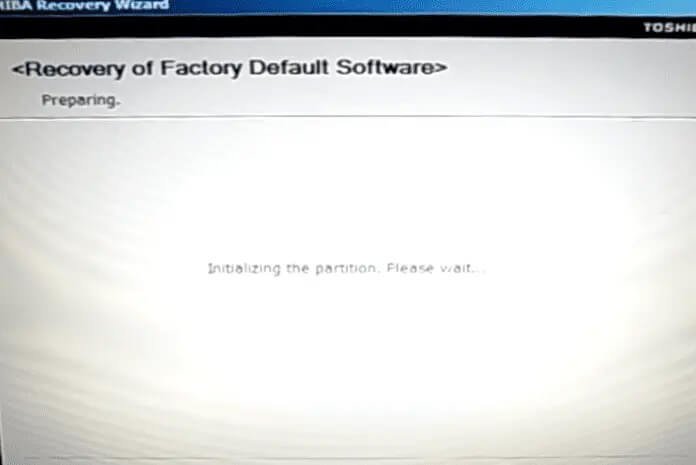
- Sobald der Vorgang des Zurücksetzens auf die Werkseinstellungen abgeschlossen ist, können Sie auf Ihren gesperrten Toshiba-Laptop zugreifen.
- So können Sie einen Toshiba-Laptop ohne CD auf die Werkseinstellungen zurücksetzen.
Methode 2. Wie man einen Toshiba Laptop ohne Passwort mit einer Recovery Disk auf die Werkseinstellungen zurücksetzt
Wenn Sie zuvor eine Wiederherstellungsdiskette erstellt haben, können Sie Ihren Toshiba-Laptop ohne Passwort auf die Werkseinstellungen zurücksetzen. Beim Zurücksetzen auf die Werkseinstellungen gehen jedoch Ihre Daten verloren. Dazu gehören Ihre Fotos, Programme, Dokumente und alles, was Sie auf Ihrem Laptop gespeichert haben. Befolgen Sie diese Schritte, um zu erfahren, wie Sie einen Toshiba-Laptop ohne Passwort auf die Werkseinstellungen zurücksetzen können:
- Legen Sie die Wiederherstellungsdiskette in Ihren Toshiba-Laptop ein und drücken Sie die Power-Taste.
- Wenn Sie das Wort TOSHIBA auf Ihrem Bildschirm sehen, drücken Sie die Taste F12, und Sie sehen das Boot-Auswahlmenü.
- Wählen Sie den Typ des Wiederherstellungsmediums, den Sie verwenden möchten, und drücken Sie die Eingabetaste.
- Es erscheint ein Warnbildschirm, der Sie darauf hinweist, dass Sie Ihre Daten verlieren werden, wenn Sie fortfahren.
- Klicken Sie auf die Schaltfläche Ja, um mit dem Zurücksetzen auf die Werkseinstellungen fortzufahren.
- Der Toshiba-Wiederherstellungsassistent wird geöffnet.
- Wählen Sie die Option Wiederherstellung der Werkseinstellungen und klicken Sie dann auf die Schaltfläche Weiter.
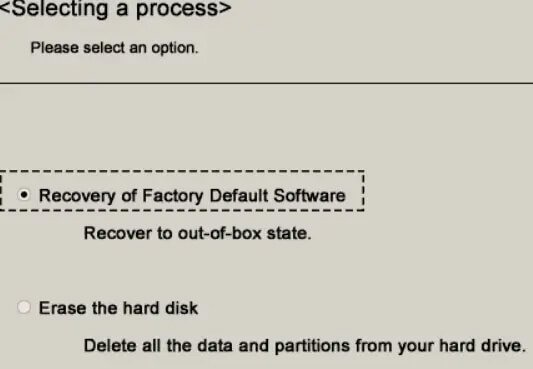
- Wählen Sie die Option Wiederherstellen in den Auslieferungszustand und klicken Sie auf Weiter.
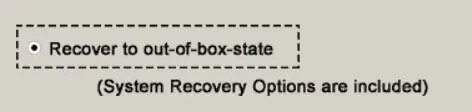
- Das Programm startet den Prozess des Zurücksetzens auf die Werkseinstellungen.
- Nach Abschluss des Vorgangs wird Ihr Toshiba-Laptop neu gestartet, und Sie können ihn weiter verwenden.
Methode 3. Zurücksetzen eines gesperrten Toshiba-Laptops auf die Werkseinstellungen, ohne sich anzumelden
Sie können Ihren gesperrten Toshiba-Laptop nach dem Einloggen auf die Werkseinstellungen zurücksetzen, müssen aber zuerst das Passwort entfernen. Mit dieser Methode können Sie Ihre wichtigen Dateien aufbewahren. Welche Schritte sollten Sie also ausführen, wenn Sie einen gesperrten Toshiba-Laptop mit Windows Password Remover auf die Werkseinstellungen zurücksetzen möchten?
Wie man das Toshiba Laptop-Passwort entsperrt
Um das Passwort Ihres Toshiba-Laptops zu entsperren, können Sie Windows Password Remover verwenden, ein Tool zum Zurücksetzen des Windows-Passworts, mit dem Sie die Kontrolle über Ihren gesperrten Toshiba-Laptop behalten und ihn auf die Werkseinstellungen zurücksetzen können. Was sind die Vorteile der Verwendung von Windows Password Remover, wenn Sie Ihr Windows-Anmeldekennwort vergessen oder verloren haben?
- Damit können Sie einen Datenträger zur Wiederherstellung des Passworts auf einer DVD, CD oder einem USB-Stick erstellen.
- Es unterstützt alle Versionen von Windows.
- Windows Password Remover unterstützt alle Toshiba Laptop-Modelle.
- Die Software ist einfach zu bedienen. Sie müssen nur drei einfache Schritte befolgen, um das Passwort auf Ihrem Laptop zurückzusetzen.
- Die Software kann Ihr Toshiba Laptop-Passwort in Sekundenschnelle zurücksetzen.
Um Ihr Toshiba-Laptop-Passwort mit Windows Password Remover zu entsperren, folgen Sie den nachstehenden Schritten:
Schritt 1. Windows Password Remover herunterladen.
Schritt 2. Installieren Sie die Software auf einem anderen Laptop.
Schritt 3. Starten Sie das Programm und legen Sie Ihren Datenträger ein. Wählen Sie den gewünschten Datenträgertyp aus der Dropdown-Liste aus. Klicken Sie auf die Schaltfläche Erstellen.

Es erscheint eine Meldung, dass alle Daten auf Ihrer Festplatte gelöscht werden. Klicken Sie auf Weiter , um fortzufahren. Das Programm beginnt mit der Erstellung einer bootfähigen Kennwortrücksetzdiskette.
Schritt 4. Wenn der Brennvorgang abgeschlossen ist, legen Sie die soeben erstellte bootfähige Kennwortrücksetzdiskette in Ihren gesperrten Toshiba-Laptop ein.
Schritt 5. Drücken Sie die Power-Taste. Drücken Sie je nach Toshiba-Laptopmodell sofort drei Sekunden lang die Taste F2, Esc oder F12, bevor Sie sie loslassen. Sie gelangen in das BIOS-Menü. Verwenden Sie die Pfeiltasten, um die Bootpriorität neu zu ordnen. Legen Sie die eingelegte Festplatte als erste Boot-Priorität fest.
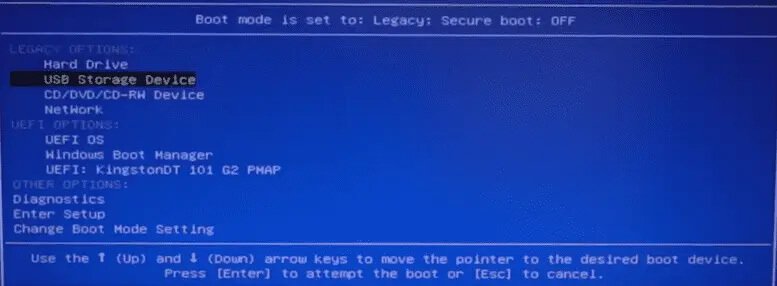
Schritt 6. Speichern Sie die Änderungen und beenden Sie dann das BIOS-Setup. Ihr Laptop wird von der eingelegten Diskette gebootet. Die Oberfläche von Windows Password Remover wird auf Ihrem Bildschirm erscheinen.

Schritt 7. Wählen Sie das Windows-System mit dem Konto, das Sie entsperren möchten, und klicken Sie auf die Schaltfläche Weiter.

Schritt 8. Wählen Sie Windows-Kennwort entfernen und klicken Sie auf Weiter.

Schritt 9. Starten Sie Ihren Toshiba-Laptop neu, indem Sie auf die Schaltfläche Neustart klicken.

Sie können jetzt ohne Passwort auf Ihren Toshiba-Laptop zugreifen.
Wie melde ich mich an, um einen Toshiba-Laptop auf die Werkseinstellungen zurückzusetzen?
Nachdem Sie Ihren Toshiba-Laptop entsperrt haben, können Sie den Toshiba-Laptop ohne Passwort auf die Werkseinstellungen zurücksetzen. Führen Sie die folgenden Schritte aus, um Ihren Toshiba-Laptop mit Windows 10/11 auf die Werkseinstellungen zurückzusetzen.
- Drücken Sie die Windows-Logo-Taste auf Ihrer Tastatur und klicken Sie dann auf das Symbol Einstellungen.
- Klicken Sie auf Update & Sicherheit.
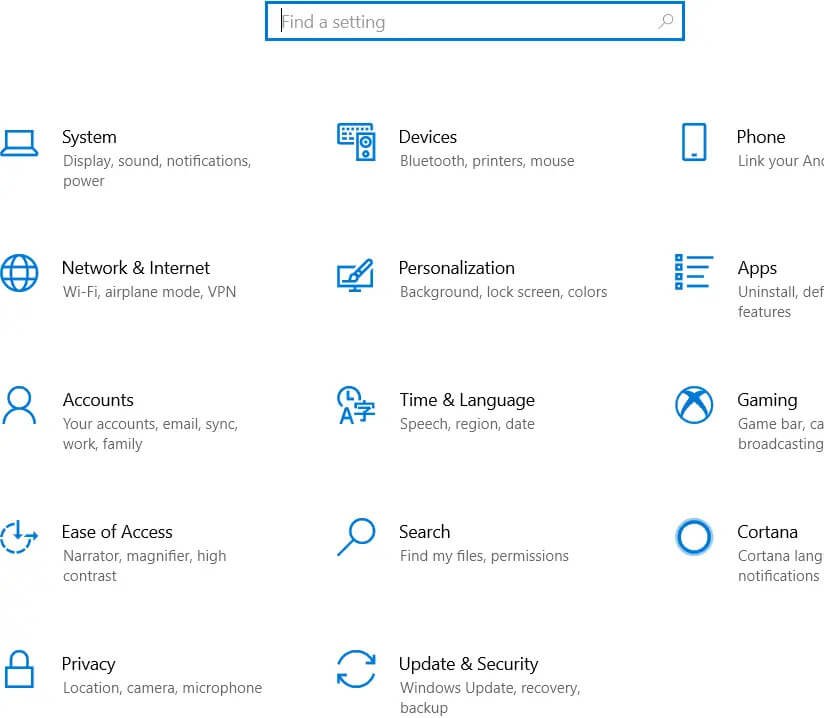
- Gehen Sie zu Wiederherstellung und klicken Sie dann auf Erste Schritte, die Sie unter Diesen PC zurücksetzen finden.
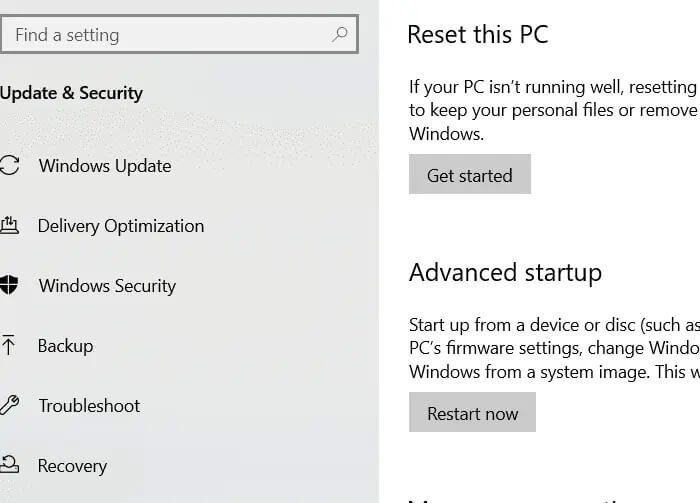
- Sie werden zwei Optionen sehen: Alles entfernen und Meine Dateien behalten.
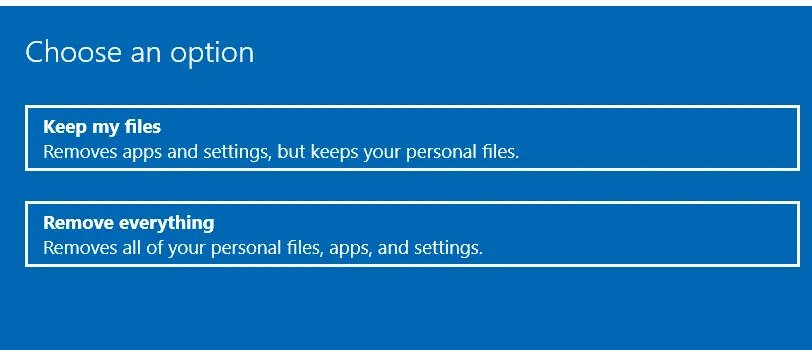
- Wenn Sie die Option Meine Dateien beibehalten wählen, werden beim Zurücksetzen auf die Werkseinstellungen Ihre Dateien beibehalten, aber alle Anwendungen und Einstellungen, die Sie angewendet haben, werden entfernt.
- Der Bildschirm „Vorbereitungen“ wird angezeigt.
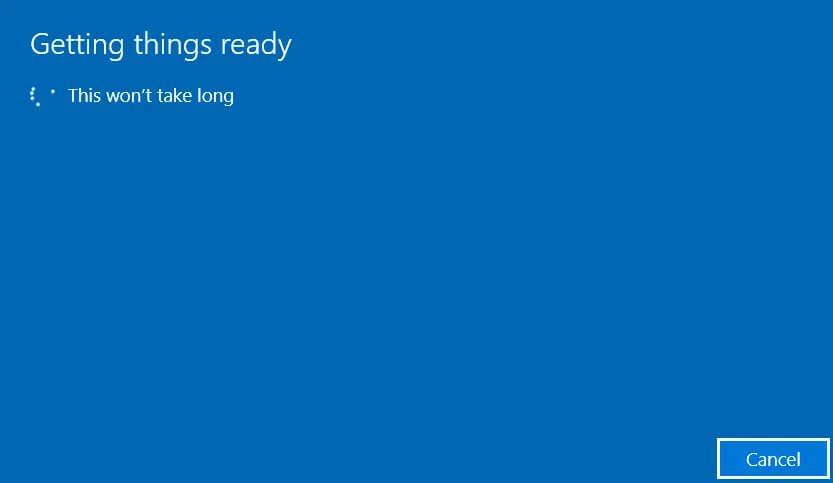
- Klicken Sie auf Weiter, den Rest, um den Vorgang des Zurücksetzens auf die Werkseinstellungen zu starten.
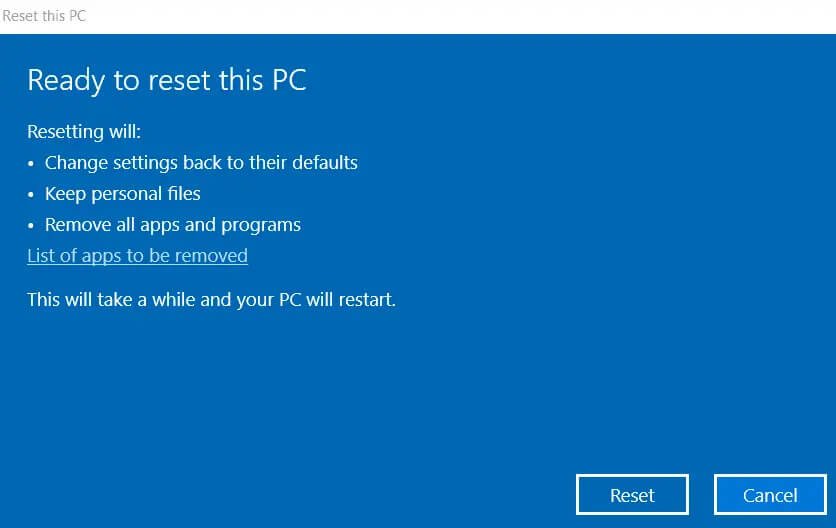
- Mit der Option „Alles entfernen“ entfernen Sie alle installierten Anwendungen, Einstellungen und Dateien auf Ihrem Toshiba-Laptop.
- Der Bildschirm „Vorbereitungen“ wird angezeigt.
- Wählen Sie aus, ob Sie alle Laufwerke in Ihrem Laptop oder nur das Laufwerk mit dem Windows-Betriebssystem entfernen möchten.
- Drücken Sie die Reset-Taste.
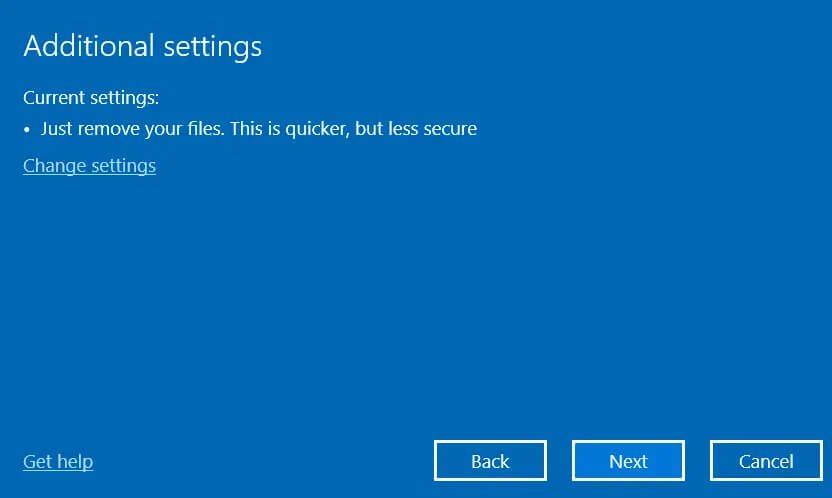
- Ihr Toshiba-Laptop wird neu gestartet, sobald der Vorgang des Zurücksetzens auf die Werkseinstellungen abgeschlossen ist.
Fazit
Wenn Sie sich gefragt haben: Wie setzt man einen gesperrten Toshiba-Laptop auf die Werkseinstellungen zurück? Dieser Artikel hat Ihre Fragen beantwortet. Wenn Sie einen gesperrten Toshiba-Laptop auf die Werkseinstellungen zurücksetzen und Ihre Dateien behalten wollen, ist es am besten, zuerst das Windows-Kennwort mit Windows Password Remover zurückzusetzen.



