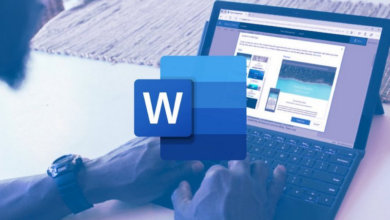So entfernen Sie ein Passwort aus einem Word-Dokument
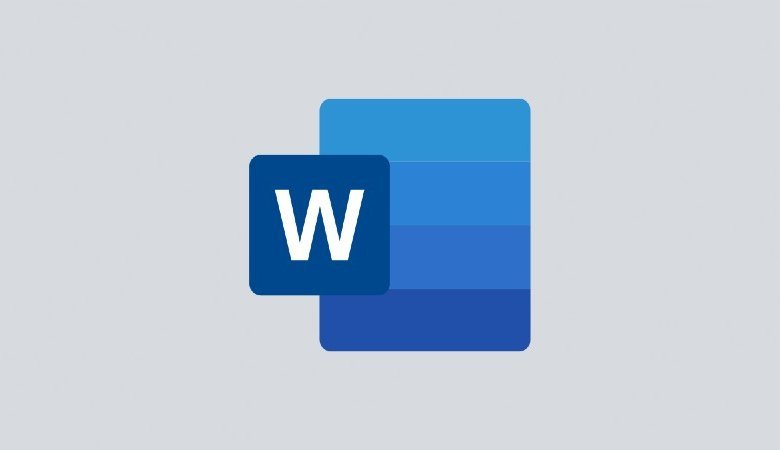
Bevor Sie in die Tiefe gehen, um Passwörter aus Word-Dokumenten zu entfernen, hier einige Einblicke in MS Word. Genau wie andere hervorragende Dienste von Microsoft erleichtert Ihnen MS Word mit seinen herausragenden Funktionen. Es ermöglicht Ihnen, an professionellen Dokumenten, Berichten, Briefen und Lebensläufen zu arbeiten. Abgesehen von all den erstklassigen Einrichtungen wartet MS-Word mit einer weiteren Funktion auf, um mit der Sicherheit von Dateien/Dokumenten Schritt zu halten. Die Verwendung eines Passwortschutzes zur Sicherung der Inhalte ist der einfachste Weg. Es ermöglicht Ihnen, die Dateien und Dokumente Ende-zu-Ende-verschlüsselt zu erhalten.
Aber was ist, wenn Sie das Passwort des Word-Dokuments vergessen? Häufig versuchen Benutzer, verschiedene nicht übereinstimmende Passwörter einzugeben, die das Word-Dokument weiter unzugänglich machen. Nun, Sie können es nicht brechen; Stattdessen können Sie das Word-Kennwort entfernen. Dieser Artikel hilft Ihnen, Antworten darauf zu erhalten, wie Sie ein Passwort aus einem Word-Dokument entfernen können. Hier sind einige effiziente Lösungen zum Entfernen von Passwörtern aus Word-Dokumenten .
Teil 1. So entfernen Sie den Passwortschutz aus einem Word-Dokument mit Passwort
Wie bereits erwähnt, wenn Sie nach Möglichkeiten suchen, Passwörter aus Word-Dokumenten zu entfernen, finden Sie hier eine schrittweise Vorgehensweise. Sie können den Schritten folgen, wenn Sie das Passwort bereits kennen. Es hilft Ihnen, den Schutz des Word-Dokuments aufzuheben und es zu entschlüsseln.
Im Fall von Word 2010/2013/2016
Schritt 1: Klicken Sie auf die passwortgeschützte Word-Datei öffnen. Zum Öffnen der Datei benötigen Sie das richtige Passwort. Geben Sie das Passwort ein, um auf den Inhalt der Datei zuzugreifen.
Schritt 2: Wählen Sie nun im oberen Menüband die Option Datei und im nächsten Fenster Dokument schützen .
Schritt 3: Wählen Sie im Dropdown-Menü die Option Mit Passwort verschlüsseln .
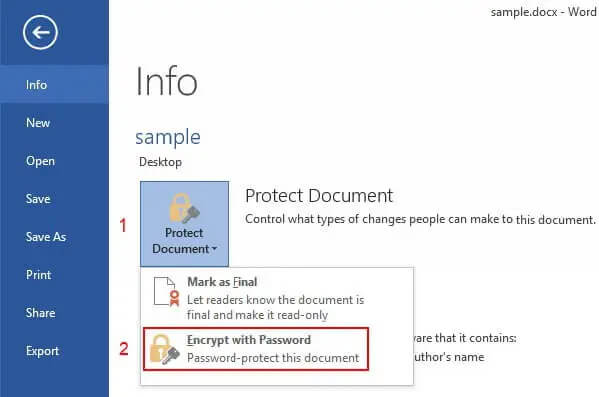
Schritt 4: Da die Word-Datei passwortgeschützt ist, erscheint auf dem Bildschirm ein Dialogfeld mit dem richtigen Passwort. Entfernen Sie das Passwort aus dem Textfeld und klicken Sie auf OK , um die Aktion abzuschließen.
Im Fall von Word 2007
Wenn Sie Word 2007 verwenden, sollten Sie die folgenden Schritte ausführen:
Schritt 1: Starten Sie das passwortgeschützte Word-Dokument, indem Sie das Passwort eingeben.
Schritt 2: Klicken Sie nun auf das Symbol oben rechts im Dokument und wählen Sie im Dropdown-Menü die Option Vorbereiten aus.
Schritt 3: Wählen Sie in der nächsten Liste der Optionen Dokument verschlüsseln aus.
Schritt 4: Auf dem Bildschirm erscheint ein Dialogfeld mit einem Passwort. Entfernen Sie das Passwort und klicken Sie auf OK , um fortzufahren.
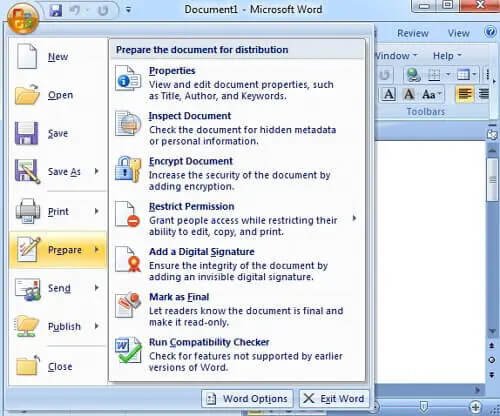
Im Fall von Word 2003
Für alle, die Word 2003 verwenden, folgen Sie dieser Anleitung, um Passwörter aus Word-Dokumenten zu entfernen.
Schritt 1: Öffnen Sie die Word-Datei, indem Sie das richtige Passwort eingeben.
Schritt 2: Wählen Sie im oberen Menüband die Option Datei und anschließend im nächsten Fenster Speichern unter aus.
Schritt 3: Klicken Sie im Fenster mit den Optionen zum Speichern auf Extras und wählen Sie dann die Sicherheitsoptionen aus.
Schritt 4: Ein neues Dialogfeld mit der Option Sicherheit wird angezeigt. Entfernen Sie das Passwort aus dem Textfeld Passwort zum Öffnen und klicken Sie auf OK, um die Änderungen zu speichern.
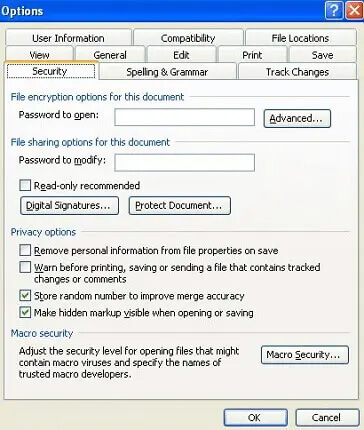
Sobald der Vorgang abgeschlossen ist, können Sie das Kennwort erfolgreich aus dem Word-Dokument entfernen.
Teil 2. So entfernen Sie das Passwort aus einem Word-Dokument ohne Passwort
Stecken Sie in einer Situation fest, in der Sie nicht auf das Word-Dokument zugreifen können, weil Sie das Passwort für die Word-Datei vergessen haben? Es gibt vier Methoden zum Entfernen von Passwörtern aus Word-Dateien ohne Passwörter.
Methode 1. So entfernen Sie ein Passwort aus einer Word-Datei mit Word Password Remover
Die Verwendung von Anwendungssoftware von Drittanbietern zum Entfernen von Word-Passwörtern ist der einfachste Ansatz. Sie können beide Aufgaben ausführen, dh die vergessenen Kennwörter wiederherstellen und die Kennwörter entfernen, um Zugriff auf Word-Dokumente zu erhalten. In dieser Hinsicht ist Word Password Remover eines der besten Tools zur Passwortwiederherstellung für MS Word. Wenn Sie sich fragen, wie Sie mit Word Password Remover ein Passwort aus einem Word-Dokument entfernen können, dann sind hier die Schritte, die Sie befolgen müssen.
Schritt 1: Laden Sie Word Password Remover herunter und installieren Sie es auf Ihrem PC. Sobald die Software erfolgreich installiert wurde, starten Sie sie.
Schritt 2: Klicken Sie im Hauptmenü auf Hinzufügen, um das passwortgeschützte Word-Dokument auszuwählen.
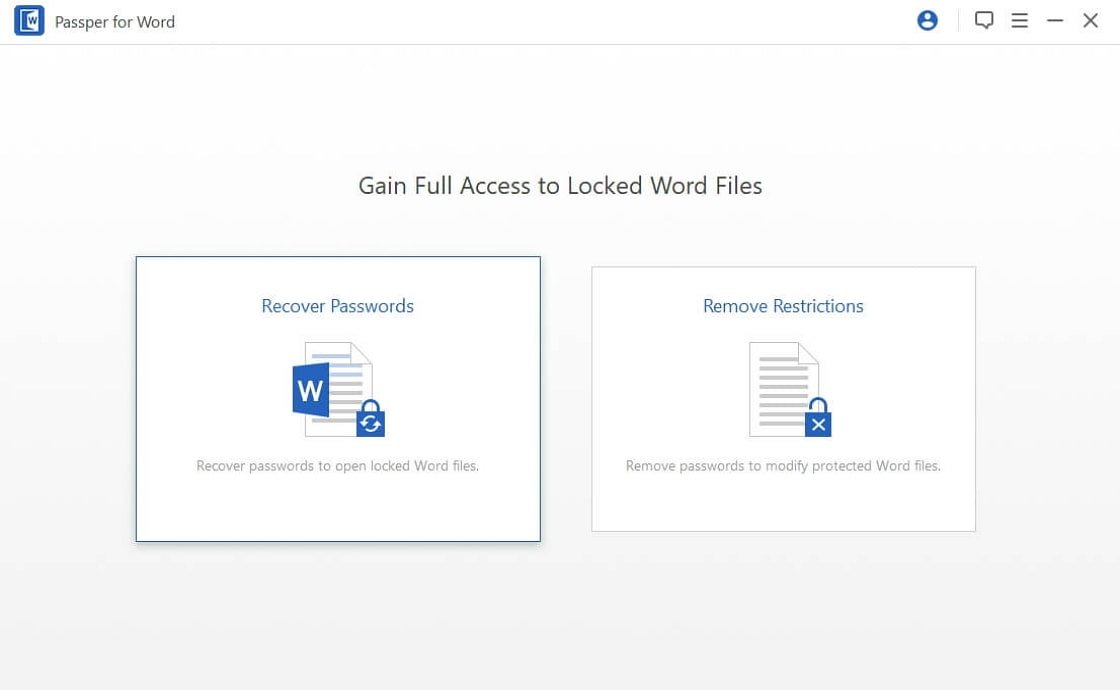
Schritt 3: Sobald die Datei ausgewählt ist, klicken Sie auf Öffnen, um fortzufahren.
Schritt 4: Wenn die Word-Datei hinzugefügt wird, wählen Sie nun den Modus, dh wählen Sie Wörterbuchangriff, um das Passwort aus einem vorhandenen Wörterbuch wiederherzustellen, oder wählen Sie Brute Force mit Maskenangriff, falls Sie sich an einige Elemente Ihres Passworts erinnern. Der dritte Modus, Brute Force Attack, wird gewählt, wenn Sie keine Hinweise mehr auf das Passwort haben.
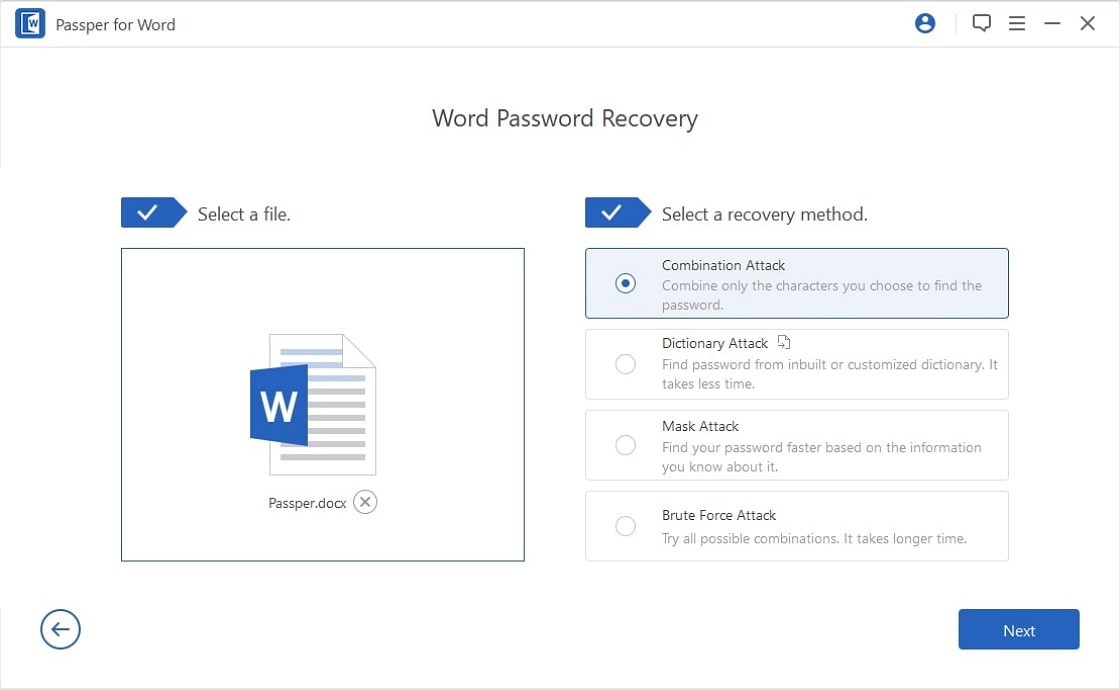
Schritt 5: Wählen Sie den entsprechenden Modus und klicken Sie auf Weiter , um fortzufahren.
Schritt 6: Sobald das Passwort wiederhergestellt ist, kopieren Sie das Passwort, um die Word-Datei zu entsperren.
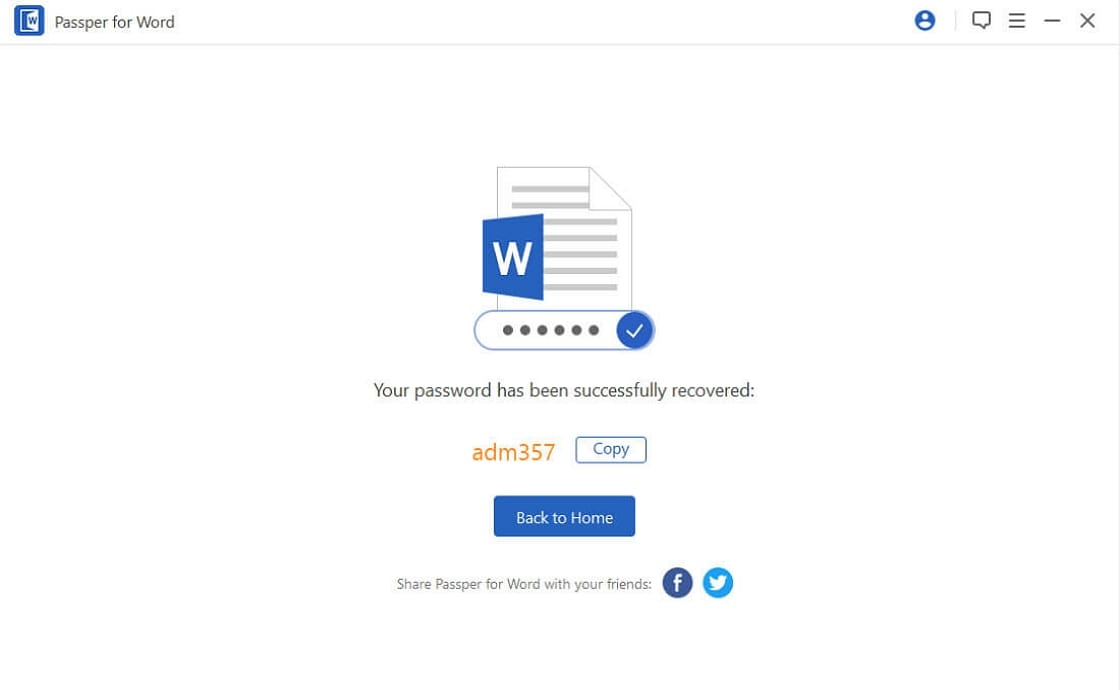
Sobald das Passwort wiederhergestellt ist, besteht der nächste Schritt darin, das Passwort aus einem Word-Dokument mit dem bekannten Passwort zu entfernen. Befolgen Sie die in Teil 1 genannten Schritte, um Kennwörter aus dem Word-Zieldokument zu entfernen.
Methode 2. So entfernen Sie ein Passwort aus einer Word-Datei, indem Sie die Word-Dateierweiterung umbenennen
Eine andere mögliche Antwort zum Entfernen von Passwörtern aus Word-Dateien ist das Umbenennen der Word-Dateierweiterung. Es ist jedoch etwas kompliziert, da Windows die Dateierweiterungen standardmäßig ausblendet. Um die Dateierweiterung zu ändern, müssen Sie sie also zuerst einblenden. Außerdem ist der Wechsel von einer Nebenstelle zu einer anderen zeitaufwändig. Jeder Fehler im Prozess kann dazu führen, dass das Originaldokument unzugänglich wird. So können Sie Fortschritte machen:
Schritt 1: Benennen Sie die Erweiterung .doc oder .docx in .zip um. Dies kann unter der Option „Umbenennen“ im oberen Menüband erfolgen. Klicken Sie auf Ja, um fortzufahren.
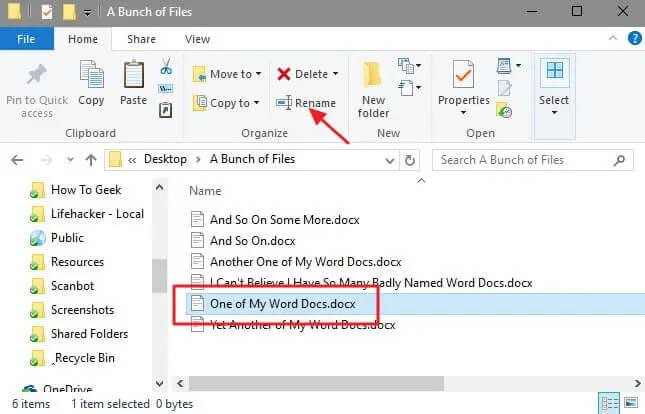
Schritt 2: Der nächste Schritt besteht darin, die Zip-Datei im Windows Explorer zu starten.
Schritt 3: Öffnen Sie nun den Word-Ordner und navigieren Sie zur Option settings.xml. Aus der Liste löschen.
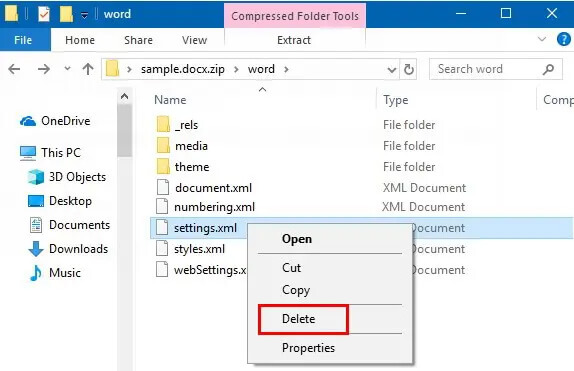
Schritt 4: Wenn Sie fertig sind, benennen Sie die Datei wieder in die Erweiterung .doc um. Es würde die Bearbeitung in der Word-Datei ermöglichen.
Methode 3. Entfernen Sie das Passwort aus der Word-Datei, indem Sie es im Rich-Text-Format speichern
Wenn Sie sich nicht an das Passwort für Ihr Word-Dokument erinnern, machen Sie sich keine Sorgen. Hier ist eine weitere effiziente Lösung zum Entfernen von Passwörtern aus Word-Dateien. Das Ändern des Dateiformats kann Ihnen helfen. Dadurch wird die Word-Datei zugänglich. Das RTF-Format eignet sich am besten für die Verfolgung. Es ist ein weithin lesbares Format für verschiedene Prozessoren und Programme und speichert die Datei in einer kleineren Größe.
So können Sie die Word-Datei im RTF-Format speichern, um das Passwort zu entfernen:
Schritt 1: Starten Sie das gezielte passwortgeschützte Word-Dokument und klicken Sie auf das Microsoft-Symbol in der oberen linken Ecke.
Schritt 2: Der nächste Schritt besteht darin, das Dokument im Rich-Text-Format zu speichern. Klicken Sie auf die Option Speichern unter und wählen Sie als Dateiformat *.rtf.
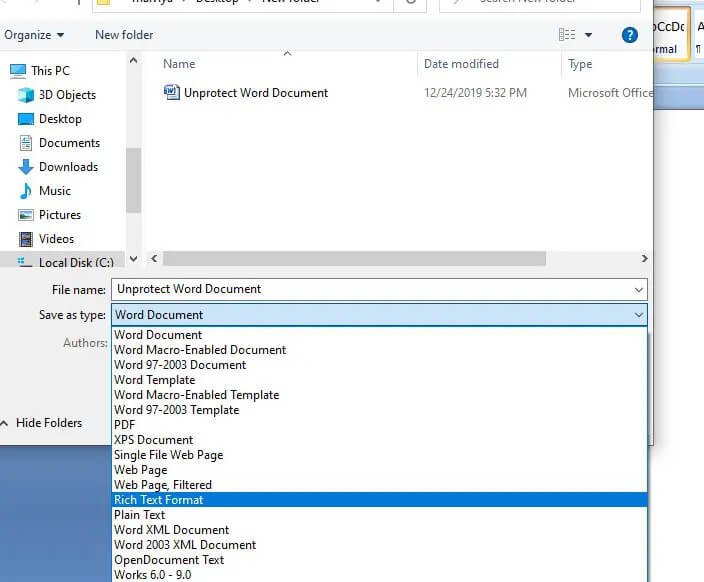
Schritt 3: Öffnen Sie im nächsten Schritt das Dokument erneut im Rich-Text-Format im Editor.
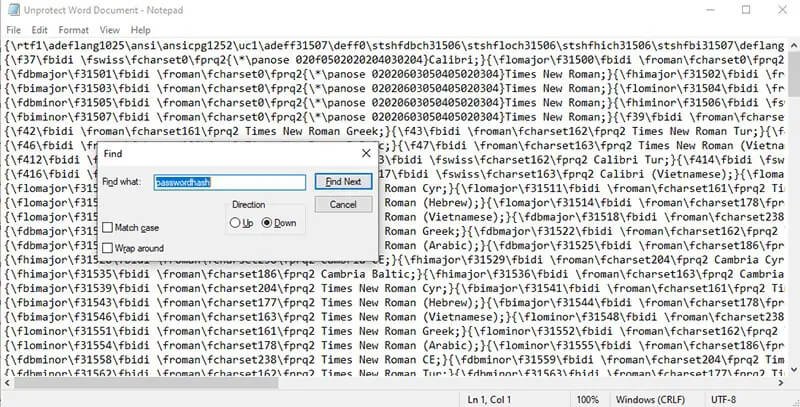
Schritt 4: Drücken Sie im Editor Strg+F , um die Suchaufforderung zu starten. Geben Sie in das Feld „passwordhash“ ein.
Schritt 5: Sobald Sie es gefunden haben, ersetzen Sie es durch „ohne Passwort. ‚ Änderungen speichern und Notepad beenden.
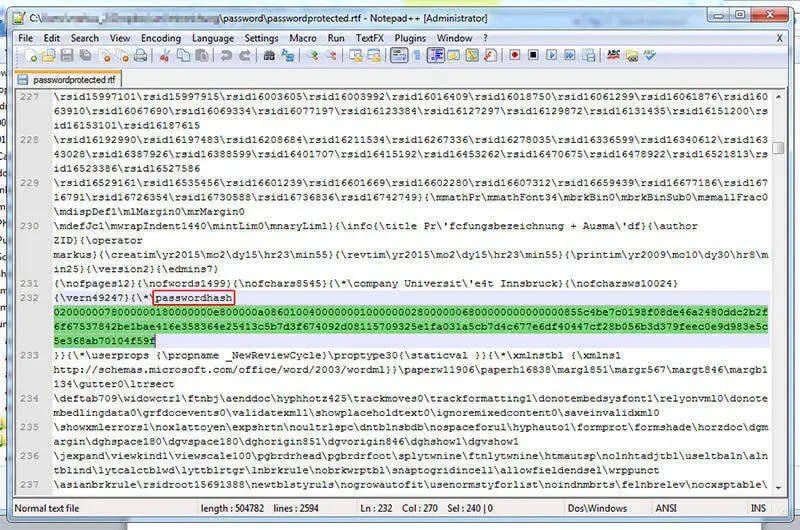
Schritt 6: Starten Sie die RTF-Datei in MS Word neu und klicken Sie auf die Option Überprüfen .
Schritt 7: Wählen Sie in der Option „Überprüfen“ die Option „ Bearbeitung einschränken“ und anschließend „ Formatierung und Bearbeitung einschränken “ aus.
Schritt 8: Deaktivieren Sie die Optionen, dh Formatierungsbeschränkungen und Bearbeitungsbeschränkungen .
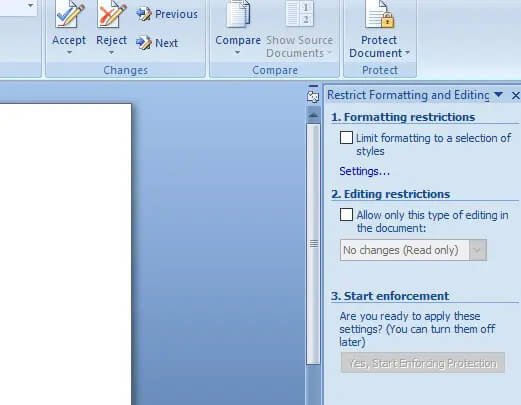
Methode 4. Passwort aus Word-Dokument online entfernen
Wenn keine der Methoden zum Entfernen von Passwörtern aus Word-Dokumenten funktioniert, bleibt nur noch die Verfolgung der Online-Plattformen. Die Online-Website ermöglicht es Ihnen, die Funktion frei zu nutzen. Einige von ihnen bieten kostenlosen Service. Alles, was Sie tun müssen, ist das Word-Zieldokument auszuwählen oder die Datei per Drag-and-Drop zu verschieben und auf Start zu klicken. Die Software/Website wird das Passwort Ihres Word-Dokuments entfernen/entsperren.
Aspose ist ein kostenloser Online-Passwort-Entsperrer für Word-Dokumente, der die Dateien in verschiedenen Formaten wie DOTX, PDF, DOC und ODT entsperrt. Darüber hinaus können Sie die entsperrten Dateien/Dokumente in den gewünschten Formaten speichern. Diese Online-Plattform ermöglicht es Ihnen, mehrere Dateien gleichzeitig zu entsperren. Hier sind die folgenden Schritte:
Schritt 1: Starten Sie den Vorgang, indem Sie auf den Dateiablagebereich klicken, um das gewünschte Word-Dokument hochzuladen, oder ziehen Sie die Datei per Drag-Drop.
Schritt 2: Sobald die Datei hochgeladen ist, wird der Vorgang zum Entsperren automatisch gestartet.
Schritt 3: Während der Vorgang läuft, können Sie das Fortschrittsverhältnis überprüfen.
Schritt 4: Sobald die Datei entsperrt ist, erscheint ein herunterladbarer Link auf dem Bildschirm. Klicken Sie auf den Link, um das entsperrte Word-Dokument herunterzuladen.
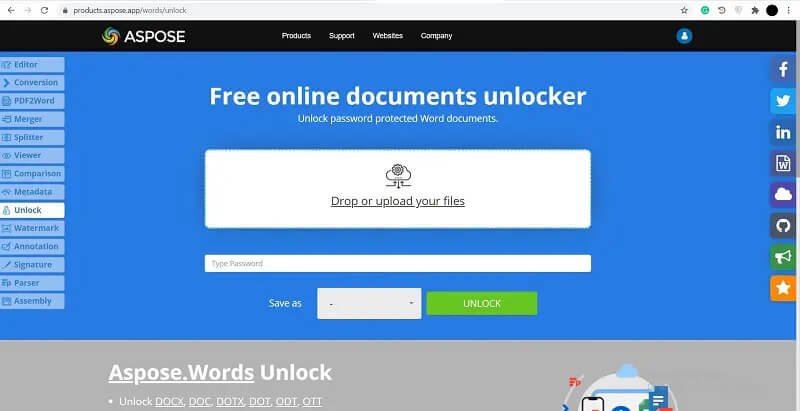
Fazit
Dieser Artikel präsentiert Ihnen alle Lösungen zum Entfernen von Passwörtern aus Word-Dateien, mit oder ohne Passwörter. Hier erhalten Sie eine Empfehlung für eine Drittanbieter-Anwendungssoftware zur Wiederherstellung von Passwörtern für Word. Darüber hinaus sind das Umbenennen der Word-Dateierweiterung, das Speichern der Word-Dateien im Rich-Text-Format oder das Online-Entfernen von Passwörtern weitere Möglichkeiten, Passwörter aus Word-Dokumenten zu entfernen.