Laptop-Passwort vergessen? Laptop zurücksetzen, wenn Sie das Passwort vergessen haben
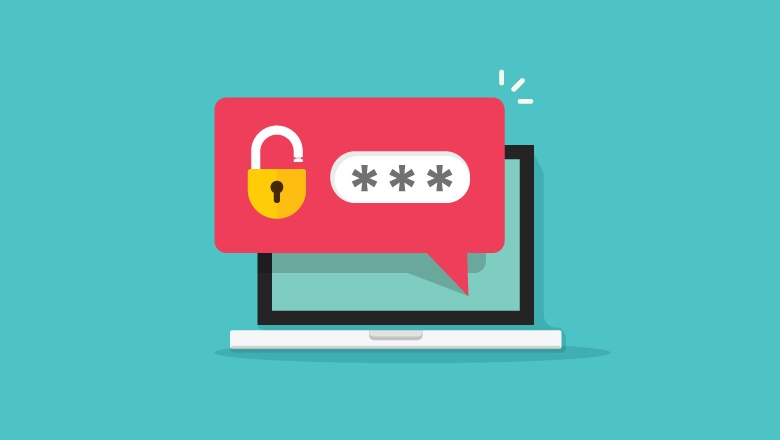
Ein sicheres Kennwort ist sehr empfehlenswert, um Ihr Computersystem vor unerwünschten Eindringlingen zu schützen. Oft machen wir eine Kombination aus Buchstaben, Zahlen und Symbolen so kompliziert, dass wir sie uns selbst nur schwer merken können. Wahrscheinlich möchten Sie in einem solchen Fall die zuverlässigen und unkomplizierten Techniken zum Zurücksetzen des Laptop-Passworts herausfinden.
In diesem Artikel werden wir die verschiedenen bewährten Methoden auflisten, um Ihnen eine definitive Lösung für das Problem „Ich habe mein Laptop-Passwort vergessen“ zu geben . In diesem Tutorial erhalten Sie ein klares Verständnis der Techniken, mit denen Sie auf Ihr System zugreifen können, ohne Probleme zu bekommen. Im Folgenden finden Sie geeignete Methoden zum Zurücksetzen von Laptop-Passwörtern.
Methode 1. Der beste Weg, das Laptop-Passwort zurückzusetzen, wenn Sie es vergessen haben
Die Benutzer, die sich fragen : „Ich habe mein Laptop-Passwort vergessen“, möchten ein schnelles und dennoch sicheres Verfahren für den Zugang zum Computer anwenden. Windows Password Remover ist eine Drittanbieter-Software zur Wiederherstellung von Windows-Passwörtern, die die beste Lösung zum Zurücksetzen von Laptop-Passwörtern ist und die Systemeinstellungen und Daten während der Passwortwiederherstellung sichert.
Windows Password Remover hat eine benutzerfreundliche Oberfläche für eine komfortable Nutzung. Das Tool kann verwendet werden, um das Kennwort des lokalen und des Administratorkontos zu entfernen oder zurückzusetzen und ein Windows-Konto zu löschen oder zu erstellen. Es garantiert das Zurücksetzen des Laptop-Passworts innerhalb weniger Minuten und ohne Unannehmlichkeiten.
Wenn Sie jemals Ihr Laptop-Passwort vergessen haben, können Sie den Windows Password Remover einfach auf einem anderen Windows- oder Mac-Computer installieren, um den Passwort-Reset-Datenträger zu erstellen. Später können Sie damit eine der Anmeldeoptionen auf Ihrem Laptop freischalten. Führen Sie die folgenden Schritte aus, um zu erfahren, wie Sie Laptop-Kennwörter mit Windows Password Remover zurücksetzen können.
Schritt 1. Installieren Sie Windows Password Remover auf einem anderen Computer, und starten Sie das Programm.

Schritt 2. Schließen Sie ein USB- oder CD/DVD-Laufwerk an den Computer an, wählen Sie die entsprechende Option auf der Benutzeroberfläche und klicken Sie auf die Schaltfläche „Weiter“.
Schritt 3. Klicken Sie im Pop-up-Fenster auf die Schaltfläche „Weiter“, um mit dem Brennen der Disc zu beginnen, und innerhalb weniger Sekunden wird die Kennwortwiederherstellungsdisc erstellt.

Schritt 4. Legen Sie nun die Diskette in den gesperrten Laptop ein und drücken Sie die Boot-Menü-Taste (Esc/ F12/ F9 oder eine andere Taste), um das Boot-Menü aufzurufen. Wählen Sie die eingelegte Diskette im Boot-Bildschirm aus und drücken Sie die „Enter“ -Taste, gefolgt von der „Esc“ -Taste, um das BIOS zu verlassen.

Schritt 5. Sobald das System neu gestartet wird, öffnet sich die Oberfläche von Windows Password Remover.

Schritt 6. Da Sie Ihr Laptop-Passwort zurücksetzen möchten, wählen Sie die Option „Kontopasswort zurücksetzen“ aus der Liste, nachdem Sie das gesperrte Konto ausgewählt haben, und klicken Sie auf die Schaltfläche „Weiter“.

Schritt 7. Geben Sie im Pop-up-Fenster ein neues Passwort ein und klicken Sie auf die Schaltfläche „Zurücksetzen“.
Schritt 8. Klicken Sie auf die Schaltfläche „Reboot“, um den Vorgang abzuschließen, und starten Sie den Laptop neu.

Windows Password Remover setzt das Passwort für den Laptop erfolgreich zurück.
Methode 2. Laptop-Passwort mit Passwort-Reset-Disk zurücksetzen
Wenn Sie versehentlich Ihr Laptop-Passwort vergessen haben oder die richtige Kombination nicht kennen, können Sie nicht auf das System zugreifen. In solchen Situationen können Sie Ihre einzigartige Kennwortrücksetzdiskette verwenden, um Ihr Laptop-Kennwort zurückzusetzen.
Aber diese Option funktioniert in Krisenzeiten kaum, da die Diskette vorher erstellt werden muss, was die meisten von uns nicht tun. Meistens sind diese Discs zum Zurücksetzen von Passwörtern beschädigt oder funktionieren nicht ordnungsgemäß, was sehr ärgerlich ist. Wenn Sie die Diskette bei sich haben, können Sie die unten angegebenen Schritte für ein Laptop-Passwort-Reset anwenden.
Schritt 1. Schalten Sie Ihren Laptop ein und legen Sie die Diskette zum Zurücksetzen des Kennworts in das System ein.
Schritt 2. Geben Sie eine beliebige Zeichenkombination in das Anmeldefeld ein, und klicken Sie auf den Link „Passwort zurücksetzen“.

Schritt 3. Folgen Sie den Anweisungen auf dem Bildschirm und klicken Sie auf die Schaltfläche „Weiter“, um fortzufahren.
Schritt 4. Geben Sie eine neue Zeichenkombination ein, wenn Sie vom Assistenten dazu aufgefordert werden, und folgen Sie den Anweisungen, um den Vorgang abzuschließen.
Nach dem Neustart des Laptops können Sie sich mit dem neuen Kennwort am System anmelden.
Methode 3. Laptop-Kennwort mit Microsoft-Konto zurücksetzen
Wenn Sie Windows 8 oder eine höhere Version des Betriebssystems auf Ihrem Laptop haben, können Sie sogar das Microsoft-Konto zum Zurücksetzen des Passworts für Ihren Laptop verwenden. Es ist eine schnelle Methode, um auf Ihren Computer zuzugreifen, aber die einzige Bedingung ist, dass Sie das Microsoft-Konto auf Ihrem Laptop vorher aktiviert haben.
Sie können ein anderes Gerät verwenden, um auf das Microsoft-Konto zuzugreifen. Lesen Sie die folgenden Schritte, um zu erfahren, wie Sie Ihr Laptop-Kennwort mit Ihrem Microsoft-Konto zurücksetzen können.

Schritt 1. Öffnen Sie die Microsoft-Konto-Website und geben Sie die E-Mail-Adresse auf der Anmeldeseite ein.

Schritt 2. Klicken Sie auf die Schaltfläche „Weiter“, um fortzufahren, und klicken Sie auf den Link „Passwort vergessen“.
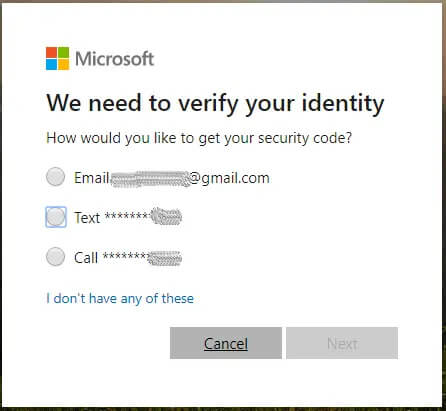
Schritt 3. Um den Sicherheitscode zu erhalten, wählen Sie eine der Optionen E-Mail oder Handynummer aus.

Schritt 4. Geben Sie auf der nächsten Seite den Code ein, den Sie erhalten haben, und erstellen Sie ein neues Passwort.
Sobald Sie ein neues Kennwort erstellt haben, können Sie den Anmeldebildschirm des gesperrten Laptops aufrufen, um ihn zu öffnen.
Methode 4. Laptop Passwort zurücksetzen mit Befehl im abgesicherten Modus
Wenn Sie nach „Passwort für meinen Laptop vergessen“ für ein anderes Benutzerkonto als das Admin-Konto suchen, dann kann Ihnen die Methode „Abgesicherter Modus“ helfen. Dazu müssen Sie einige Befehle in das Eingabeaufforderungsfenster schreiben und das Passwort des Laptops direkt zurücksetzen.
Es ist ein komplexer Prozess, und das vergessene Passwort sollte nicht vom Admin-Konto stammen. Lesen Sie die unten angegebene Vorgehensweise, um zu erfahren, wie Sie den abgesicherten Modus zum Zurücksetzen des Passworts für Ihren Laptop verwenden können.
Schritt 1. Starten Sie Ihren Laptop neu bzw. schalten Sie ihn ein und drücken Sie die Taste F8, um den Bildschirm Erweiterte Bootoptionen aufzurufen.
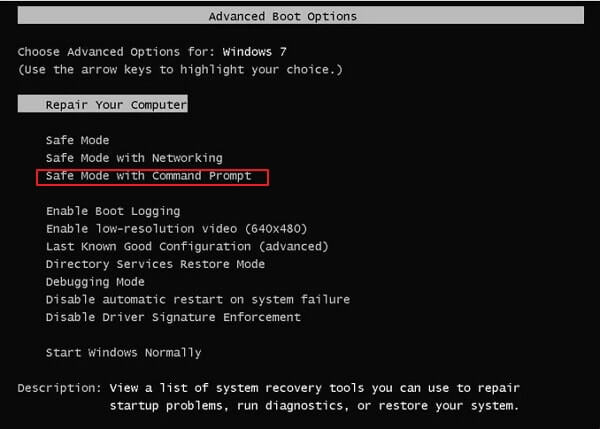
Schritt 2. Wählen Sie mit den Pfeiltasten die Option „Abgesicherter Modus mit Eingabeaufforderung“ aus und drücken Sie die „Enter“ -Taste.
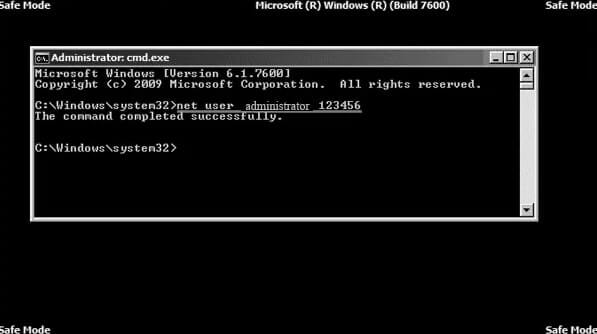
Schritt 3. Geben Sie im Fenster Abgesicherter Modus den Befehl net user {Locked Account Name} {New Password} ein und drücken Sie die Eingabetaste.
Sie müssen den gesperrten Kontonamen mit einem neuen Passwort eingeben, wodurch das Passwort sofort zurückgesetzt wird.
Methode 5. Laptop Passwort zurücksetzen mit Ophcrack
Wenn Sie im Internet nach „Ich habe mein Laptop-Passwort vergessen“ suchen, stoßen Sie vielleicht auf ein paar kostenlose Open-Source-Tools. Ophcrack ist eine solche Software, mit der Sie das ursprüngliche Laptop-Passwort wiederherstellen können, anstatt das Passwort zurückzusetzen. Obwohl die Ophcrack-Software kostenlos ist, wird sie von den Benutzern nicht bevorzugt, da es sehr lange dauert, das Passwort zu ermitteln.
Das Schlimmste daran ist, dass das Tool meist von der auf dem Laptop installierten Antiviren-Software blockiert wird, wodurch viel Zeit verschwendet wird, da das Ziel unvollständig bleibt. Lesen Sie die unten angegebenen Schritte sorgfältig durch, um das Laptop-Passwort mit dem Ophcrack-Tool zurückzusetzen.
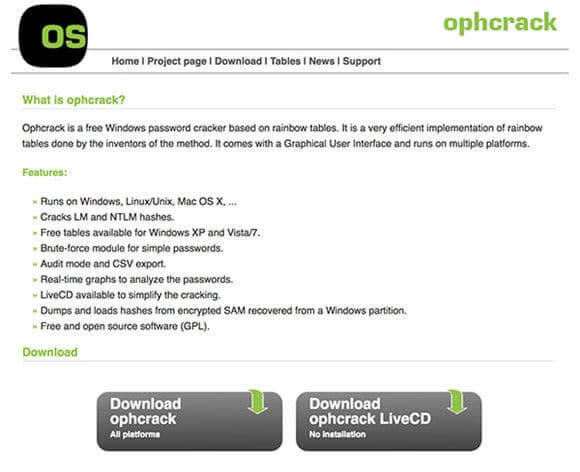
Schritt 1. Öffnen Sie die offizielle Website von Ophcrack und klicken Sie auf die Schaltfläche „Download Ophcrack Live CD“.
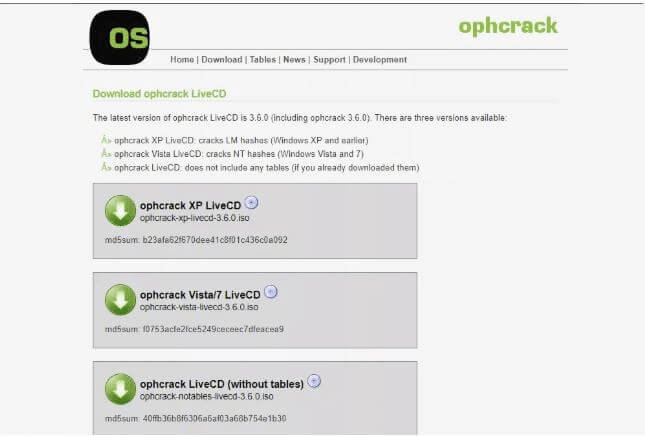
Schritt 2. Installieren Sie nun die heruntergeladene ISO-Datei auf dem USB/CD-Laufwerk, indem Sie ISO2Disc starten. Wählen Sie den Namen Ihrer USB/CD und den Partitionsstil „MBR“ und klicken Sie anschließend auf die Schaltfläche „Brennen starten„.
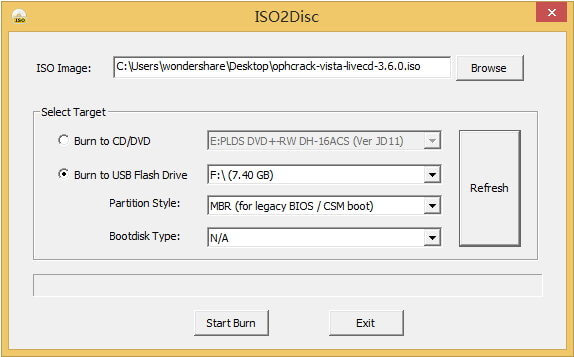
Schritt 3. Stecken Sie die gebrannte USB/CD in Ihren Laptop und starten Sie ihn neu, um Ihr System mit der gebrannten USB/CD zu starten.
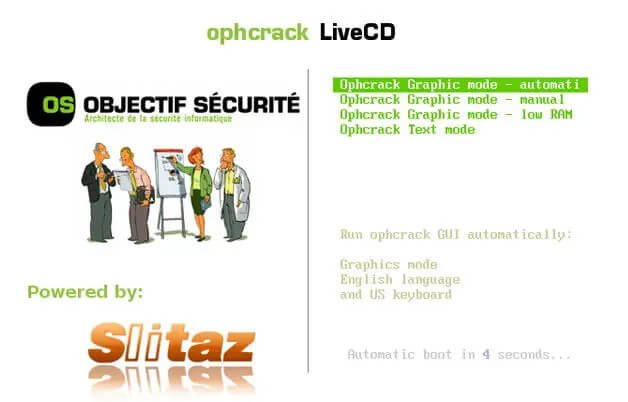
Schritt 4. Wählen Sie den automatischen Ophcrack-Grafikmodus und drücken Sie die „Enter“ -Taste.
Schritt 5. Das Ophcrack-Tool beginnt mit der Passwortwiederherstellung, nachdem es einige Standardbefehle ausgeführt hat.
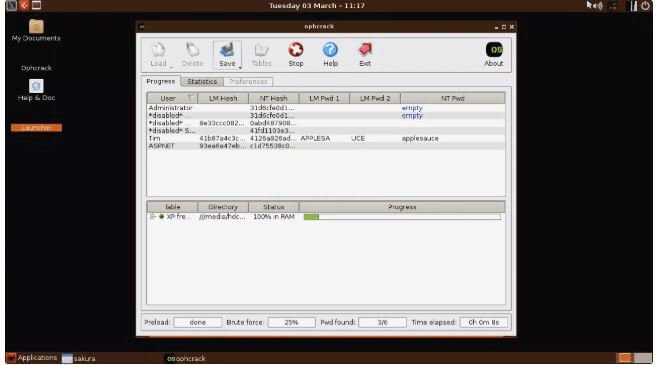
Jetzt müssen Sie warten, denn je nach Stärke des Passworts braucht Ophcrack einige Zeit, um das ursprüngliche Passwort zu ermitteln.
Methode 6. Laptop-Kennwort mit Windows-DVD zurücksetzen
Die Windows-Installations-DVD ist eine weitere zuverlässige Option, wenn Sie Ihr Laptop-Passwort vergessen haben. Diese Methode funktioniert sowohl bei lokalen als auch bei Domänen-Benutzerkonten auf dem Laptop, aber nicht bei dem Microsoft-Konto zum Zurücksetzen des Kennworts. Bei diesem Verfahren müssen lange Befehle über die Eingabeaufforderung eingegeben werden, um Zugriff auf den Laptop zu erhalten.
Es ist ein langwieriges und kompliziertes Verfahren zum Zurücksetzen von Laptop-Passwörtern mit der Windows-DVD, so dass Experten nicht empfohlen wird, die Methode ohne entsprechende Kenntnisse oder Anleitung anzuwenden. Befolgen Sie die Anweisungen, um mit Hilfe einer Windows-DVD wieder auf Ihren Laptop zuzugreifen.
Schritt 1. Legen Sie die Windows-DVD in den gesperrten Laptop ein, und starten Sie ihn von der DVD.
Schritt 2. Wenn der blaue Bildschirm von Windows erscheint, müssen Sie die Umschalttaste und die Taste F10 zusammen drücken, um die Eingabeaufforderung aufzurufen.
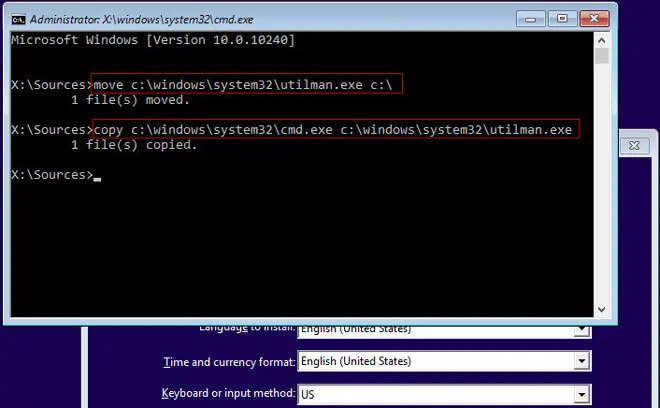
Schritt 3. Geben Sie die unten aufgeführten Befehle in der gleichen Reihenfolge ein und drücken Sie nach jedem Befehl die „Enter“ -Taste. In diesem Schritt wird der Utility Manager durch die Eingabeaufforderung ersetzt. Ändern Sie den Buchstaben „c“ in den Namen des Laufwerks, auf dem das Betriebssystem auf dem Laptop geladen ist.
move c:\windows\system32\utilman.exe c:\
copy c:\windows\system32\cmd.exe c:\windows\system32\utilman.exe
Schritt 4. Entfernen Sie den Datenträger und starten Sie das System mit dem Netzschalter neu, oder geben Sie den unten stehenden Befehl ein.
wpeutil reboot
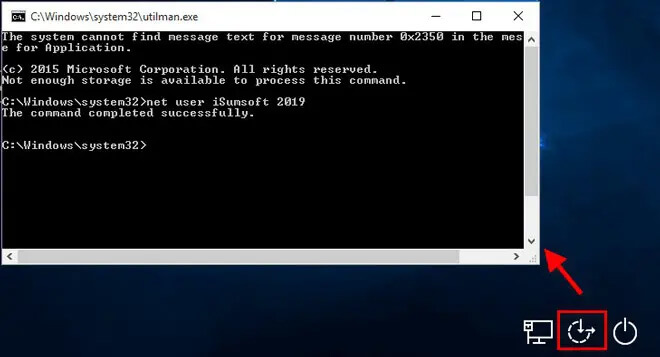
Schritt 5. Klicken Sie nun auf das Symbol für die Zugriffserleichterung in der unteren rechten Ecke, um das Fenster der Eingabeaufforderung zu öffnen.
Schritt 6. Geben Sie den Befehl net user {Locked Account Name} {New Password} ein. Hier müssen Sie den Namen des gesperrten Benutzerkontos und das von Ihnen vergebene neue Passwort eingeben.
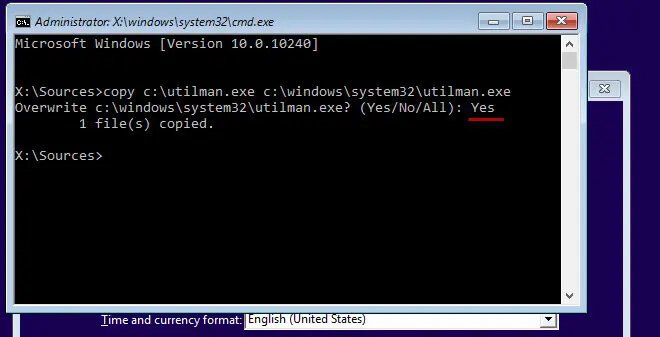
Schritt 7. Das Zurücksetzen des Laptop-Passworts ist erfolgreich abgeschlossen, aber Sie müssen die Eingabeaufforderung durch den Utility Manager ersetzen. Legen Sie dazu die Windows-DVD erneut ein und starten Sie das System von dieser DVD aus neu.
Schritt 8. Drücken Sie die Umschalttaste und die Taste F10, um das Fenster der Eingabeaufforderung zu öffnen, und geben Sie den unten stehenden Befehl ein, gefolgt von der Eingabetaste.
copy c:\ultiman.exe c:\Windows\system32\ultiman.exe
Schritt 9. Geben Sie in die nächste Zeile yes ein und drücken Sie die „Enter“ -Taste.
Nehmen Sie den Datenträger aus dem Laptop und starten Sie ihn erneut. Nun können Sie mit dem neuen Passwort auf das System zugreifen.
Fazit
Um die Computer und Laptops vor unerwünschtem Zugriff zu schützen, neigen wir dazu, starke Passwörter zu verwenden, was oft zu Problemen mit vergessenen Laptop-Passwörtern führt. Bei der Suche nach „Ich habe mein Laptop-Passwort vergessen“ über das Internet, erhalten wir umfassende Lösungen, die besten haben wir bereits oben diskutiert.
Das beste Tool zum Zurücksetzen von Laptop-Passwörtern ist der Windows Password Remover, der von allen oben genannten Tools am besten geeignet ist. Es ist einfach zu bedienen und liefert schnelle Ergebnisse mit einer garantierten Lösung, wobei alle erforderlichen Sicherheitsmaßnahmen überwacht werden.



