Asus Laptop ohne Kennwort auf Werkseinstellungen zurücksetzen

Asustek Computer – Asus, sind sehr vielseitig und in einer breiten Palette von Modellen erhältlich. Diese Eigenschaft erklärt, warum Asus Laptops sowohl von der jungen als auch von der älteren Generation häufig genutzt werden. Sie umfassen auch starke Sicherheitsmechanismen. Wenn Sie also ein Passwort hinzufügen, ist es nicht leicht zu knacken. Es gibt keine Ausrede, wenn Sie Ihr Passwort vergessen haben – Sie müssen es erst zurücksetzen. Hier kann das Zurücksetzen des Laptops Abhilfe schaffen. Erfahren Sie , wie Sie Ihren Asus-Laptop ohne Passwort auf die Werkseinstellungen zurücksetzen können.
Methode 1. Asus Laptop auf Werkseinstellungen zurücksetzen, ohne sich anzumelden
Sie benötigen keine Anmeldedaten, um Ihren Asus-Laptop mit dieser Methode auf die Werkseinstellungen zurückzusetzen. Sehen Sie sich die Schritte an.
Schritt 1. Klicken Sie auf dem Anmeldebildschirm auf das Stromsymbol
Gehen Sie zunächst zu Ihrem „Windows 10-Anmeldebildschirm“ und klicken Sie auf die Schaltfläche „Power“.
Schritt 2. Halten Sie die „Shift“-Taste gedrückt, während Sie auf die Option „Neustart“ klicken
Klicken Sie dann auf die Option „Neustart“, während Sie die „Umschalt“ -Taste auf der Tastatur gedrückt halten.

Schritt 3. Klicken Sie auf „Problembehandlung“.
Wenn Sie zum Bildschirm „Wählen Sie eine Option“ zurückgeleitet werden, wählen Sie die Option „Fehlerbehebung“.

Schritt 4. Wählen Sie „PC zurücksetzen“.
Wählen Sie die Option „Diesen PC zurücksetzen“. Hier können Sie wählen, ob Sie Dateien vor der Neuinstallation von Windows behalten oder entfernen möchten.
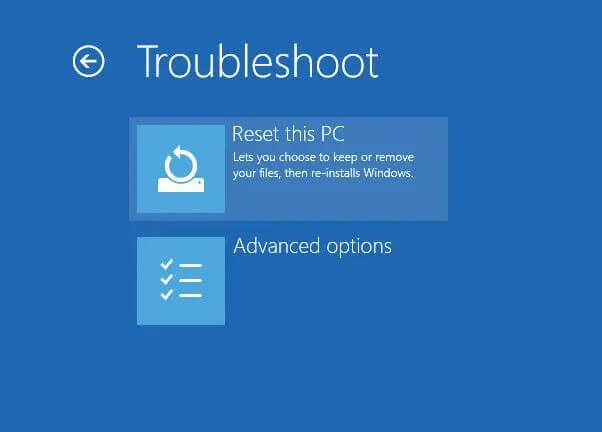
Schritt 5. Klicken Sie auf „Alles entfernen“.
Dadurch werden alle Ihre Dateien, Anwendungen und Einstellungen vom Asus-Laptop entfernt.
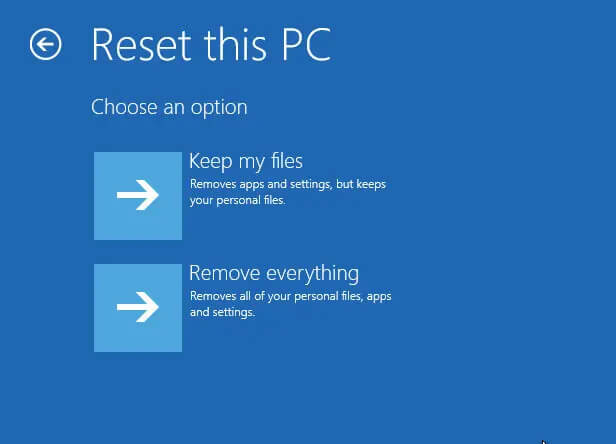
Schritt 6. Reinigen Sie das Laufwerk vollständig
Sie wollen kein Risiko eingehen. Stellen Sie sicher, dass das Laufwerk bei diesem Schritt vollständig gereinigt wird. Drücken Sie auf diese Überschrift.

Schritt 7. Asus-Laptop zurücksetzen
Der letzte Schritt ist das Zurücksetzen Ihres Asus-Laptops. Klicken Sie auf die Option „Zurücksetzen“ und warten Sie einige Zeit, bis der Vorgang abgeschlossen ist. Schalten Sie Ihren Laptop nicht aus, bis der Vorgang des Zurücksetzens auf die Werkseinstellungen abgeschlossen ist. Alles, einschließlich des Passworts, wird gelöscht. Sie können also ohne Passwort auf Ihren Asus-Laptop zugreifen.
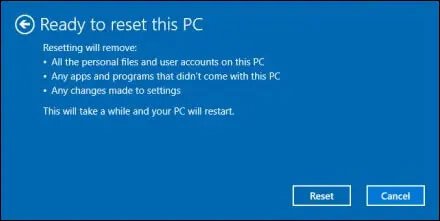
Methode 2. Wie man Asus Laptop ohne Passwort von der Anmeldung auf die Werkseinstellungen zurücksetzt
Da die vorherige Methode keine Anmeldung erfordert, können Sie sich auch ohne Passwort anmelden und Ihren Asus-Laptop mit unserer zweiten Methode auf die Werkseinstellungen zurücksetzen.
Asus Laptop Passwort zurücksetzen
Ein schneller Weg, um das Passwort für den Asus-Laptop ohne Passwort zurückzusetzen, ist die Verwendung von Windows Password Remover.
Mit diesem Tool zur Wiederherstellung des Windows-Kennworts können Sie Ihr Kennwort schnell wiederherstellen und Ihr Gerät in wenigen Augenblicken entsperren. Es kann Ihre Microsoft-, Administrator- und andere Gastbenutzerkennwörter mit einer Erfolgsquote von 100 % sofort zurücksetzen. Es hat auch eine hohe Kompatibilitätsrate und funktioniert gut unter Windows 10/8.1/8/Vista, neben vielen anderen. Sie müssen also zuerst Ihr Windows 7/8/10/11 Asus-Laptop-Anmeldekennwort zurücksetzen und dann ein Anmeldekennwort einrichten. Folgen Sie diesen Schritten, um Ihr Passwort zurückzusetzen.
Schritt 1. Zuerst eine Diskette erstellen
Dies ist der Datenträger, den Sie zum Entfernen von Windows-Kennwörtern verwenden werden. Führen Sie zunächst Windows Password Remover aus und wählen Sie ein Bootmedium wie eine CD oder einen USB-Stick.

Wählen Sie dann die Option „Weiter“, und die Software startet den Brennvorgang der Boot-Diskette.

Schritt 2. Starten Sie Ihren Windows 8/10 Asus-Laptop mit dem zuvor erstellten Datenträger.
Legen Sie die gebrannte Diskette in Ihren Asus-Laptop ein und starten Sie Windows. Tippen Sie dazu auf die Taste „F12“, um das Boot-Menü aufzurufen. Klicken Sie anschließend auf den USB-Stick und drücken Sie „Enter“. Ihr Asus-Laptop wird nun von der Festplatte gebootet und der Computer neu gestartet.


Schritt 3. Asus Laptop Passwort zurücksetzen
Wählen Sie hier Ihre Windows-Betriebssystemversion aus. Klicken Sie auf „Windows-Kennwort entfernen“ und dann auf die Schaltfläche „Weiter“. Ihr Passwort wird entfernt.

Drücken Sie dann die Taste „Neustart“. Ihr Computer wird nun neu gestartet.

Melden Sie sich nun an und setzen Sie Ihren Asus-Laptop ohne Passwort auf die Werkseinstellungen zurück.
Asus Laptop Windows 11/10/8 über die Einstellungen zurücksetzen
Sehen wir uns an, wie Sie Ihren Asus-Laptop nach der Anmeldung auf die Werkseinstellungen zurücksetzen können.
Gehen Sie auf Ihrem Asus-Laptop zur Option „Einstellungen“. Wählen Sie „Update & Sicherheit “ > „Wiederherstellung“. Klicken Sie dann auf „Diesen PC zurücksetzen“. Klicken Sie darunter auf die Option „Erste Schritte“.

Es erscheint ein Bildschirm mit der Bezeichnung „Wählen Sie eine Option“. Überprüfen Sie die Optionen und klicken Sie auf „Werkseinstellungen wiederherstellen“.
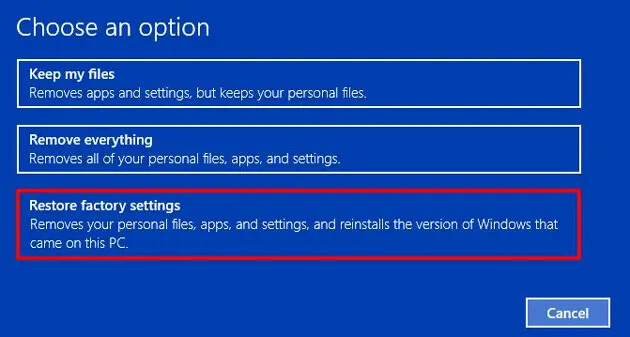
Sie können Dateien von dem Ort entfernen, an dem Windows installiert ist, oder alle Laufwerke entfernen. Wählen Sie die gewünschte Option und klicken Sie dann auf die Schaltfläche „Wiederherstellen“.

Methode 3. Asus Laptop ohne Kennwort mit Wiederherstellungspartition auf Werkseinstellungen zurücksetzen
Mit dieser Methode werden wir herausfinden, wie man den Asus-Laptop ohne Passwort mit Hilfe der Wiederherstellungspartition auf die Werkseinstellungen zurücksetzt. Auf den neuesten Laptops ist eine Wiederherstellungspartition vorinstalliert. Das macht den Start des Prozesses leicht.
Schritt 1. Schalten Sie zunächst Ihren Asus-Laptop ein und drücken Sie dann so lange „F12“, bis das Asus-Logo erscheint. Es öffnet sich ein weiteres Fenster, in dem Sie das Boot-Gerät auswählen können.
Schritt 2. Gehen Sie zu „Windows Boot Manager“ und wählen Sie Ihre bevorzugte Sprache aus den Optionen. Klicken Sie dann auf die Option „Enter Setup“, um das Boot-Gerät auszuwählen.
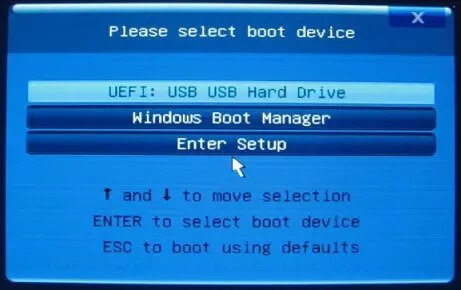
Schritt 3. Der Asus Preload-Assistent wird angezeigt, und es stehen zwei Optionen zur Verfügung. Wählen Sie die Option „RecoverOS to the Default Partition“ und klicken Sie dann auf die Schaltfläche „Next“.
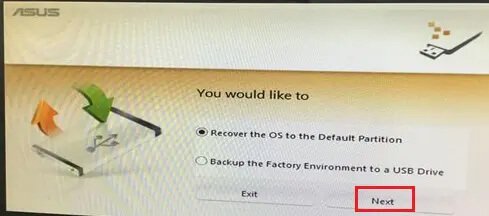
Schritt 4. Wählen Sie die Partition, auf der das Betriebssystem wiederhergestellt werden soll, und klicken Sie auf die Schaltfläche „Weiter“.
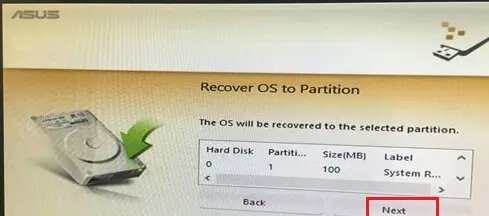
Schritt 5. Klicken Sie auf die Schaltfläche „Wiederherstellen“ und lassen Sie den Rücksetzungsprozess beginnen.
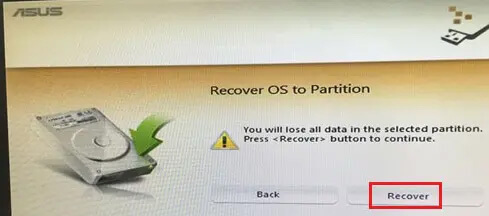
Wenn Sie Windows auf der gesamten Festplatte wiederherstellen, wird die Partition auf der gesamten Festplatte gelöscht.
Fazit
Diese drei Methoden haben gezeigt, wie man den Asus-Laptop ohne Passwort auf die Werkseinstellungen zurücksetzen kann. Wenn Sie das nächste Mal ein schnelles Zurücksetzen auf die Werkseinstellungen durchführen möchten, müssen Sie nicht auf dem Trockenen sitzen. Vielleicht verkaufen oder verschenken Sie Ihren Asus-Laptop, und Sie möchten nicht, dass Ihre Daten überall herumliegen, wie es üblich ist. Und wenn Sie gerade gekauft, dass Asus-Laptop aus Online-Quellen, haben Sie gerade durch diese Do It Yourself Factory Reset-Optionen abgedeckt. Sie müssen nicht technisch versiert sein, probieren Sie einfach eins nach dem anderen aus, bis Sie Erfolg haben. Besser noch: Entscheiden Sie sich für Windows Password Remover und setzen Sie das Kennwort für Ihren Asus-Laptop ganz einfach zurück. Es ist einfach zu bedienen und mit den meisten Windows-Versionen kompatibel.



