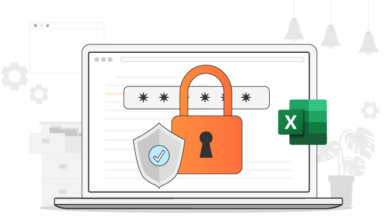Passwortgeschützte Excel-Datei öffnen
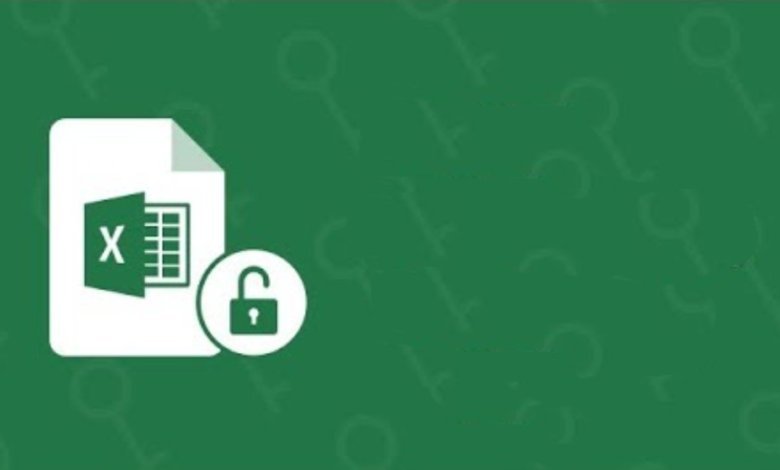
Wussten Sie, dass Sie Ihre passwortgeschützte Excel-Tabelle auch ohne Eingabe eines Passworts öffnen können? Wenn nicht, dann ist dies genau das Richtige für Sie.
Die Verschlüsselung Ihrer Excel-Datei ist sehr sinnvoll, da sie Ihnen größtmögliche Sicherheit vor Dritten bietet. Die Unfähigkeit der Endbenutzer, diese Dateien zu entsperren oder zu entschlüsseln, hat jedoch viele Probleme aufgeworfen, wie den Verlust wertvoller Informationen, Unsicherheit und viele andere.
Vor diesem Hintergrund haben wir uns entschlossen, eingehend zu recherchieren, wie Sie eine kennwortgeschützte Excel-Datei bequem ohne Kennwort öffnen können. In diesem Artikel erfahren Sie, wie Sie dies tun können. Vorher sehen wir uns an, wie Sie eine kennwortgeschützte Excel-Datei mit einem Kennwort öffnen können.
Teil 1: Wie man passwortgeschützte Excel-Dateien mit bekanntem Passwort öffnet
Bei diesem Teil wird davon ausgegangen, dass Sie das Kennwort für Ihre Excel-Tabelle kennen, so dass das Öffnen der Tabelle ein Kinderspiel sein sollte. Folgen Sie einfach der detaillierten Anleitung unten, um die Datei zu öffnen:
Schritt 1. Öffnen Sie die Excel-Datei: Suchen Sie die passwortgeschützte Excel-Datei auf Ihrem PC, und doppelklicken Sie mit der Maus darauf, um die Datei zu öffnen. Alternativ können Sie auch mit der rechten Maustaste auf die Datei klicken und dann “Öffnen” wählen .
Schritt 2. Geben Sie Ihr Passwort ein: Da Sie die Excel-Datei verschlüsselt haben, werden Sie aufgefordert, das Passwort einzugeben, um die Datei zu entschlüsseln. Geben Sie das Passwort ein und klicken Sie auf die Schaltfläche “OK”. Die Datei wird dann sofort und ohne Verzögerung geöffnet.
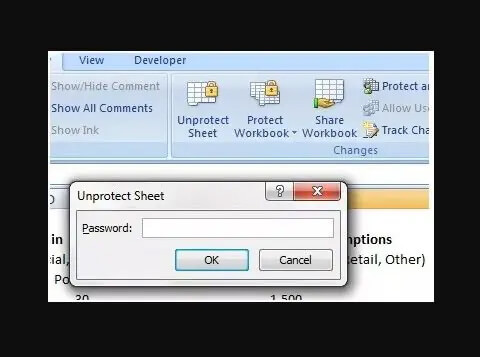
Und das war’s für diesen Teil. Wie finden Sie es?
Einfach, oder? Nun, dank Ihres guten Gedächtnisses ist uns das gelungen. Im nächsten Schritt erfahren Sie, wie Sie eine kennwortgeschützte Excel-Tabelle ohne Kennwort öffnen können.
Teil 2: Öffnen einer kennwortgeschützten Excel-Datei ohne Kennwort
Für diesen Teil benötigen Sie kein Passwort, um auf Ihre passwortgeschützte Excel-Datei zuzugreifen. Es gibt 4 Methoden, die hier erklärt werden. Lernen Sie sie und wenden Sie sie an, wenn Sie Ihre Excel-Datei öffnen möchten, sich aber nicht mehr an das Passwort erinnern können.
Methode 1: Der beste Weg, um eine kennwortgeschützte Excel-Datei ohne Kennwort zu öffnen
Um eine kennwortgeschützte Excel-Datei ohne Kennwort zu öffnen, sollten Sie die Excel-Kennwortwiederherstellungssoftware verwenden.
Excel Password Remover ist eine leistungsstarke Software zur Wiederherstellung von Excel-Passwörtern, die speziell entwickelt wurde, um Ihnen zu helfen, eine verschlüsselte Excel-Datei zu knacken. Das Programm funktioniert perfekt unter allen Windows-Betriebssystemen. Die Inkompatibilität mit Mac- und Linux-Betriebssystemen ist jedoch der einzige Faktor, der die Nachfrage nach dem Produkt hemmen dürfte. Es öffnet eine passwortgeschützte Excel-Datei auf zwei Arten/Verfahren: Excel Password Recovery und Excel Password Remover. Schauen wir uns an, wie jeder dieser Prozesse funktioniert.
Excel Passwort Wiederherstellung
Excel Password Remover kann als Passwort-Wiederherstellungs-Tool fungieren, um das Passwort zu entsperren, das Sie zum Schutz Ihrer Excel-Datei verwendet haben. Aber wie ist das möglich?
Nun, das Programm ist mit 3 intelligenten Angriffstypen optimiert, aus denen Sie wählen können, um Sie zu unterstützen. Diese Angriffsarten sind:
- Wörterbuch-Angriff: Verwenden Sie diesen Angriff, wenn Sie sich nicht mehr an die Zeichen erinnern können, die zum Schutz Ihrer Datei verwendet werden.
- Brute-Force mit Maskenangriff: Wir empfehlen diesen Angriffsmodus, wenn Sie sich an die Anzahl der Zeichen erinnern, die zum Schutz Ihrer Excel-Datei verwendet werden.
- Brute-force: Bei dieser Angriffsart werden alle Kombinationen von Passwörtern ausprobiert, falls Sie sich an kein einziges Zeichen Ihres Passworts erinnern können.
Excel-Kennwort-Entferner
Sie können Excel Password Remover auch verwenden, um das Kennwort zu umgehen, das zur Verschlüsselung einer Excel-Datei und Arbeitsmappe verwendet wird. So können Sie schnell alle Operationen wie Bearbeiten, Kopieren und Drucken in der Excel-Datei oder Arbeitsmappe durchführen.
Jetzt, da Sie wissen, wie Excel Password Remover funktioniert, müssen Sie auch wissen, wie Sie damit eine passwortgeschützte Excel-Tabelle entschlüsseln oder den Schutz aufheben können. Im Folgenden finden Sie eine vollständige Schritt-für-Schritt-Anleitung zum Entsperren Ihrer Excel-Datei mit Excel Password Remover.
Schritt-für-Schritt-Anleitung zum Aufheben des Schutzes einer Excel-Tabelle
Führen Sie die folgenden 3 Schritte aus, um Ihre passwortgeschützte Excel-Tabelle ohne Probleme zu öffnen:
Schritt 1: Laden Sie Excel Password Remover herunter und installieren Sie es auf Ihrem Computer. Sobald Sie das Programm erfolgreich installiert haben, starten Sie es, um die Entschlüsselung des Passworts zu beginnen.
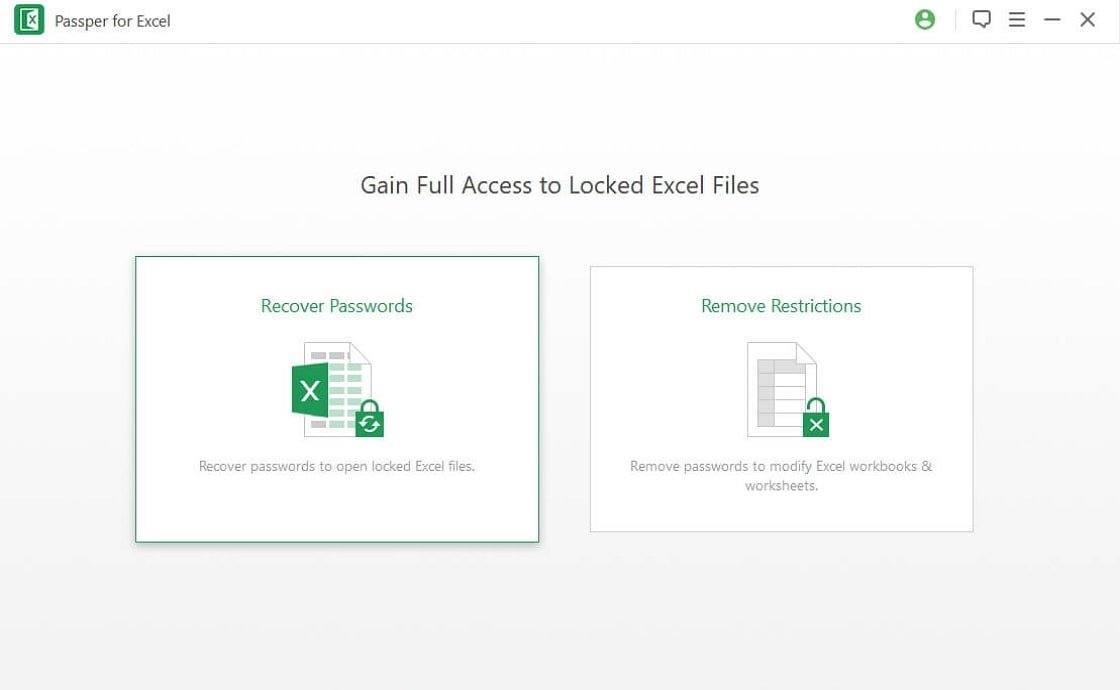
Schritt 2: Importieren Sie als Nächstes die gesperrte Excel-Tabelle und wählen Sie dann einen Angriffsmodus, um Ihr Passwort wiederherzustellen.
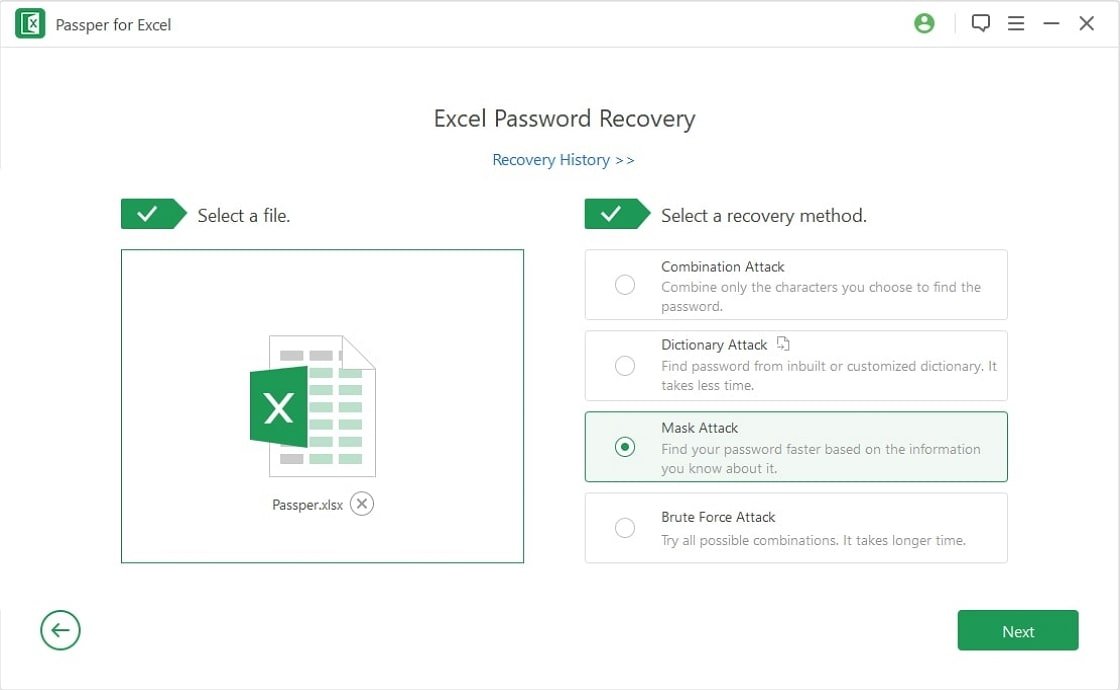
Schritt 3: Warten Sie ein paar Sekunden, bis der Vorgang abgeschlossen ist, und Sie haben Ihr Passwort wieder zur Hand. Verwenden Sie nun das angegebene Kennwort, um Ihre Excel-Datei ohne Verzögerung zu öffnen.
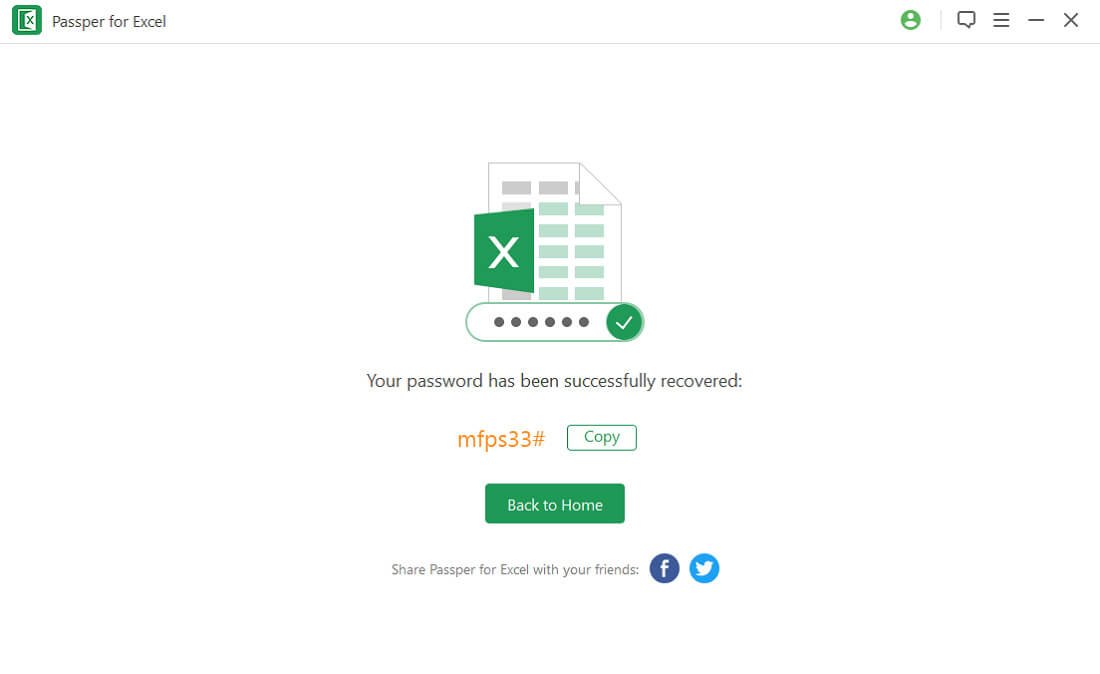
Methode 2: Öffnen einer kennwortgeschützten Excel-Datei mit VBA-Code
Sie können auch VBA verwenden, eine von Microsoft entwickelte Programmiersprache, um Ihre passwortgeschützten Excel-Dateien zu öffnen. Diese Methode kostet Sie kein Geld, aber Sie müssen bei der Eingabe des Codes konzentriert sein. Jeder Fehler Ihrerseits führt dazu, dass Sie den Prozess von vorne beginnen müssen. Führen Sie die folgenden Schritte aus, um Ihre passwortgeschützten Excel-Dateien zu entschlüsseln:
Schritt 1: Öffnen Sie die Excel-Datei, die Sie mit VBA entschlüsseln möchten.
Schritt 2: Öffnen Sie mit Hilfe der Hotkeys Alt und F11 den VBA-Editor auf Ihrem PC. Drücken Sie diese beiden Tasten gleichzeitig, um diesen Schritt abzuschließen.
Schritt 3: Nun müssen Sie ein Modul in das Menü Einfügen einfügen. Sobald Sie dies getan haben, erscheint auf Ihrem Bildschirm ein Fenster, das Sie zur Eingabe des Codes auffordert. Geben Sie die folgenden Codezeilen ein:
Sub UnProtectWorkbook()
On Error GoTo ErrorOccured
Dim pwd1 As String, ShtName As String
pwd1 = InputBox("Please Enter the password")
If pwd1 = "" Then Exit Sub
ShtName = "Workbook as a whole"
ActiveWorkbook.Unprotect Password:=pwd1
MsgBox "The workbook's structure has been Unprotected."
Exit Sub
error occurred:
MsgBox "Workbook could not be UnProtected - Password Incorrect"
Exit Sub
End Sub
Wenn Sie den obigen Code eingegeben haben, klicken Sie auf die Schaltfläche “Speichern”, und Ihre Excel-Datei wird als makroaktivierte Arbeitsmappe gespeichert.
Methode 3: Öffnen einer passwortgeschützten Excel-Datei durch Ändern der Dateierweiterung
Hier ist eine weitere Methode, mit der Sie Ihre passwortgeschützte Excel-Datei öffnen können: Ändern Sie die Dateierweiterung. Diese Methode funktioniert perfekt für Microsoft Office 2010 und frühere Versionen. Das bedeutet, dass Sie es nicht verwenden können, um neue Versionen von Microsoft Office zu entschützen. Wenn Ihre Excel-Tabelle mit dieser Methode kompatibel ist, verwenden Sie die nachstehende detaillierte Schritt-für-Schritt-Anleitung, um den Schutz der Datei aufzuheben:
Schritt 1: Backup erstellen
Bevor Sie diese Methode zum Aufheben des Schutzes Ihrer Excel-Datei anwenden, müssen Sie eine Sicherungskopie der Datei erstellen. Sobald eine Sicherung erstellt wurde, benennen Sie die Datei um und ändern Sie die Erweiterung von .csv oder .xls in .zip.
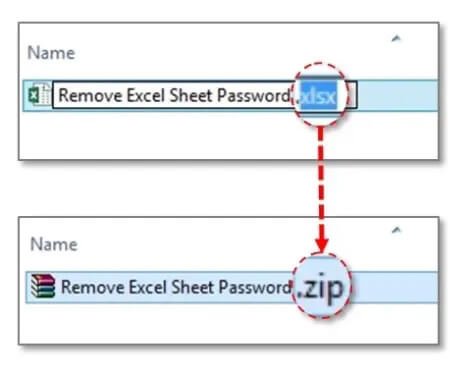
Schritt 2: Entpacken der Datei
Nachdem Sie den obigen Schritt ausgeführt haben, müssen Sie als Nächstes den Inhalt der Zip-Datei entpacken. Suchen Sie nach dem Entpacken auf Ihrem PC nach der Datei, die mit der Erweiterung .xlm endet.
Schritt 3: Öffnen Sie die XLM-Datei
Wenn Sie die Datei gefunden haben, öffnen Sie sie mit einem XLM-Editor auf Ihrem PC.
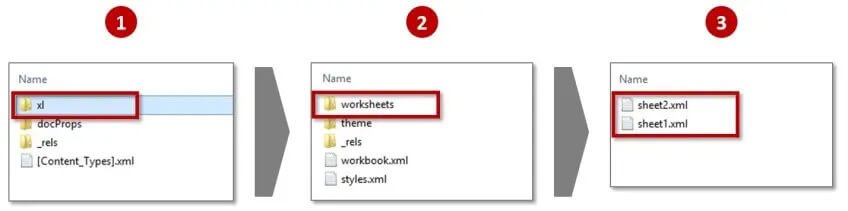
Schritt 4: Schutz der Excel-Datei aufheben
Wenn die Datei geöffnet wird, drücken Sie gleichzeitig die Tasten “Strg” + “F”, um nach dem Wort “Blattschutz” zu suchen . Sobald Sie dieses Wort gefunden haben, löschen Sie es und speichern Sie die Datei. Ändern Sie die Dateierweiterung von .zip in .csv oder .xls.
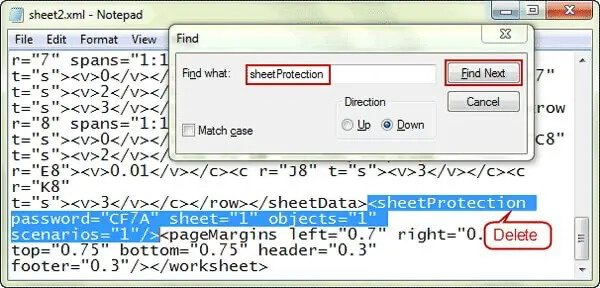
Und jetzt sind Ihre Excel-Dateien ungeschützt. So können Sie alle Excel-Tabellen auf Ihrem Gerät öffnen, ohne ein Passwort einzugeben.
Methode 4: Passwortgeschützte Excel-Datei ohne Passwort online öffnen
Wer kein Programm auf seinem System installieren oder die beiden letztgenannten Methoden anwenden möchte, kann seine passwortgeschützten Excel-Dateien auch online öffnen. Sie müssen jedoch wissen, dass Ihre Dateien unsicher sind, wenn Sie webbasierte Programme verwenden. Dritte oder Eindringlinge können auf Ihre Excel-Tabelle zugreifen. Stellen Sie außerdem sicher, dass Sie eine stabile Internetverbindung haben, um diese Methode durchzuführen. Ohne eine starke Internetverbindung könnten Sie mit dieser Methode Ihre Zeit vergeuden. Entschlüsseln Sie Ihre Excel-Tabelle mit einem webbasierten Programm, indem Sie die folgenden Schritte ausführen:
Schritt 1: Öffnen Sie auf Ihrem PC die Webseite, auf der Sie den Schutz Ihrer Excel-Datei online aufheben möchten. Besuchen Sie www.lostmypassword.com als Ihr gewünschtes webbasiertes Programm.
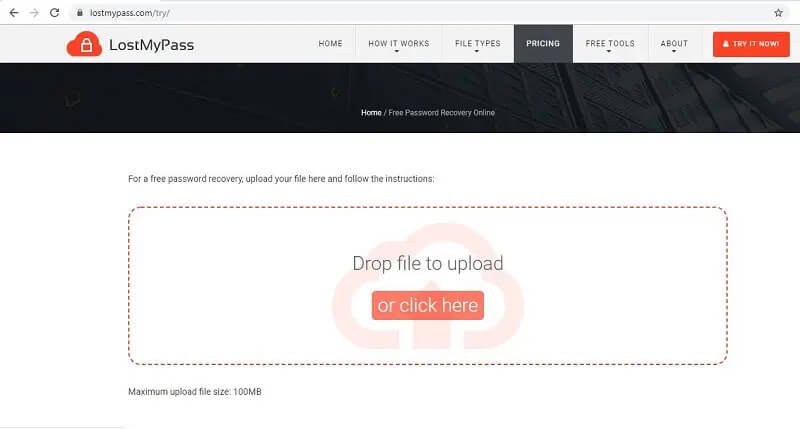
Schritt 2: Importieren Sie die passwortgeschützte Excel-Datei mit der Drag-and-Drop-Funktion oder klicken Sie auf die Schaltfläche “Hier klicken”.
Schritt 3: Nachdem die gewünschte Datei importiert wurde, beginnt der Prozess der Passwortwiederherstellung. Warten Sie, bis der Vorgang abgeschlossen ist, notieren Sie sich das geknackte Kennwort und verwenden Sie es, um Ihre Excel-Datei zu öffnen.
Fazit
Und das ist alles darüber, wie man eine passwortgeschützte Excel-Datei öffnet. Welche Methoden sind für Sie am einfachsten? Nun, das müssen Sie selbst entscheiden. Aber wir empfehlen Ihnen, Excel Password Remover zu verwenden, um den Schutz Ihrer Excel-Datei aufzuheben. Es ist schnell, einfach zu bedienen und zuverlässig. Sie müssen nicht erst Ihre Bank sprengen, bevor Sie Zugang dazu haben. Laden Sie das Programm noch heute herunter, um den Schutz Ihrer Excel-Dateien aufzuheben.