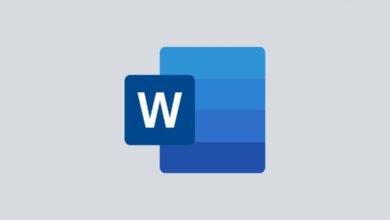Rote Linien in Microsoft Word-Dokumenten entfernen
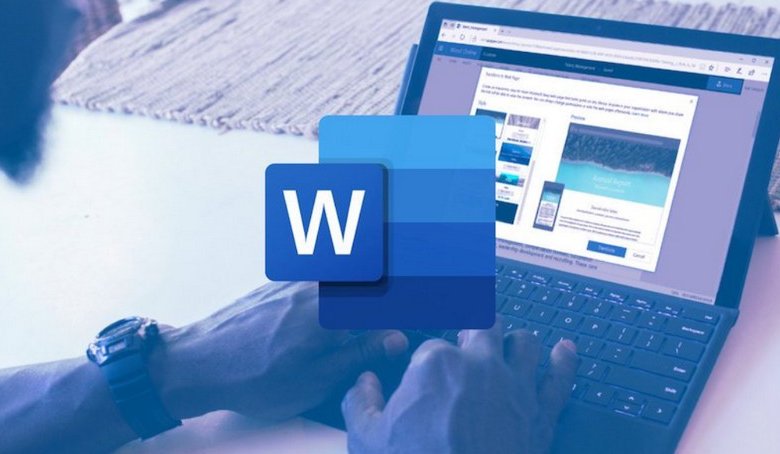
Microsoft Word bietet einige Funktionen, mit denen Sie Ihre Schreibarbeit verbessern und sicherstellen können, dass Sie beim Tippen möglichst wenige Fehler machen. Die Rechtschreibprüfung ist eine der wichtigsten Funktionen, die sie zu bieten hat. Vielleicht haben Sie in Ihrem Word-Dokument rote Wellenlinien unter bestimmten Wörtern bemerkt. Hier sehen Sie die Rechtschreibprüfung in Aktion. Viele neue Word-Benutzer wissen vielleicht nicht, was diese Zeilen bedeuten, aber das ist genau das, worüber wir hier sprechen werden. Und nicht nur das: Wir helfen Ihnen, rote Linien in Microsoft Word-Dokumenten dauerhaft zu entfernen, wenn sie Sie zu sehr stören.
Wenn Word-Dateien nicht richtig funktionieren, kann das daran liegen, dass das Dokument beschädigt oder korrumpiert ist. Das Word Repair Tool ist in der Lage, die meisten bestehenden Probleme zu beheben und die korrekte Funktion des Dokuments zu gewährleisten.
Teil 1. Was bedeuten die roten Linien in Word?
Wenn Sie eine rote Linie unter einem Wort sehen, bedeutet das normalerweise, dass ein Rechtschreibfehler vorliegt, den Sie korrigieren müssen. Dies ist jedoch nicht immer ganz richtig. Jedes Wort, das nicht im Wörterbuch der Rechtschreibprüfung von Word enthalten ist, wird mit einer roten, gewellten Unterstreichung markiert.
Obwohl diese roten Linien hilfreich sein können, um Ihre Fehler zu korrigieren, können sie manchmal auch ziemlich lästig sein. Mehrere Fachbegriffe und umgangssprachliche Wörter sind in diesem Wörterbuch nicht enthalten, und wenn Sie sie während der Arbeit an Ihrem Word-Dokument verwenden, wird es mit roten Linien versehen, auch wenn Sie es richtig schreiben. Daher sollten Personen, die sich ihrer Rechtschreibung sicher sind, diese unnötigen roten Linien in Word entfernen.
Teil 2. Rote Unterstreichungen in Word entfernen
Normalerweise müssten die Benutzer mit der rechten Maustaste auf ein unterstrichenes Wort klicken und die Option “Alle ignorieren” wählen, um es zu entfernen, aber das ist nicht ideal, wenn es zu viele rote Linien in Ihrem Dokument gibt. Anstatt diesen zeitaufwändigen Weg zu gehen, können Sie rote Linien in Microsoft Word auch ganz abschaffen.
Je nachdem, ob Sie die roten Linien nur für das aktuelle Dokument oder für alle Dokumente, an denen Sie arbeiten, entfernen möchten, müssen Sie unterschiedliche Schritte ausführen. Hier werden wir zwei verschiedene Methoden zum Entfernen roter Linien in Microsoft Word-Dokumenten vorstellen.
Rote Linien in allen Word-Dokumenten entfernen
Wenn Sie sich bei der Arbeit an Word-Dokumenten nicht mehr an diesen roten Linien stören wollen, können Sie sie dauerhaft entfernen. Dies kann durch Ändern der Korrektureinstellungen von Microsoft Word erreicht werden. Das müssen Sie tun:
Schritt 1. Angenommen, Sie haben Microsoft Word auf Ihrem Computer geöffnet, dann klicken Sie in der Menüleiste auf “Datei”.
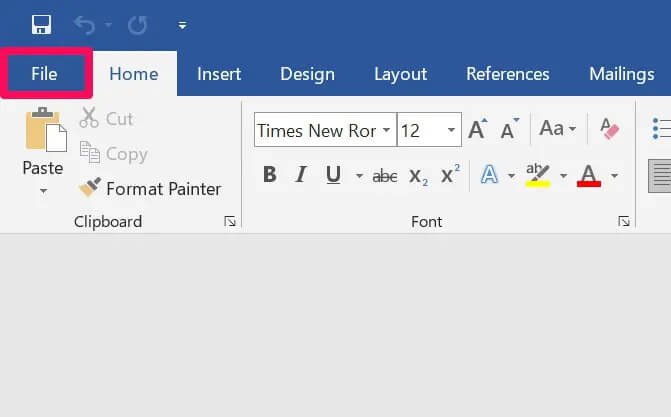
Schritt 2. Dadurch gelangen Sie in das Menü Datei, in dem Sie alle Word-Dokumente sehen, an denen Sie gearbeitet haben. Klicken Sie hier auf “Optionen ” in der linken unteren Ecke des Word-Fensters.
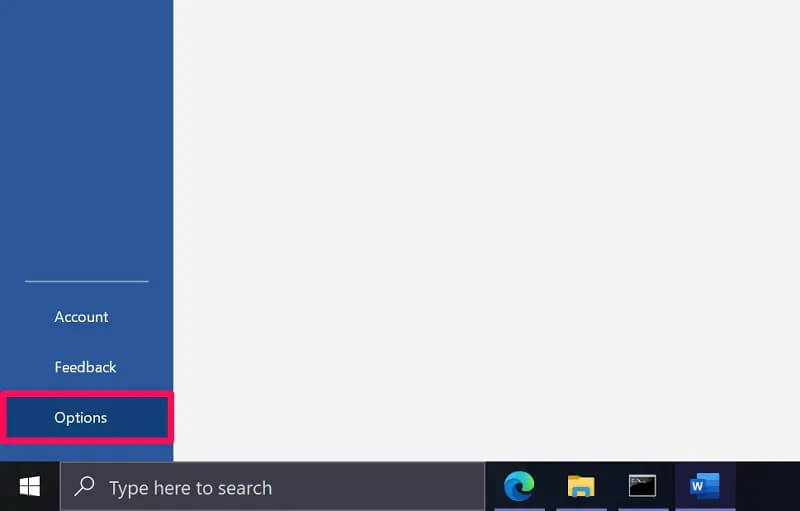
Schritt 3. Ein neues Fenster “Word-Optionen” wird in Microsoft Word geöffnet. Möglicherweise befinden Sie sich im Abschnitt Allgemein der Word-Optionen. Klicken Sie im linken Bereich auf “Korrekturlesen”, um Änderungen für die Rechtschreibprüfung vorzunehmen.
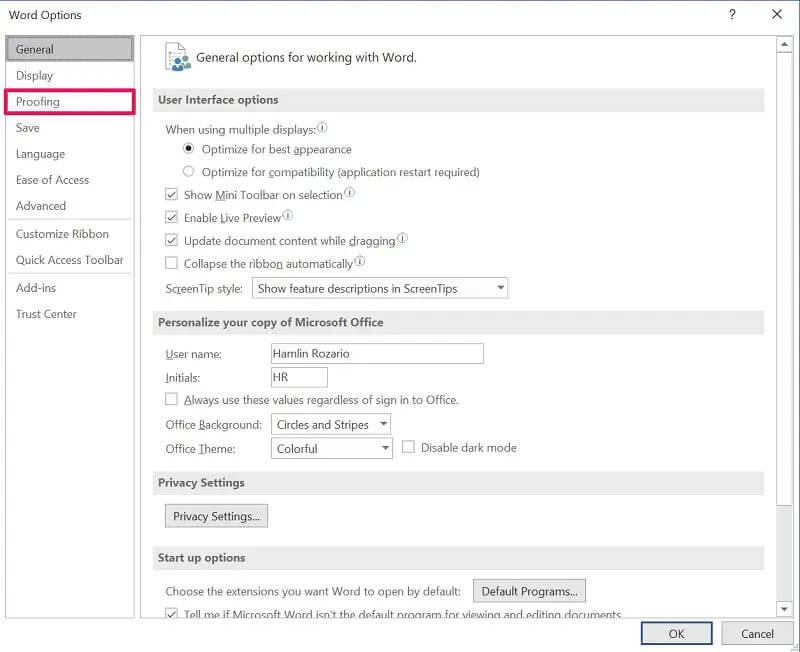
Schritt 4. Hier finden Sie eine Reihe von Kontrollkästchen unter dem Abschnitt “Bei der Korrektur von Rechtschreibung und Grammatik in Word”. Deaktivieren Sie die Kontrollkästchen neben “Rechtschreibprüfung während der Eingabe” und “Häufig verwechselte Wörter”. Klicken Sie unbedingt auf “OK”, um Ihre Änderungen zu speichern.
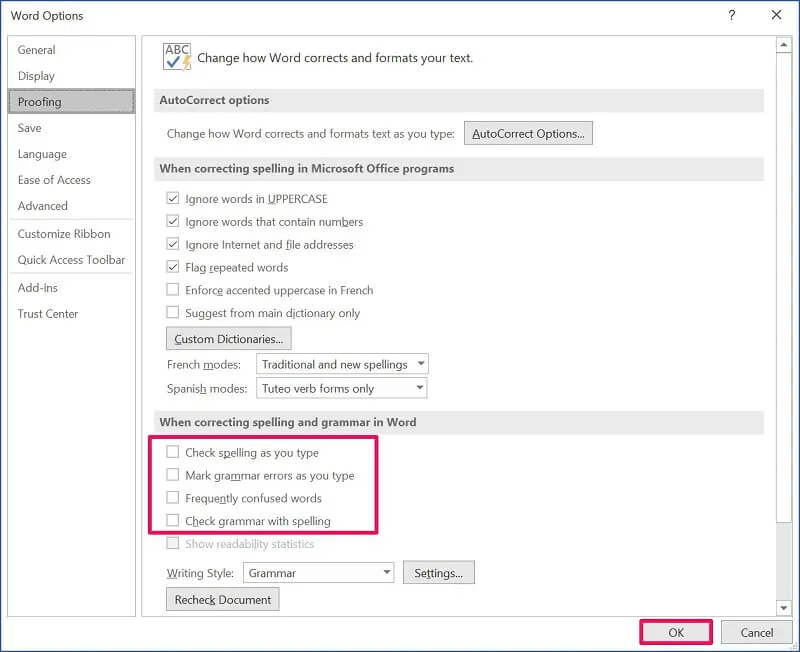
Das war’s. Wenn Sie die Kontrollkästchen für die Grammatik deaktivieren, werden auch die grünen Unterstreichungen aus Ihrem Word-Dokument entfernt. In jedem Fall werden Sie keine roten Unterstreichungen mehr in Ihren Word-Dokumenten finden.
So entfernen Sie rote Linien nur im aktuellen Word-Dokument
Diese Methode kann für diejenigen nützlich sein, die an Word-Dokumenten arbeiten, die viele Fachbegriffe enthalten, die nicht im Wörterbuch der Rechtschreibprüfung enthalten sind. Führen Sie die folgenden Schritte aus, um alle roten Linien aus Ihrem aktuellen Word-Dokument zu entfernen:
Schritt 1. Wie bei der obigen Methode gehen Sie nach dem Öffnen von Microsoft Word in der Menüleiste auf den Abschnitt “Datei”.
Schritt 2. Klicken Sie anschließend in der linken unteren Ecke des Fensters auf “Optionen”, um das Menü “Word-Optionen” aufzurufen.
Schritt 3. Klicken Sie nun im linken Bereich auf “Korrektur” und scrollen Sie nach unten, um Ausnahmen für die Rechtschreibprüfung in Ihrem aktuellen Dokument zu machen.
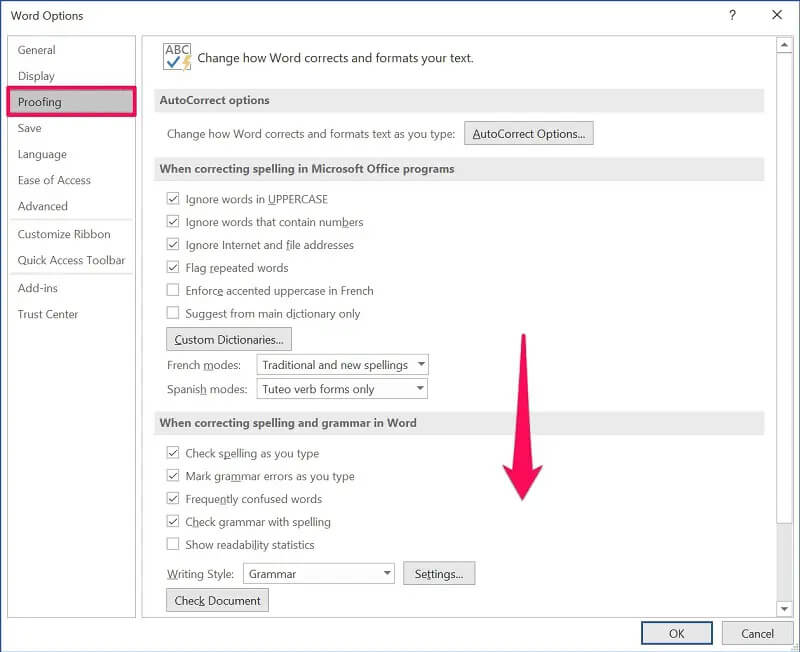
Schritt 4. Aktivieren Sie hier das Kontrollkästchen neben “Nur Rechtschreibfehler in diesem Dokument ausblenden” (siehe Abbildung unten) und klicken Sie auf “OK”, um Ihre Änderungen zu speichern.
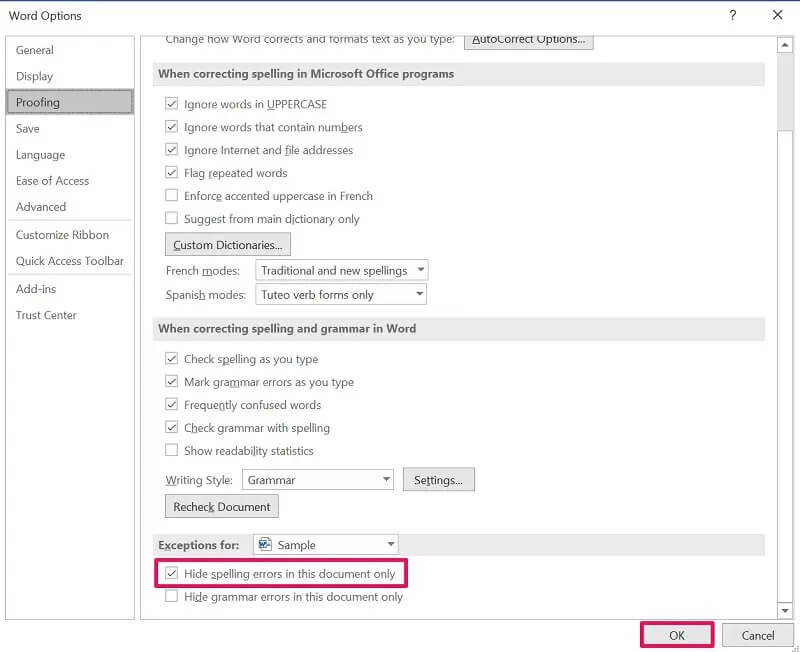
Sie können hier auch Ausnahmen für andere Dokumente machen. Hier ist das aktuelle Dokument standardmäßig ausgewählt, aber Sie können darauf klicken und stattdessen eine andere Word-Datei auswählen. Wenn Sie die grünen Linien loswerden wollen, können Sie auch das Kästchen zum Ausblenden von Grammatikfehlern aktivieren.
Fazit
Wie Sie wahrscheinlich sehen können, ist es nicht schwer, alle roten Linien in Word auszuschalten, wenn sie Sie stören. Für eine Handvoll Leute, die mit ihrer Rechtschreibung im Allgemeinen zufrieden sind, schadet die Funktion mehr, als dass sie hilft. Wenn Sie es sich anders überlegen, können Sie jederzeit zu den Proofing-Einstellungen zurückkehren und die Funktion ein- oder ausschalten.
Wir hoffen, dass Sie endlich lernen konnten, wie man rote Linien in Microsoft Word loswird. Haben Sie die roten Linien nur aus dem aktuellen Dokument entfernt, oder haben Sie sie dauerhaft deaktiviert? Kennen Sie weitere Möglichkeiten, um mit roten Unterstreichungen in Word umzugehen? Teilen Sie uns Ihre Ideen mit, und vergessen Sie nicht, Ihre Meinung in den Kommentaren unten zu hinterlassen.