Erstellen eines bootfähigen Datenträgers für Windows 10

Computer und ihre Betriebssysteme sind nicht unfehlbar. Das wird nie deutlicher, als wenn Sie versuchen, Ihren Windows 10-PC zu starten, aber nicht einmal den Anmeldebildschirm erreichen können. In solchen Situationen wäre es von Vorteil gewesen, einen startfähigen Datenträger für Windows 10 zu erstellen.
Was ist ein bootfähiger Datenträger für Windows 10?
Eine Boot-Diskette, die auch als Startdiskette bezeichnet wird, ist eine Art Wiederherstellungsmedium. Unter Windows 10 wurde der Begriff Startdiskette im Allgemeinen durch Wiederherstellungsdiskette oder Reparaturdiskette ersetzt. Sollte Ihr Betriebssystem jemals ausfallen oder beschädigt werden, ist eine bootfähige Festplatte für Windows 10 eine gute Investition.
Das Erstellen eines Windows 10-Startdatenträgers ist ein einfacher Prozess und erfordert nicht viel. Alles, was Sie brauchen, ist ein mit dem Internet verbundener Computer mit einem USB- oder CD/DVD-Brenner und ein USB-Flash-Laufwerk mit mindestens 8 GB Speicherplatz oder ein DVD-R-Rohling.
Für diejenigen, die den bootfähigen Datenträger für eine Neuinstallation von Windows 10 verwenden, ist ebenfalls eine gültige Windows 10-Lizenz erforderlich. Die Windows 10-Lizenz muss von einer Version von Windows 10 abgerufen werden, die Sie erworben haben. Diese Version muss von der bereits auf Ihrem Computer installierten Version getrennt sein.
Es gibt einige Methoden, mit denen Sie einen bootfähigen Datenträger für Windows 10 erstellen können.
Methode 1. Erstellen eines bootfähigen Windows 10-Datenträgers mit dem Media Creation Tool
Microsoft hat ein eigenes Programm entwickelt, das alle erforderlichen Dateien für einen bootfähigen Windows 10-Datenträger herunterlädt und auf eine DVD oder einen USB-Stick schreibt. Das Media Creation Tool kann über die offizielle Website von Microsoft heruntergeladen werden. Seien Sie gewarnt: Wenn Sie ein USB-Laufwerk verwenden, um einen startfähigen Datenträger für Windows 10 zu erstellen, werden alle aktuellen Daten überschrieben und können nicht wiederhergestellt werden.
Schritt 1. Öffnen Sie Ihren Webbrowser und navigieren Sie zu Microsofts Windows 10-Software-Download-Seite. Scrollen Sie nach unten zum Abschnitt Windows 10-Installationsmedien erstellen und klicken Sie auf die Schaltfläche Tool jetzt herunterladen.
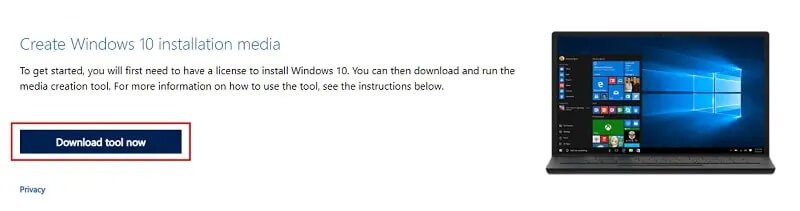
Schritt 2. Führen Sie das Installationsprogramm aus. Klicken Sie bei der UAC-Eingabeaufforderung auf Ja und im Fenster Bedingungen lesen auf Akzeptieren.
Schritt 3. Sobald Sie auf der Seite Was wollen Sie tun? Eingabeaufforderung wählen Sie Installationsmedium (USB-Flash-Laufwerk, DVD, ISO-Datei) für einen anderen PC erstellen. Klicken Sie dann auf Weiter.
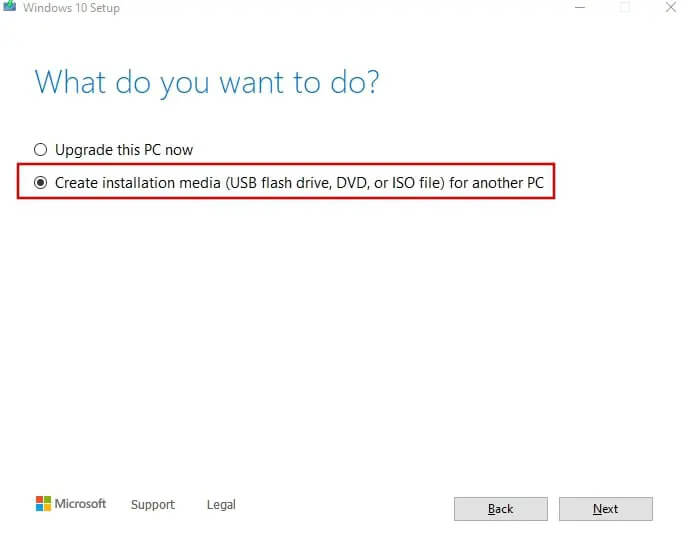
Schritt 4. Vergewissern Sie sich im nächsten Fenster, dass das Kontrollkästchen “Die empfohlenen Optionen für diesen PC verwenden” aktiviert ist, und klicken Sie auf Weiter.
Schritt 5. Auf dem folgenden Bildschirm können Sie auswählen, welche Art von Medium Sie zum Erstellen eines startfähigen Datenträgers für Windows 10 verwenden möchten. Wählen Sie aus, was Sie verwenden möchten, und klicken Sie auf Weiter. Für dieses Beispiel wählen wir ein USB-Laufwerk.
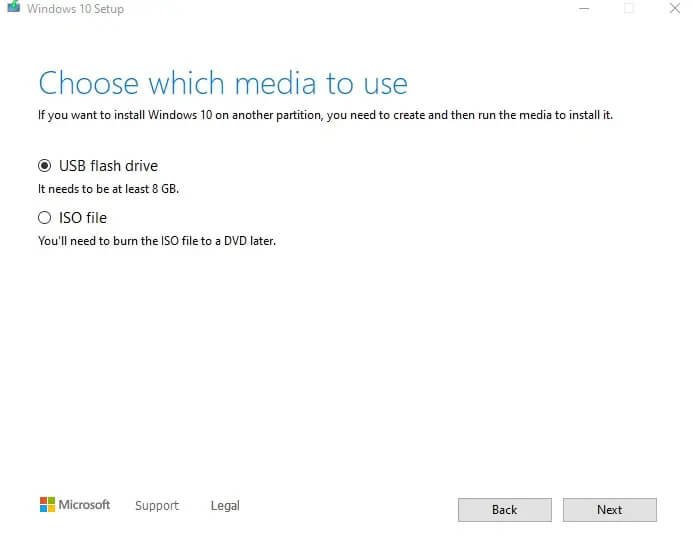
Schritt 6. Sie sollten nun Ihr USB-Laufwerk aus der angezeigten Liste auswählen. Vergewissern Sie sich, dass es in den PC eingesteckt ist. Falls Sie dies noch nicht getan haben, tun Sie es jetzt und klicken Sie auf Laufwerksliste aktualisieren.
Schritt 7. Klicken Sie nach der Auswahl auf Weiter. Windows schreibt nun alle erforderlichen Informationen und Daten auf Ihr USB-Flash-Laufwerk. Dieser Vorgang wird einige Zeit in Anspruch nehmen. Während die Daten geschrieben werden, können Sie Ihren PC ganz normal weiter benutzen.
Danach können Sie das USB-Laufwerk von Ihrem PC entfernen und als Windows 10-Startlaufwerk verwenden.
Methode 2. Erstellen eines bootfähigen Datenträgers für Windows 10 mit PassFab for ISO
Wenn Sie bei der Methode des Medienerstellungs-Tools in Schritt 5 die Option ISO auswählen, können Sie das Image auf eine DVD brennen, sobald es heruntergeladen ist. Wenn Sie jedoch eine einfachere Ein-Klick-Lösung zum Erstellen oder Brennen eines bootfähigen Windows 10-Datenträgers bevorzugen, gibt es immer noch das Programm PassFab for ISO.
Schritt 1. Laden Sie das Programm PassFab für ISO herunter. Sie können die Vollversion kaufen oder die kostenlose Testversion verwenden.
Schritt 2. Nach der Installation starten Sie das Programm. Daraufhin öffnet sich die Hauptschnittstelle, auf der Sie die herunterzuladende ISO-Datei auswählen können. Stellen Sie sicher, dass Sie die Version von Windows 10 auswählen, für die Sie einen Aktivierungsschlüssel haben.
Schritt 3. Es kann eine Weile dauern, bis PassFab eine ISO-Datei heruntergeladen hat. Wenn Sie bereits eine Kopie der ISO-Datei auf Ihrem Computer haben, können Sie diese in PassFab importieren.
Schritt 4. Sobald die ISO-Datei heruntergeladen (oder importiert) wurde, werden Sie gefragt, auf welches Medium Sie sie brennen möchten. Wählen Sie entweder USB (vergewissern Sie sich, dass es bereits in Ihren PC eingesteckt ist) oder CD/DVD. Es wird empfohlen, den Typ der Festplattenpartition als Standard einzustellen.
Schritt 5. Klicken Sie nach der Auswahl auf Brennen. Wenn Sie ein USB-Gerät ausgewählt haben, erhalten Sie eine Pop-up-Warnung, dass alle Daten auf dem USB-Gerät gelöscht werden.
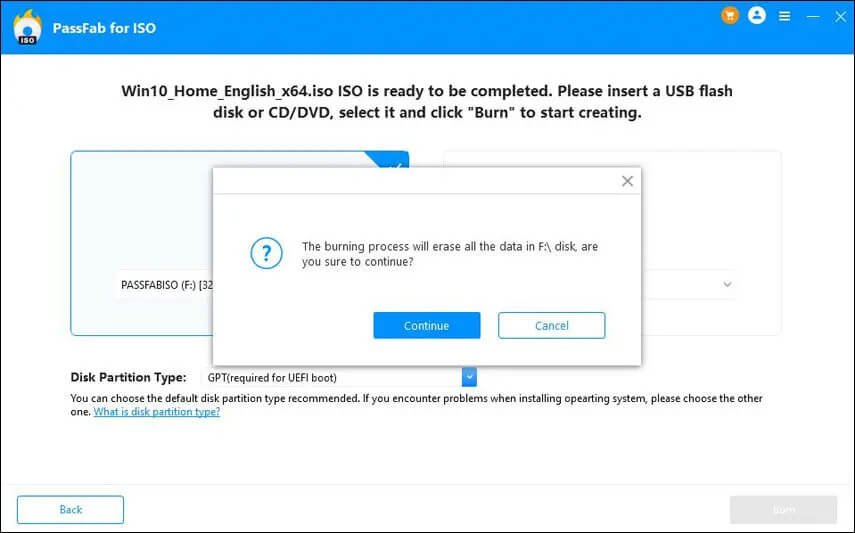
Schritt 6. Klicken Sie auf Weiter, um fortzufahren. Der Vorgang wird etwas mehr Zeit in Anspruch nehmen als das Herunterladen der ISO-Datei.
Sobald die Installation abgeschlossen ist, bietet PassFab an, Windows 10 neu zu installieren, wenn Sie dies zu diesem Zeitpunkt wünschen. Unabhängig davon haben Sie jetzt Ihren Windows 10-Startdatenträger.
Methode 3. Erstellen eines bootfähigen Windows 10-USBs mit Rufus
Diese Methode setzt voraus, dass Sie die ISO-Image-Datei bereits auf Ihrem Computer haben. Am einfachsten geht dies über das Tool zur Medienerstellung in der ersten Methode.
Ähnlich wie PassFab für ISO ist Rufus ein weiteres Programm, das Ihnen helfen kann, einen bootfähigen Datenträger von ISO für Windows 10 zu erstellen. Wie bei allen vorherigen Methoden werden beim Schreiben auf einen USB-Stick alle Daten auf dem Gerät überschrieben.
Schritt 1. Besuchen Sie die Rufus-Website und laden Sie entweder Rufus oder Rufus portable herunter.
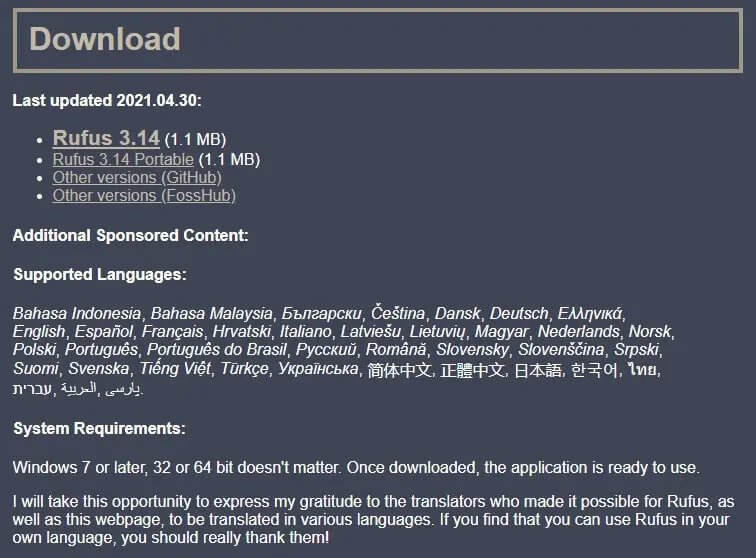
Schritt 2. Führen Sie nach dem Herunterladen die ausführbare Rufus-Datei aus, wenn das USB-Gerät bereits an den PC angeschlossen ist. Es sollte sofort erkannt werden. Wenn Sie mehrere USB-Geräte an Ihren PC angeschlossen haben, wählen Sie in der Dropdown-Liste “Gerät” einfach das Gerät aus, auf das Sie die Daten der bootfähigen Festplatte brennen möchten.
Schritt 3. Bei der Boot-Auswahl sollte bereits “Diskette oder ISO-Image (bitte auswählen)” als Standard eingestellt sein. Sie müssen auf die Schaltfläche SELECT klicken und zur ISO-Image-Datei navigieren.
Schritt 4. Die meisten Einträge sollten auf der Grundlage des Geräts für Sie ausgewählt werden, aber falls dies nicht der Fall ist: Wählen Sie MBR als Partitionsschema, Fat32 als Dateisystem und die Clustergröße 4096. All dies sind die Standardeinstellungen. Im Feld Datenträgerbezeichnung können Sie einen neuen Namen für Ihren bootfähigen Datenträger wählen. Sie sollten sich nicht mit irgendetwas anderem beschäftigen müssen. Solange die Statuszeile noch BEREIT anzeigt, können Sie auf die Schaltfläche Start klicken.
Schritt 5. Sie erhalten die Standardwarnung, dass Daten überschrieben werden. Klicken Sie einfach auf OK.
Schritt 6. Es dauert ein paar Minuten, bis die ISO-Datei auf das USB-Laufwerk geschrieben wird. Sie können den grünen Fortschrittsbalken verfolgen, um zu wissen, wann der Vorgang abgeschlossen ist.
Schritt 7. Sobald es wieder als BEREIT angezeigt wird, ist der Vorgang abgeschlossen und Sie können Rufus verlassen.
Methode 4. Erstellen eines bootfähigen Datenträgers für Windows 10 mit der Eingabeaufforderung
Wer sich nicht mit Programmen von Drittanbietern herumschlagen möchte, kann auch die Eingabeaufforderung verwenden, um einen startfähigen Datenträger für Windows 10 zu erstellen.
Schritt 1. Vergewissern Sie sich zunächst, dass Ihr USB-Gerät bereits an den PC angeschlossen ist. Wenn Sie etwas auf dem USB-Laufwerk gespeichert haben, verschieben Sie es entweder an einen sicheren Ort oder Sie müssen es überschreiben.
Schritt 2. Öffnen Sie dann die Eingabeaufforderung als Administrator und geben Sie den folgenden Befehl ein:
DISKPART
Schritt 3. Drücken Sie die Eingabetaste, um ein paar Informationen über Ihr USB-Laufwerk zu sammeln.
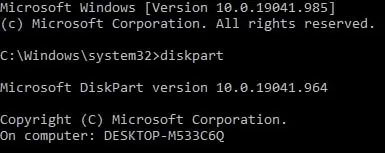
Schritt 4. Geben Sie anschließend den nächsten Befehl ein:
LIST DISK
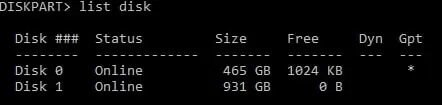
Schritt 5. Notieren Sie sich, welche Datenträgernummer das USB-Gerät ist, auf das Sie die Daten schreiben möchten. Er sollte leicht an der Größe und der Menge des verfügbaren freien Platzes zu erkennen sein.
Schritt 6. Sobald Sie die Festplattennummer kennen, geben Sie die folgenden Befehle nacheinander ein, jeweils gefolgt von Enter. Geben Sie die in Klammern gesetzten Informationen nicht ein:
SELECT DISK # (change the # to represent your Disk number)
CLEAN
CREATE PARTITION PRIMARY
SELECT PARTITION 1
ACTIVE
FORMAT FS=NTFS Quick (Replace NTFS with FAT32 if your system supports UEFI)
ASSIGN
EXIT
Schritt 7. Minimieren Sie an dieser Stelle die Eingabeaufforderung (NICHT SCHLIESSEN!), da wir später darauf zurückkommen werden.
Schritt 8. Legen Sie nun Ihre Windows 10-DVD in das optische Laufwerk Ihres PCs ein und schauen Sie sich den Laufwerksbuchstaben an. Wenn Sie keine Windows 10-DVD haben, können Sie die ISO-Datei von Windows 10 mounten, indem Sie mit der rechten Maustaste darauf klicken und Mount wählen.
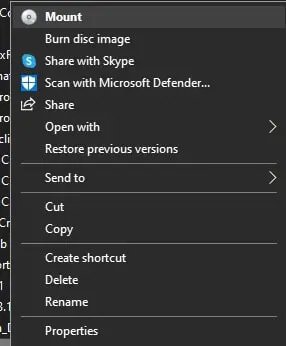
Schritt 9. Sie benötigen den Laufwerksbuchstaben sowohl der Windows 10-DVD als auch des USB-Sticks.
Schritt 10. Maximieren Sie die Eingabeaufforderung erneut und geben Sie den folgenden Befehl ein:
D: CD BOOT (D ist der Laufwerksbuchstabe, unter dem Ihre Windows-DVD/Windows-10-ISO-Datei eingebunden ist)
Schritt 11. Drücken Sie die Eingabetaste. Lassen Sie einen weiteren Befehl folgen:
BOOTSECT.EXE /NT60 E: (E wird durch den Laufwerksbuchstaben Ihres USB-Sticks ersetzt)
Schritt 12. Dadurch wird Ihr USB-Laufwerksbuchstabe mit einem Bootcode aktualisiert.
Schritt 13. Sie können nun die Dateien von Ihrer Windows 10-CD/gemounteten Windows 10-ISO-Datei auf Ihr USB-Gerät kopieren.
Ihr bootfähiges Windows 10-USB-Gerät ist nun einsatzbereit.
Häufig gestellte Fragen zu Windows 10 Bootable Disk
Was muss ich jetzt tun, nachdem ich einen bootfähigen Datenträger für Windows 10 erstellt habe?
Wenn Sie die bootfähige Festplatte verwenden möchten, sollten Sie zu diesem Zeitpunkt sicherstellen, dass das BIOS Ihres Computers so konfiguriert ist, dass er von einer Wechselplatte bootet. Dazu müssen Sie während des PC-Neustarts auf Ihr BIOS zugreifen und gegebenenfalls die Boot-Sequenz ändern. Wenn alles richtig eingestellt ist, schalten Sie den PC aus und legen das bootfähige Medium ein. Schalten Sie den Computer ein und er sollte die Windows 10-Installation von Ihrem Wechseldatenträger starten.
Für welche anderen Betriebssysteme kann ich eine Boot-Diskette verwenden?
Alle Windows-Betriebssysteme von Windows 95 bis Windows 11 können Startdisketten verwenden. Das Gleiche gilt für Windows Server Betriebssysteme wie Windows Server 2016 Essentials, Windows Server 2012 R2 Essentials und Windows 2012 Essentials. Die Verwendung einer Boot-Diskette ist auch nicht auf Windows beschränkt. Mit der Rufus-Methode können Sie einen bootfähigen Datenträger sowohl für macOS als auch für Linux-Systeme erstellen.
Gibt es einen großen Unterschied zwischen dem Brennen einer bootfähigen Diskette auf einen USB-Stick und einer CD/DVD?
Nicht besonders. Der größte Unterschied ist der Zugang und die Bequemlichkeit. Sicher, es gibt einige Programme wie Rufus, die zusätzliche Optionen für USB-Laufwerke bieten. ISO war jedoch nie wirklich für einen USB-Anschluss gedacht. Für einen USB-Stick ist es schwieriger, eine ISO-Datei zu lesen als für eine CD/DVD. Das bedeutet nicht, dass ein USB-Gerät zwangsläufig eine schlechtere Option ist, sondern nur, dass eine ISO-Datei vom Bootloader je nach verwendetem Medium (USB oder CD/DVD) unterschiedlich gelesen wird. Seien Sie versichert, dass unabhängig davon, für welches Medium Sie sich entscheiden, alles reibungslos ablaufen sollte. Wählen Sie also die für Sie beste Option.
Fazit
Jetzt, wo Sie einen bootfähigen Datenträger für Windows 10 haben, können Sie damit den Windows-Setup-Assistenten starten, der eine saubere Installation von Windows 10 oder, falls erforderlich, ein direktes Upgrade durchführt.



