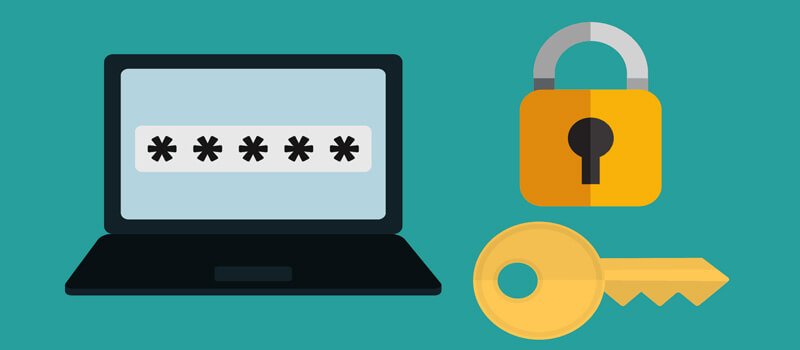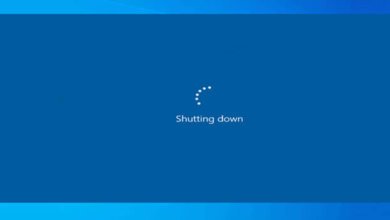如何在Windows 10或Windows 11中變更本地管理員名稱

設定電腦時,Windows 要求你鍵入管理員帳戶的名稱。你可以鍵入寵物的名字、昵稱,甚至是虛構的名字;你可以在沒有任何問題的情况下設定帳戶。但是,如果你改變了主意,想變更Windows 10或Windows 11中的本地管理員名稱,該怎麼辦?
好消息是,Windows 11/10包含了多種變更本地管理員名稱的方法。不太好的是,改名並不是最簡單的過程。
可以這樣做,但需要在設定中進行一些導航。如果你不確定如何做到這一點,我們將提供幫助。本文探討了在Windows 10或Windows 11中變更本地管理員名稱的五種方法。
如何在Windows 11/10中變更本地管理員名稱
方法1:從電腦管理變更Windows 11/10中的本地管理員名稱
第一種方法涉及從電腦管理變更Windows 11/10中的本地管理員名稱。這是變更管理員姓名的最快選項。
步驟1: 按Windows 鍵開啟搜尋欄。鍵入Computer Management,然後從搜索結果中按一下Computer Management 選項。

步驟2:在「電腦管理」視窗中,展開「本地用户與群組」部分。請注意,此選項在Windows 10 Home edition 上不可用。如果你的電腦在Windows 10 Home 上運行,請轉到下一種方法。
步驟3:選擇用戶選項。選擇並按右鍵要重新命名的管理員用戶。

步驟4:從關聯選單中選擇「重新命名」。鍵入本地管理員帳戶的偏好設定名稱。按Enter鍵儲存變更。

步驟5:按右鍵重新命名的帳戶並選擇「內容」。

步驟6:鍵入全名,然後按一下應用和確定以儲存變更。
方法2:從「控制台」變更Windows 11/10中的本地管理員名稱
某些電腦管理功能(如訪問本地用戶群組和管理員)僅限於非Windows 10 home 用戶。但是,你可以在Windows 10中使用經典控制台重新命名管理員帳戶。下麵是如何做到這一點。
步驟1:按Windows 鍵+R 以開啟「執行」對話方塊。
步驟2:在「執行」框中鍵入control,然後按一下「確定」開啟控制台。

步驟3:按一下控制台中的使用者帳戶。
步驟4:在下一個視窗中,再次按一下使用者帳戶。

步驟5:在「變更使用者帳戶」視窗中,按一下「管理其他帳戶」。如果使用者帳戶控制視窗提示,請按一下確定。

步驟6:從清單中選擇要重新命名的管理員帳戶。

步驟7:按一下變更帳戶名稱選項。

步驟8:鍵入管理員帳戶的新名稱,然後按一下變更名稱。這將變更Windows 10中的管理員名稱。
方法3:在Windows 11/10中透過命令提示字元變更管理員名稱
如果你想鍵入一些命令來完成工作,然後瀏覽Windows設定,還可以在Windows 10中使用命令提示字元變更管理員名稱。
步驟1: 按Windows 鍵並在搜尋欄中鍵入cmd。

步驟2:在搜索結果中按右鍵命令提示字元選項,然後選擇以管理員身份運行。如果UAC 提示,請按一下是。開啟提升的命令提示字元以執行此命令非常重要。

步驟3:在命令提示視窗中,鍵入以下命令並按Enter鍵。在下麵的命令中,將 newAdministratorName 取代為為要重新命名管理員帳戶的名稱。
wmic useraccount where name=’Administrator’ call rename name=’newAdministratorName’
步驟4:執行命令後,你的管理名稱將被重新命名並反映在你的帳戶上。
要確保在Windows 11或Windows 10中變更管理員名稱,請開啟「電腦管理」並檢查「本地用戶和群組」部分。
方法4:透過進階控制台在Windows 11/10中變更管理員名稱
Windows 11/10中的使用者帳戶允許你新增新用戶或删除現有用戶。它還可以用於變更使用者帳戶内容,例如變更Windows 11/10上的管理員名稱。
步驟1:按Windows鍵+R以開啟「執行」對話方塊。
步驟2:鍵入netplwiz並按一下確定以開啟使用者帳戶。

步驟3:從「此電腦的用戶」下的清單中選擇你的管理員帳戶。
步驟4:按一下「內容」按鈕。

步驟5:在「一般」選項卡中,使用新名稱重新命名現有用戶名。

步驟6:按一下應用並確定以儲存變更。按一下應用並確定所有開啟的使用者帳戶視窗。
方法5:在Windows 11/10中透過本地群組原則編輯器變更管理員名稱
本地群組原則編輯器用於使用GPO(群組原則對象)配置群組原則設定。要使用群組原則編輯器變更Windows 10中的管理員名稱,必須創建GPO 並連結到Active Directory 容器。
假設你滿足上述前提條件,請按照以下步驟使用GPE 變更管理員名稱。
注意:預設情况下,Windows 10 Home edition 附帶停用的群組原則編輯器。如果你使用的是Windows 10,請啟用群組原則編輯器,然後繼續執行以下步驟。
步驟1:按Windows鍵+R 開啟「執行」。
步驟2: 鍵入gpedit.ms並按一下「確定」開啟本地群組原則編輯器。

步驟3:在群組原則編輯器中,展開「電腦配置」>「Windows 設定」>「安全設定」。
步驟4:接下來,展開本地策略並選擇安全選項。你將在右側窗格中看到兩個策略。

步驟5:在右側窗格中,按右鍵「帳戶:重新命名管理員帳戶策略」。
步驟6:選擇內容。
步驟7:在「新增内容」視窗中,鍵入管理員帳戶的新名稱。按一下應用並確定以儲存變更。

如果新分配的名稱已應用於管理員帳戶,則可以在“安全設置”列中進行檢查。
結論
一個人可能有很多理由變更其管理員帳戶。無論你是想將電腦移交給其他人,還是想透過個人觸摸定制你的系統,這些步驟都會有所幫助。
在Windows 11/10中變更本地管理員名稱的最簡單方法是使用「電腦管理」和「本地用戶和群組」選項。但是,Windows 10 Home edition 用戶無權訪問本地用戶和群組選項。
幸運的是,在Windows 11/10中,還有幾種方法可以重命名你的管理員帳戶。你是想使用傳統的經典控制台,還是想透過命令提示字元透過一行命令來實現它,這是個人的喜好。
如果你遵循了這些步驟,則應該已在Windows 11/10中成功變更了本地管理員名稱。請在評論中告訴我們哪種方法對你有效。