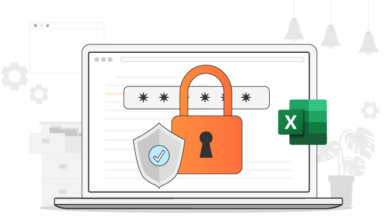Jak otevřít soubor aplikace Excel chráněný heslem
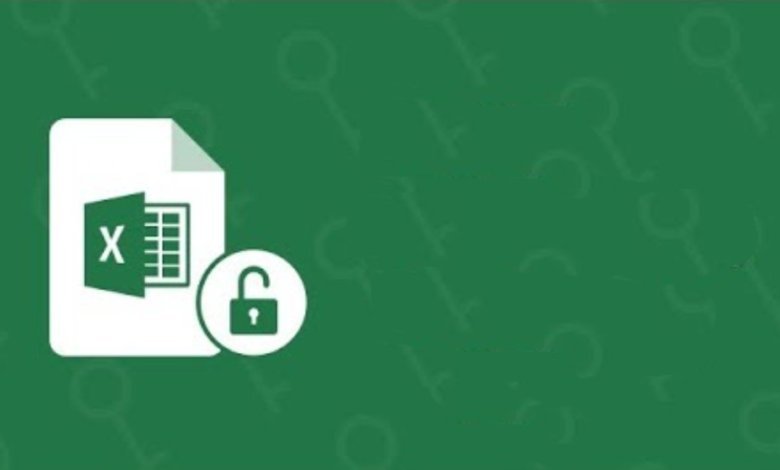
Věděli jste, že můžete otevřít zaheslovanou tabulku aplikace Excel bez zadání hesla? Pokud ne, pak je to pro vás.
Šifrování souboru aplikace Excel je skvělé, protože poskytuje maximální zabezpečení proti třetím stranám. Neschopnost koncových uživatelů tyto soubory odemknout nebo dešifrovat však způsobuje řadu problémů, jako je ztráta cenných informací, nejistota a mnoho dalších.
S ohledem na tuto skutečnost jsme se rozhodli provést podrobný průzkum, jak můžete pohodlně otevřít zaheslovaný soubor aplikace Excel bez hesla. V tomto článku se dozvíte, jak to udělat, ale ještě předtím se podíváme, jak otevřít soubor aplikace Excel chráněný heslem.
Část 1: Jak otevřít soubory aplikace Excel chráněné heslem pomocí známého hesla
V této části se předpokládá, že znáte heslo k tabulce Excel, takže její otevření by mělo být procházkou růžovým sadem. K otevření souboru stačí postupovat podle níže uvedeného podrobného návodu:
Krok 1. Otevření souboru aplikace Excel: Vyhledejte v počítači soubor aplikace Excel chráněný heslem a poté na něj dvakrát klikněte myší, čímž soubor otevřete. Případně můžete na soubor kliknout pravým tlačítkem myši a vybrat možnost „Otevřít„.
Krok 2. Zadejte heslo: Vzhledem k tomu, že jste soubor Excelu zašifrovali, budete vyzváni k zadání hesla pro dešifrování souboru. Zadejte heslo a stiskněte tlačítko OK. Soubor se pak otevře okamžitě a bez zpoždění.
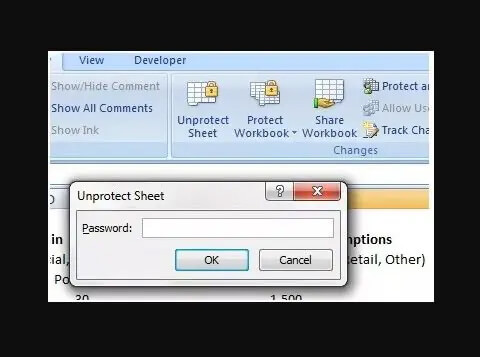
A to je pro tuto část vše. Jak ji najdete?
Je to snadné, ne? No, díky vaší paměti se nám to podařilo. Pokračujme dále a naučme se, jak otevřít zaheslovanou tabulku aplikace Excel bez hesla.
Část 2: Jak otevřít soubor aplikace Excel chráněný heslem bez hesla
V této části nebudete vyžadovat heslo pro přístup k souboru aplikace Excel chráněnému heslem. Zde jsou vysvětleny 4 metody. Naučte se je a použijte je, když chcete otevřít soubor aplikace Excel, ale nemůžete si vzpomenout na heslo.
Metoda 1: Nejlepší způsob, jak otevřít heslem chráněný soubor aplikace Excel bez hesla
Chcete-li otevřít soubor aplikace Excel chráněný heslem bez hesla, měli byste použít software pro obnovení hesla aplikace Excel.
Excel Password Remover je výkonný software pro obnovu hesel aplikace Excel, který byl vyvinut speciálně pro proniknutí do zašifrovaného souboru aplikace Excel. Program funguje bez problémů ve všech operačních systémech Windows. Jediným faktorem, který by měl brzdit poptávku po tomto produktu, je však nekompatibilita s operačními systémy Mac a Linux. Otevírá heslem chráněný soubor aplikace Excel dvěma způsoby/procesy: Excel Password Recovery a Excel Password Remover. Podívejme se, jak každý z těchto procesů funguje.
Obnovení hesla aplikace Excel
Nástroj Excel Password Remover může fungovat jako nástroj pro obnovení hesla a odemknout heslo, které jste použili k ochraně souboru aplikace Excel. Jak je to ale možné?
Program je optimalizován pro 3 inteligentní typy útoků, z nichž si můžete vybrat, které vám pomohou. Tyto typy útoků jsou:
- Slovníkový útok: Tento útok použijte, pokud si nepamatujete znaky použité při ochraně souboru.
- Brutální síla s útokem maskou: Tento režim útoku doporučujeme pouze v případě, že si pamatujete počet znaků použitých k ochraně vašeho souboru v aplikaci Excel.
- Brutální síla: Tento způsob útoku zkouší všechny kombinace hesel v případě, že si nemůžete vzpomenout na žádný znak hesla.
Odstraňovač hesel aplikace Excel
Pomocí nástroje Excel Password Remover můžete také obejít heslo používané k zašifrování souboru a sešitu aplikace Excel. Můžete tak rychle provádět jakékoli operace, jako jsou úpravy, kopírování a tisk, se souborem nebo sešitem aplikace Excel.
Nyní již víte, jak program Excel Password Remover funguje, a proto je nutné vědět, jak jej použít k dešifrování nebo odstranění ochrany tabulky Excel chráněné heslem. Níže naleznete kompletní návod krok za krokem, jak odemknout soubor aplikace Excel pomocí nástroje Excel Password Remover.
Průvodce krok za krokem pro zrušení ochrany tabulky aplikace Excel
Chcete-li bez potíží otevřít tabulku aplikace Excel chráněnou heslem, postupujte podle níže uvedených 3 kroků:
Krok 1: Stáhněte si a nainstalujte program Excel Password Remover do počítače. Po úspěšné instalaci programu jej spusťte a zahajte dešifrování hesla.
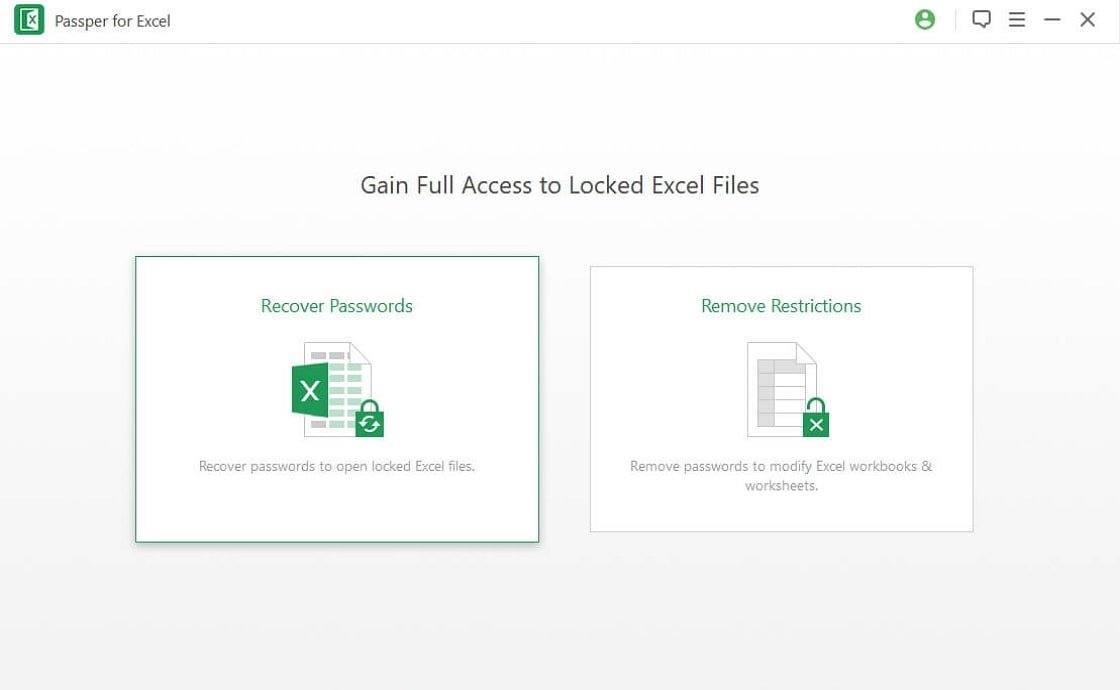
Krok 2: Dále importujte uzamčenou tabulku aplikace Excel a poté vyberte režim útoku pro obnovení hesla.
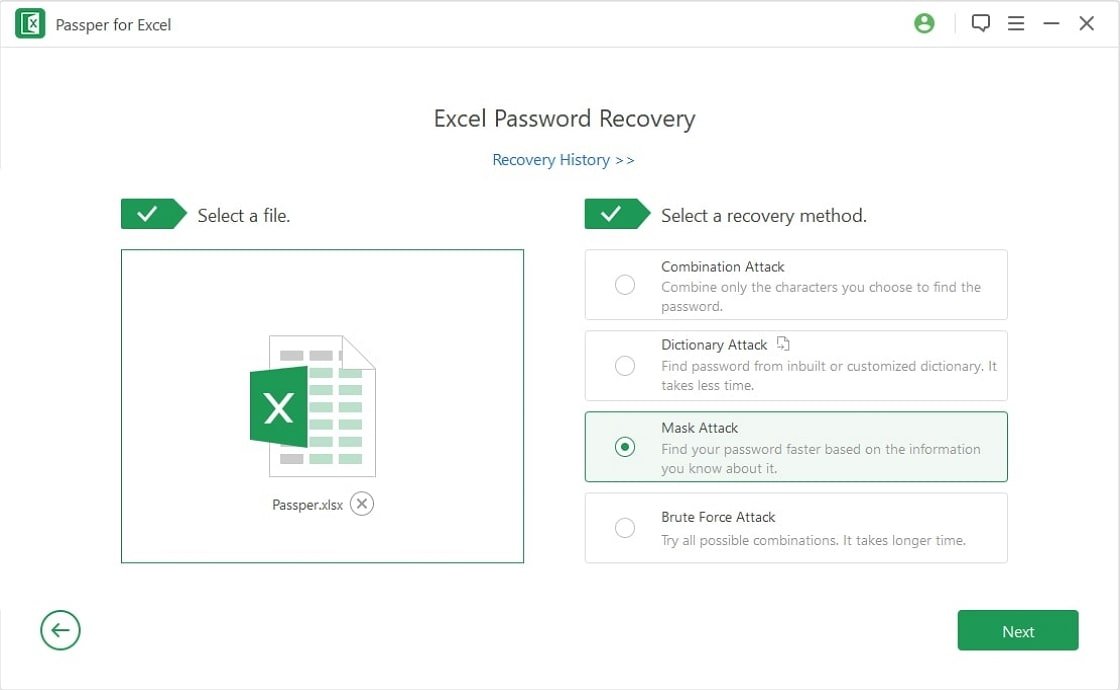
Krok 3: Počkejte několik sekund, než se proces dokončí, a heslo bude opět na dosah ruky. Nyní použijte zadané heslo a neprodleně otevřete soubor aplikace Excel.
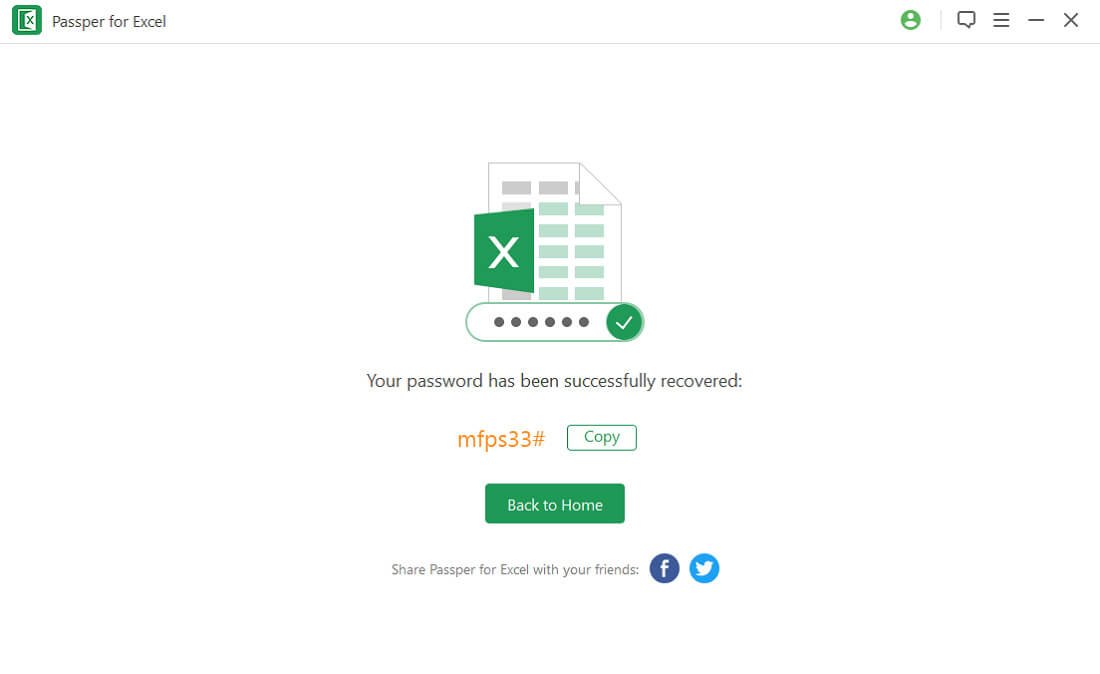
Metoda 2: Jak otevřít soubor aplikace Excel chráněný heslem pomocí kódu VBA
K otevření souborů aplikace Excel chráněných heslem můžete použít také programovací jazyk VBA vyvinutý společností Microsoft. Tato metoda vás nebude stát peníze, ale musíte se při psaní kódu soustředit. Jakákoli chyba na vaší straně způsobí, že budete muset začít celý proces znovu. Postupujte podle níže uvedených kroků a dešifrujte soubory aplikace Excel chráněné heslem:
Krok 1: Otevřete soubor aplikace Excel, který chcete dešifrovat pomocí VBA.
Krok 2: Pomocí klávesových zkratek Alt a F11 otevřete v počítači editor VBA. Tento krok dokončíte současným stisknutím těchto dvou tlačítek.
Krok 3: Nyní je třeba vložit modul do nabídky Insert. Jakmile tak učiníte, na obrazovce se objeví okno s žádostí o zadání kódu. Níže zadejte následující řádky kódu:
Sub UnProtectWorkbook()
On Error GoTo ErrorOccured
Dim pwd1 As String, ShtName As String
pwd1 = InputBox("Please Enter the password")
If pwd1 = "" Then Exit Sub
ShtName = "Workbook as a whole"
ActiveWorkbook.Unprotect Password:=pwd1
MsgBox "The workbook's structure has been Unprotected."
Exit Sub
error occurred:
MsgBox "Workbook could not be UnProtected - Password Incorrect"
Exit Sub
End Sub
Po dokončení zadávání výše uvedeného kódu stiskněte tlačítko “ Uložit “ a váš soubor aplikace Excel bude uložen jako sešit s podporou maker.
Metoda 3: Jak otevřít heslem chráněný soubor aplikace Excel změnou přípony souboru
Zde je další metoda, kterou můžete použít k otevření zaheslovaného souboru aplikace Excel – změna přípony souboru. Tato metoda funguje dokonale pro Microsoft Office 2010 a předchozí verze. To znamená, že jej nelze použít k odstranění ochrany nových verzí sady Microsoft Office. Pokud je vaše tabulka aplikace Excel kompatibilní s touto metodou, použijte níže uvedený podrobný průvodce krok za krokem k odstranění ochrany souboru:
Krok 1: Vytvoření zálohy
Před použitím této metody pro zrušení ochrany souboru aplikace Excel je nutné vytvořit zálohu souboru. Po vytvoření zálohy soubor přejmenujte a změňte jeho příponu z .csv nebo .xls na .zip.
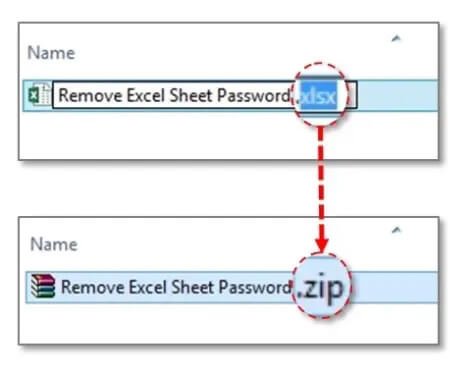
Krok 2: Rozbalení souboru
Po dokončení výše uvedeného kroku je třeba obsah souboru zip rozbalit. Po rozbalení vyhledejte v počítači soubor, který končí příponou .xlm.
Krok 3: Otevření souboru XLM
Po nalezení souboru jej otevřete v editoru XLM v počítači.
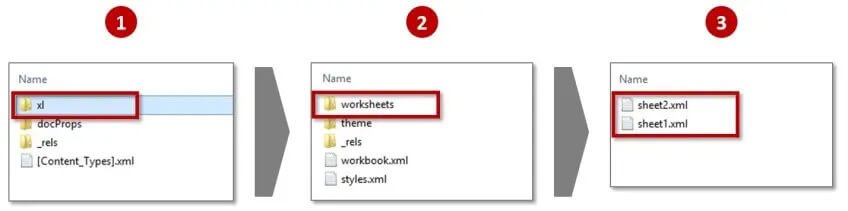
Krok 4: Zrušení ochrany souboru aplikace Excel
Po otevření souboru stiskněte současně klávesy Ctrl + F a vyhledejte slovo “ SheetProtection“. Jakmile toto slovo najdete, odstraňte jej a soubor uložte. Změňte příponu souboru z .zip na .csv nebo .xls.
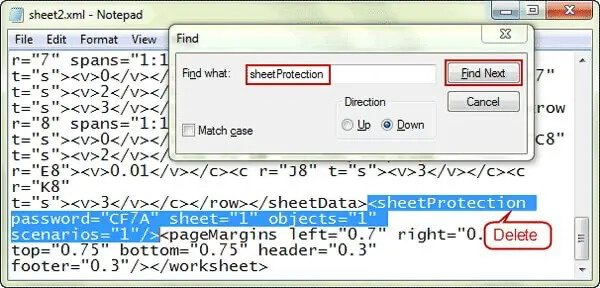
A nyní jsou vaše soubory aplikace Excel nechráněné. Všechny tabulky aplikace Excel v zařízení tak můžete otevřít bez zadávání hesla.
Metoda 4: Jak otevřít heslem chráněný soubor aplikace Excel bez hesla online
Lidé, kteří nechtějí instalovat program do svého systému nebo použít poslední dvě výše uvedené metody, mohou otevřít soubory aplikace Excel chráněné heslem online. Musíte však vědět, že při používání webových programů jsou vaše soubory nezabezpečené. Třetí strany nebo narušitelé mohou získat přístup k vaší tabulce aplikace Excel. Pro dokončení této metody se také ujistěte, že máte silné připojení k internetu. Bez silného připojení k internetu můžete touto metodou ztrácet čas. Dešifrujte tabulku aplikace Excel pomocí webového programu podle následujících kroků:
Krok 1: V počítači otevřete webovou stránku, na které chcete zrušit ochranu souboru aplikace Excel online. Navštivte www.lostmypassword.com jako požadovaný webový program.
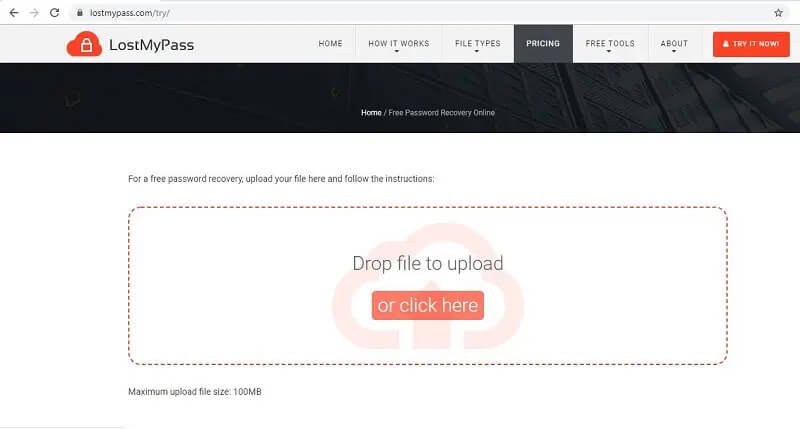
Krok 2: Importujte zaheslovaný soubor aplikace Excel pomocí funkce přetažení nebo klikněte na tlačítko „klikněte sem „.
Krok 3: Po importu požadovaného souboru začíná proces obnovy hesla. Počkejte na dokončení procesu, zapište si prolomené heslo a poté jej použijte k otevření souboru aplikace Excel.
Závěr
A to je vše o tom, jak otevřít soubor aplikace Excel chráněný heslem. Které metody považujete za nejjednodušší? No, to už je na vás, abyste se rozhodli. Prosíme vás však, abyste k odstranění ochrany svého souboru aplikace Excel použili nástroj Excel Password Remover. Je rychlý, jednoduchý na používání a spolehlivý. Nemusíte si kvůli němu rozbít bank, abyste k němu měli přístup. Stáhněte si program ještě dnes a zrušte ochranu svých souborů aplikace Excel.