Jak obnovit zapomenuté heslo do systému Windows 11
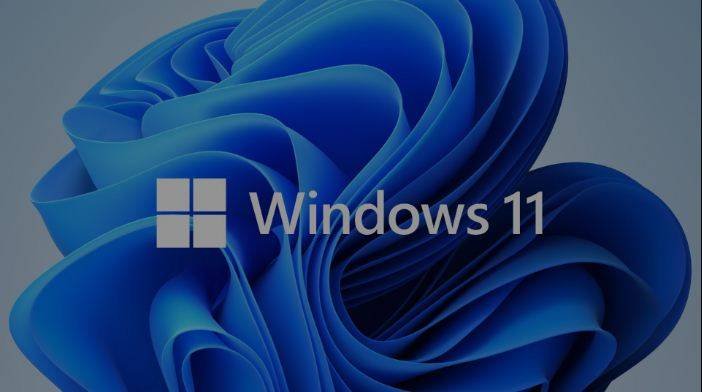
To se stalo mnoha z nás! Sednete si k počítači a přemýšlíte, jak se přihlásit k účtu Windows 11, ale ani po vyzkoušení několika kombinací se vám nedaří a stále se nemůžete přihlásit. Teď si říkáte: „Co mám dělat? Zapomněl jsem heslo do Windows 11.“ Teď není čas ztrácet klid, protože obnovení zapomenutých hesel do systému Windows 11 je příliš snadné a lze ho provést v několika jednoduchých krocích.
Níže uvedené metody vám mohou pomoci v případě, že přemýšlíte o tom, proč jsem zapomněl heslo do systému Windows 11.
Metoda 1. Nejlepší způsob, jak obnovit zapomenuté heslo do systému Windows 11, pokud o něm nic nevíte
Windows Password Remover je nejlepší řešení, pokud chcete obnovit zapomenutá hesla systému Windows 11 v roce 2022. Je to jeden z nejlepších nástrojů pro obnovení hesel systému Windows 11/10 a umožňuje nám obnovit hesla systému Windows bez námahy. K používání tohoto softwaru nemusíte být technologický maniak a budete překvapeni, jak rychle můžete obnovit heslo do systému Windows 11/10.
Chcete-li obnovit zapomenuté heslo do systému Windows 11 pomocí nástroje Windows Password Remover, postupujte podle níže uvedených kroků.
Krok 1. Pomocí jiného počítače stáhněte, nainstalujte a spusťte program Windows Password Remover.
Krok 2. Vyberte spouštěcí médium a klikněte na tlačítko Další.

Krok 3 Další okno, znovu klikněte na Další a CD, DVD nebo USB se vypálí.

Krok 4 Vložte zaváděcí USB, CD nebo DVD do notebooku nebo počítače, pro který chcete obnovit zapomenuté heslo do systému Windows 11.
Krok 5. Restartujte počítač a stiskněte klávesu „F12 “ nebo „ESC“.
Krok 6. Jakmile se dostanete do nabídky Boot, najděte v seznamu možností spouštění vložený disk. Vyberte požadovanou možnost a stiskněte klávesu Enter.

Krok 7 Zde se počítač znovu spustí. Zde je třeba vybrat vhodný operační systém a kliknout na tlačítko Další.

Krok 8. Nyní vyberte vhodný účet správce a vyberte možnost „Resetovat heslo systému Windows“.

Krok 9. Na další obrazovce zadejte nové heslo a klikněte na tlačítko Obnovit.

Krok 10. Celý proces bude dokončen a po obnovení hesla systému Windows 11/10 můžete restartovat počítač a přihlásit se.

Metoda 2 Jak obnovit zapomenuté heslo do systému Windows 11 pomocí disku pro obnovení hesla
Pokud jste zapomněli heslo správce systému Windows, můžete použít Disk pro obnovení hesla. Tuto metodu však lze použít pouze v případě, že jste již vytvořili disk pro obnovení hesla. Pokud jste však disk pro obnovení hesla nevytvořili před zapomenutím hesla, nemůžete jej vytvořit ani nyní, protože systém Windows 11 je uzamčen.
Pokud jste již dříve vytvořili disk pro obnovení hesla, můžete tuto metodu použít, kdykoli si myslíte, že jste zapomněli heslo správce systému Windows 11. Postupujte podle níže uvedených kroků.
Krok 1. Připojte disk pro obnovení hesla. Na přihlašovací obrazovce se zkuste přihlásit i s nesprávným heslem. Pod přihlašovacím polem se zobrazí odkaz „Obnovit heslo „.

Krok 2. Klikněte na odkaz „Obnovit heslo “ a otevře se Průvodce obnovením hesla. Klikněte na tlačítko Další.

Krok 3 Nyní vyberte správný disk pro obnovení hesla a klikněte na tlačítko Další.

Krok 4 Na další obrazovce zadejte nové heslo a novou nápovědu k heslu a klikněte na tlačítko Další.

Krok 5. Vaše heslo bude resetováno. Chcete-li průvodce zavřít, klikněte na tlačítko Dokončit.

Metoda 3 Jak obnovit zapomenuté heslo do systému Windows 11 ze stránky pro obnovení účtu Microsoft
K přihlášení do systému Windows 11 můžete použít účet Microsoft. Tato metoda však vyžaduje přístup k alternativnímu e-mailovému účtu nebo telefonnímu číslu, které jste použili při registraci účtu Microsoft, a bez těchto údajů ji nelze použít. Pokud chcete obnovit heslo systému Windows 11 pomocí účtu Microsoft, postupujte podle níže uvedených kroků.
Krok 1. Začněte tím, že použijete jiný počítač a navštívíte stránku https://account.live.com/password/reset.
Krok 2. Zde najdete tři možnosti. Měli byste vybrat první možnost, tedy „Zapomněl jsem heslo„.

Krok 3 Na další obrazovce zadejte účet Microsoft a znaky, které vidíte na obrazovce, a klikněte na tlačítko Další.

Krok 4 Dále se zobrazí možnosti, kde můžete získat bezpečnostní kód. Pokud jste si zaregistrovali externí e-mailové ID nebo telefonní číslo, musíte je vybrat a obdržíte na ně kód.

Krok 5. Na další obrazovce zadejte kód. Zadejte nové heslo a můžete obnovit heslo do systému Windows 11.
V případě, že nemáte přístup ke svému alternativnímu e-mailovému ID nebo telefonnímu číslu, můžete po výzvě k zadání kódu zvolit možnost Neměl jsem žádné z nich. Poté budete vyzváni k zadání e-mailové adresy, na kterou chcete obdržet bezpečnostní kód. Před kliknutím na tlačítko Další budete muset zadat znaky, které se zobrazí na obrazovce. Nyní zkontrolujte e-mailové ID, které jste zadali v předchozím kroku. Obdrželi byste bezpečnostní kód pro svůj účet Microsoft. Zadejte tento kód do požadovaného pole a klikněte na tlačítko Ověřit. Nyní se otevře stránka, na které musíte odpovědět na několik otázek týkajících se vašeho účtu. Odpovězte na tyto otázky a klikněte na tlačítko Další.
Tým společnosti Microsoft tyto údaje přezkoumá, a pokud jsou dostatečné, obdržíte e-mail s pokyny, pomocí kterých můžete heslo do systému Windows 11 obnovit.
Metoda 4. Jak obnovit zapomenuté heslo do systému Windows 11 pomocí příkazu CMD
V případě, že jste zapomněli heslo k systému Windows 11, můžete heslo k systému Windows obnovit pomocí příkazového řádku. Tuto metodu lze použít, když je počítač se systémem Windows 11 uzamčen. K použití této metody budete potřebovat instalační disk systému Windows.
Podle níže uvedených kroků obnovíte heslo do systému Windows 11 pomocí příkazového řádku.
Krok 1. Připravte si instalační disk systému Windows 11. Pokud nemáte instalační disk systému Windows 11, není to žádný problém, protože jej můžete vytvořit pomocí nástroje pro vytváření médií v jiném počítači. Za tímto účelem si musíte stáhnout nástroj Media Creation Tool z webu https://www.microsoft.com/en-in/software-download/Windows10 a spustit jej.
Krok 2. Vložte disk do počítače, ve kterém chcete obnovit zapomenuté heslo do systému Windows 11. Nyní restartujte počítač a neustále tiskněte klávesu Boot Option, dokud se na obrazovce neobjeví nabídka Boot Options. Zde vyberte položku Disk USB.

Krok 3 Po spuštění počítače se zobrazí obrazovka nastavení systému Windows. Zde stiskněte klávesy Shift + F10 a otevře se okno příkazového řádku.

Krok 4 Poté spusťte níže uvedený příkaz a nahraďte správce nástrojů příkazovým řádkem.
move d:\Windows\system32\utilman.exe d:\
copy d:\Windows\system32\cmd.exe d:\Windows\system32\utilman.exe

Krok 5. Po správném provedení příkazů restartujte počítač po vyjmutí instalačního disku.
Krok 6. Po restartování počítače a zobrazení přihlašovací obrazovky klikněte na ikonu Usnadnění přístupu vedle tlačítka Napájení. Na obrazovce se zobrazí příkazový řádek.

Krok 7 Zde zadejte příkaz pro obnovení hesla: net user {username} {password} a stiskněte klávesu Enter. Tím nastavíte nové heslo místního správce systému Windows 11.
Krok 8. Poté zavřete Příkazový řádek a můžete se přihlásit pomocí nového hesla.
Krok 9. Opět vložte instalační disk do počítače se systémem Windows 11, klikněte na ikonu Napájení a vyberte možnost Restartovat.
Krok 10. Po spuštění počítače se zobrazí obrazovka nastavení systému Windows. Zde stiskněte klávesy Shift + F10 a otevře se okno příkazového řádku.
Krok 11. Zadejte příkaz copy d:\utilman.exe d:\Windows\system32\utilman.exe. Stiskněte klávesu Enter a zadejte adresu Yes pro obnovení Správce nástrojů.

Krok 12. Poté zavřete Příkazový řádek. Před restartováním počítače vyjměte instalační disk systému Windows 11.
Nyní se můžete úspěšně přihlásit do systému Windows 11.
Metoda 5. Obnovení továrního nastavení pro obnovení zapomenutého hesla systému Windows 11
Pokud jste zapomněli heslo správce systému Windows 11, můžete obnovit tovární nastavení počítače a obnovit heslo systému Windows 11. Při použití tohoto postupu však dojde ke ztrátě všech dat uložených na pevném disku počítače.
Chcete-li obnovit heslo systému Windows 11 pomocí obnovení továrního nastavení, postupujte podle níže uvedených kroků:
Krok 1. Přejděte na přihlašovací obrazovku systému Windows.

Krok 2. V pravém dolním rohu obrazovky najdete ikonu Napájení. Klikněte na tuto ikonu a vyberte možnost Restartovat. A zároveň na klávesnici stále mačkejte klávesu Shift.

Krok 3 Tím dojde k restartování systému Windows 11; operační systém se však nenačte jako obvykle a zobrazí se nabídka možností spouštění. Zde vyberte možnost Troubleshoot a stiskněte klávesu Enter.

Krok 4 Na další obrazovce vyberte možnost Resetovat tento počítač a stiskněte klávesu Enter.

Krok 5. Na další obrazovce vyberte možnost „Odebrat vše „. Nezapomeňte, že pokud zvolíte možnost Keep my files (Zachovat mé soubory) a chcete soubory uložit, bude po vás požadováno heslo k účtu, které nemáte, proto je lepší zvolit možnost „Remove Everything“ (Odstranit vše). Tím odstraníte všechny soubory a nastavení.

Krok 6. Po provedení výběru se počítač začne restartovat a poté se zobrazí možnost resetovat počítač. Můžete si vybrat možnost, která nejlépe vyhovuje vašim potřebám.

Po dokončení celého procesu můžete počítač se systémem Windows 11 nastavit pomocí nového uživatelského účtu.
Závěr
Nakonec lze říci, že zapomenuté heslo správce systému Windows 11/10 nepředstavuje žádný velký problém, protože k obnovení hesla systému Windows 11/10 vám mohou pomoci různé metody. Žádná z těchto metod však není tak účinná a snadná jako použití programu Windows Password Remover, který je jedním z nejlepších na trhu. Jedná se o doporučené řešení, které vám pomůže obnovit heslo bez námahy a pohodlně.



