Jak vytvořit zaváděcí disk systému Windows 10

Počítače a jejich operační systémy nejsou neomylné. Nikdy to není tak zřejmé, jako když se pokusíte spustit počítač se systémem Windows 10, ale nemůžete se dostat ani na přihlašovací obrazovku. V takových chvílích by bylo výhodné vytvořit spouštěcí disk systému Windows 10.
Co je zaváděcí disk systému Windows 10?
Zaváděcí disk, označovaný také jako spouštěcí disk, je forma média pro obnovení. V systému Windows 10 byl pojem spouštěcí disk obecně nahrazen pojmem disk pro obnovení nebo opravný disk. V případě selhání nebo poškození operačního systému je spouštěcí disk pro Windows 10 skvělou investicí.
Vytvoření spouštěcího disku systému Windows 10 je jednoduchý proces a nevyžaduje mnoho práce. Vše, co potřebujete, je počítač připojený k internetu s USB nebo CD/DVD vypalovačkou a USB flash disk s kapacitou alespoň 8 GB nebo prázdný disk DVD-R.
Pro ty, kteří používají spouštěcí disk při čisté instalaci systému Windows 10, je rovněž nutná platná licence systému Windows 10. Licenci systému Windows 10 je třeba získat ze zakoupené verze systému Windows 10. Tato verze musí být oddělena od verze, která již byla nainstalována v počítači.
K vytvoření spouštěcího disku pro systém Windows 10 můžete použít několik metod.
Metoda 1. Vytvoření zaváděcího disku systému Windows 10 pomocí nástroje pro vytváření médií
Společnost Microsoft vytvořila vlastní program, který stáhne všechny potřebné soubory pro bootovací disk systému Windows 10 a zapíše je na disk DVD nebo USB flash disk. Nástroj Media Creation Tool lze stáhnout z oficiálních stránek společnosti Microsoft. Upozorňujeme, že pokud k vytvoření spouštěcího disku systému Windows 10 použijete jednotku USB, budou všechna aktuální data přepsána a nebude možné je obnovit.
Krok 1. Otevřete webový prohlížeč a přejděte na stránku společnosti Microsoft pro stahování softwaru Windows 10. Přejděte dolů do části Vytvořit instalační médium systému Windows 10 a klikněte na tlačítko Stáhnout nástroj nyní.
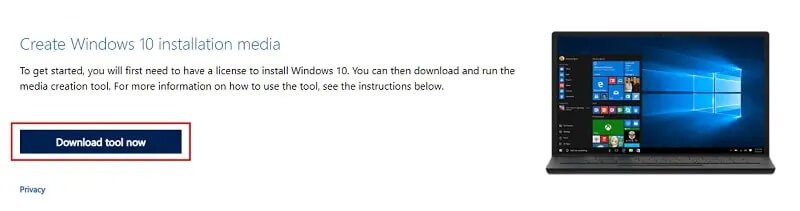
Krok 2. Spusťte instalační program. Na výzvu UAC klikněte na Ano a v okně Přečíst podmínky na Přijmout.
Krok 3 Po vstupu na stránku Co chcete dělat? Výzva, vyberte možnost Vytvořit instalační médium (USB flash disk, DVD, soubor ISO) pro jiný počítač. Pak klikněte na tlačítko Další.
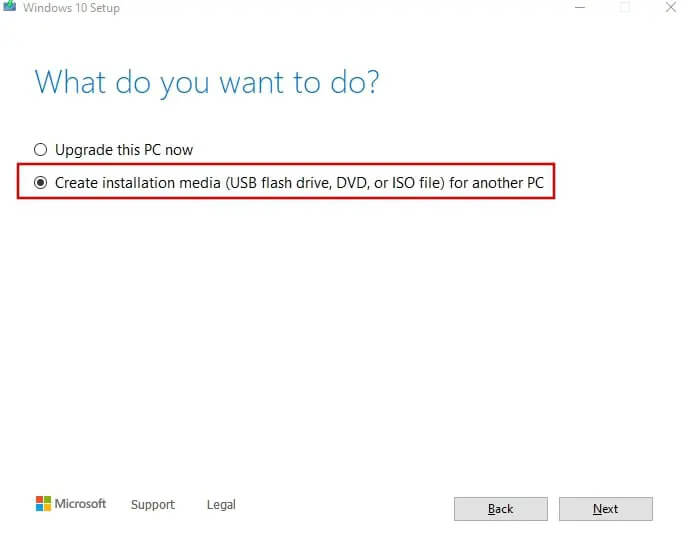
Krok 4 V dalším okně zkontrolujte, zda je zaškrtnuto políčko “Použít doporučené možnosti pro tento počítač “, a klikněte na tlačítko Další.
Krok 5. Na následující obrazovce vyberete, jakou formu média použijete k vytvoření spouštěcího disku pro systém Windows 10. Zvolte, který chcete použít, a klikněte na tlačítko Další. Pro tento příklad vybereme jednotku USB.
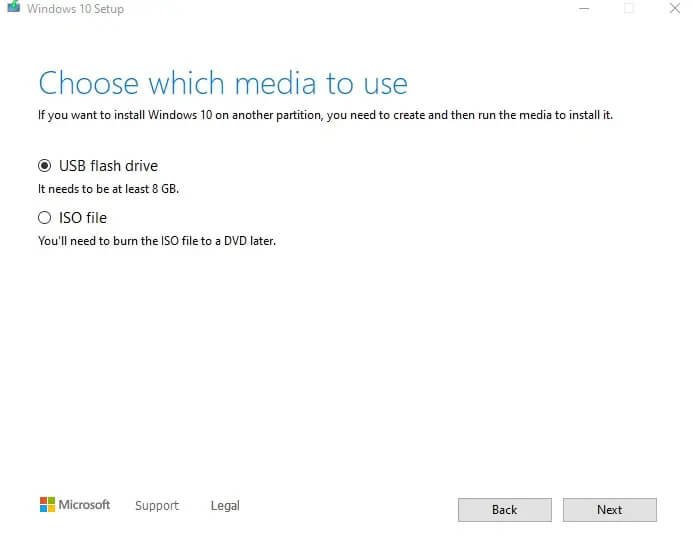
Krok 6. Nyní byste měli ze zobrazeného seznamu vybrat jednotku USB. Ujistěte se, že je vložen do počítače. Pokud jste tak ještě neučinili, učiňte tak nyní a klikněte na tlačítko Obnovit seznam jednotek.
Krok 7 Po výběru klikněte na tlačítko Další. Systém Windows nyní zapíše všechny požadované informace a data na jednotku USB flash. Tento proces bude nějakou dobu trvat a během zápisu dat můžete počítač normálně používat.
Po dokončení budete moci jednotku USB vyjmout z počítače a použít ji jako spouštěcí disk systému Windows 10.
Metoda 2 Vytvoření zaváděcího disku systému Windows 10 pomocí aplikace PassFab for ISO
Pokud během metody Media Creation Tool v kroku 5 vyberete možnost ISO, nabídne vám nástroj možnost vypálit obraz na disk DVD ihned po jeho stažení. Pokud však dáváte přednost jednoduššímu řešení pro vytvoření nebo vypálení spouštěcího disku systému Windows 10 jedním kliknutím, je tu vždy program PassFab for ISO.
Krok 1. Stáhněte si program PassFab pro ISO. Můžete si zakoupit plnou verzi nebo použít bezplatnou zkušební verzi.
Krok 2. Po instalaci program spusťte. Otevře se hlavní rozhraní, kde můžete vybrat, které ISO chcete stáhnout. Ujistěte se, že jste vybrali verzi systému Windows 10, pro kterou máte aktivační klíč.
Krok 3 Stažení souboru ISO službou PassFab může chvíli trvat. Pokud již máte kopii ISO v počítači, můžete ji importovat do PassFabu.
Krok 4 Po stažení (nebo importu) souboru ISO budete dotázáni, na jaké médium jej chcete vypálit. Vyberte buď USB (ujistěte se, že je již vloženo v počítači), nebo CD/DVD. Doporučujeme ponechat typ diskového oddílu jako výchozí.
Krok 5. Po výběru klikněte na tlačítko Vypálit. Pokud jste vybrali USB, zobrazí se vyskakovací okno s upozorněním, že všechna data, která jsou aktuálně na USB, budou vymazána.
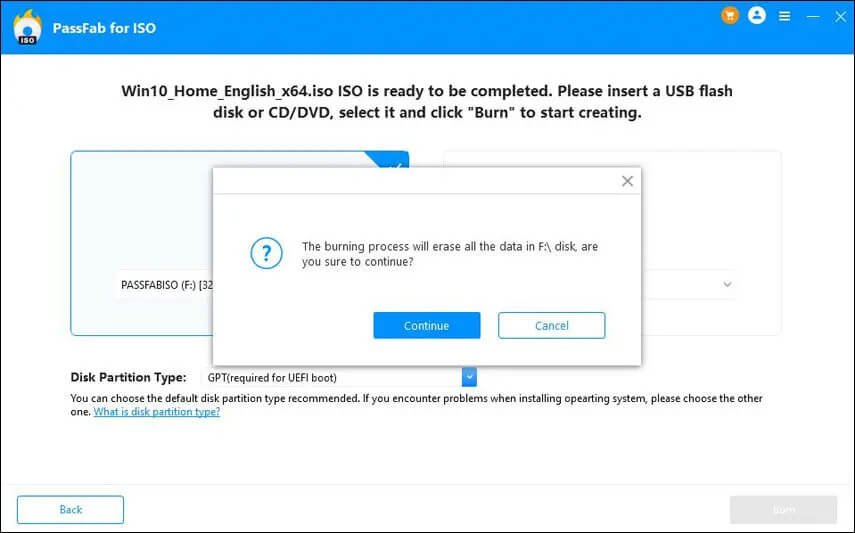
Krok 6. Klikněte na tlačítko Pokračovat a pokračujte. Tento proces zabere o něco více času než stahování ISO.
Po dokončení vám PassFab nabídne přeinstalaci systému Windows 10, pokud si to v tuto chvíli přejete. Bez ohledu na to nyní máte spouštěcí disk systému Windows 10.
Metoda 3 Vytvoření bootovacího USB se systémem Windows 10 pomocí aplikace Rufus
Tato metoda vyžaduje, abyste již měli soubor obrazu ISO v počítači. Nejjednodušší způsob, jak to provést, je použít nástroj pro vytváření médií v první metodě.
Podobně jako PassFab for ISO je Rufus dalším programem, který vám pomůže vytvořit bootovací disk z ISO pro Windows 10. Stejně jako u všech předchozích metod se při zápisu na USB přepíší všechna data, která jsou v zařízení aktuálně uložena.
Krok 1. Přejděte na webové stránky Rufus a stáhněte si buď Rufus, nebo Rufus portable.
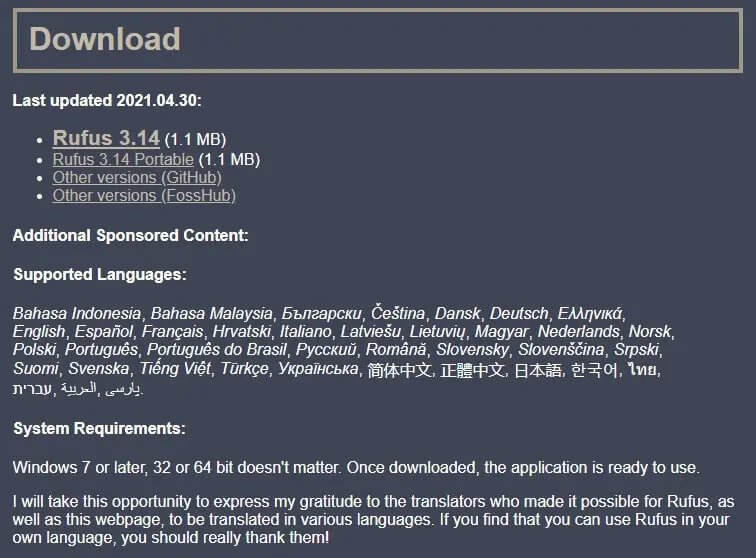
Krok 2. Po stažení spusťte spustitelný soubor Rufus s již vloženým zařízením USB do počítače. Mělo by to být okamžitě rozpoznáno. Pokud máte k počítači připojeno více zařízení USB, stačí v rozevíracím seznamu Zařízení vybrat to, na které chcete vypálit data ze spouštěcího disku.
Krok 3 Při výběru bootování by již mělo být jako výchozí nastaveno “Disk nebo obraz ISO (vyberte prosím )”. Musíte kliknout na tlačítko VYBRAT a přejít na soubor obrazu ISO.
Krok 4 Většina položek by měla být vybrána na základě zařízení, ale v případě, že tomu tak není: Jako schéma diskového oddílu vyberte MBR, jako souborový systém Fat32 a jako velikost clusteru 4096. Všechny tyto možnosti jsou standardní. V poli Štítek svazku můžete zvolit nový název zaváděcího disku. S ničím jiným byste si neměli zahrávat. Dokud se na stavovém řádku stále zobrazuje stav READY, můžete kliknout na tlačítko Start.
Krok 5. Zobrazí se standardní upozornění na přepsání dat. Stačí kliknout na tlačítko OK.
Krok 6. Zápis ISO na jednotku USB bude trvat několik minut. Po dokončení můžete sledovat zelený ukazatel průběhu.
Krok 7 Jakmile se opět zobrazí jako READY, je proces dokončen a vy nyní můžete aplikaci Rufus ukončit.
Metoda 4. Vytvoření zaváděcího disku systému Windows 10 pomocí příkazového řádku
Pro ty, kteří se nechtějí obtěžovat s programy třetích stran, lze k vytvoření spouštěcího disku pro Windows 10 použít také Příkazový řádek.
Krok 1. Nejprve se ujistěte, že je USB již vloženo do počítače. Pokud máte na jednotce USB něco uloženo, přesuňte to na bezpečné místo nebo to budete muset přepsat.
Krok 2. Poté otevřete Příkazový řádek jako správce a zadejte následující příkaz:
DISKPART
Krok 3 Stiskněte klávesu Enter a zjistěte několik informací o jednotce USB.
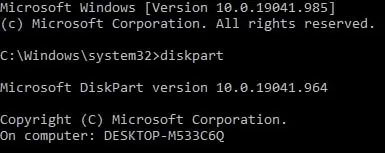
Krok 4 Následně zadejte další příkaz:
LIST DISK
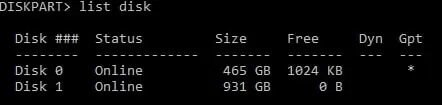
Krok 5. Poznamenejte si, které číslo disku je zařízení USB, na které chcete zapsat data. Měla by být snadno rozpoznatelná podle velikosti a množství volného místa.
Krok 6. Jakmile znáte číslo disku, zadejte postupně následující příkazy, po každém z nich následuje zadání. Informace napsané v závorkách nezadávejte:
SELECT DISK # (change the # to represent your Disk number)
CLEAN
CREATE PARTITION PRIMARY
SELECT PARTITION 1
ACTIVE
FORMAT FS=NTFS Quick (Replace NTFS with FAT32 if your system supports UEFI)
ASSIGN
EXIT
Krok 7 V tomto okamžiku minimalizujte Příkazový řádek (NEZAVÍREJTE jej!), protože se k němu vrátíme později.
Krok 8. Nyní vložte disk DVD se systémem Windows 10 do optické jednotky počítače a podívejte se na písmeno jednotky. Pokud nemáte DVD s Windows 10, můžete soubor ISO systému Windows 10 připojit kliknutím pravým tlačítkem myši a výběrem možnosti Připojit.
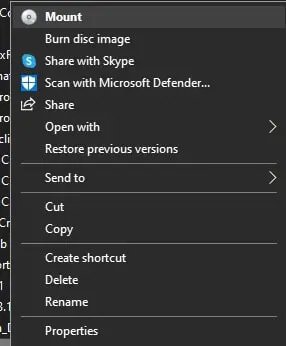
Krok 9. Budete potřebovat písmeno jednotky disku DVD se systémem Windows 10 i jednotky USB flash.
Krok 10. Znovu maximalizujte Příkazový řádek a zadejte následující příkaz:
D: CD BOOT (D je písmeno jednotky, ke které je připojen soubor ISO DVD systému Windows/Windows 10).
Krok 11. Stiskněte klávesu Enter. Následně proveďte další příkaz:
BOOTSECT.EXE /NT60 E: (písmeno E je nahrazeno písmenem jednotky USB flash).
Krok 12. Tím se aktualizuje písmeno jednotky USB se zaváděcím kódem.
Krok 13. Nyní můžete zkopírovat soubory z disku CD se systémem Windows 10 nebo z namontovaného souboru ISO systému Windows 10 do zařízení USB.
Nyní je vaše bootovací zařízení USB se systémem Windows 10 připraveno k použití.
Často kladené otázky k zaváděcímu disku systému Windows 10
Co mám dělat po vytvoření zaváděcího disku pro Windows 10?
V této fázi, pokud budete potřebovat použít zaváděcí disk, budete chtít ověřit, zda je systém BIOS počítače nakonfigurován na zavádění z vyměnitelného disku. To vyžaduje přístup do systému BIOS během restartu počítače a případnou změnu spouštěcí sekvence. Jakmile je vše správně nastaveno, vypněte počítač a vložte zaváděcí médium. Zapněte počítač a měl by spustit instalaci systému Windows 10 z vyměnitelného disku.
Pro jaké další operační systémy lze použít zaváděcí disk?
Všechny operační systémy Windows od Windows 95 až po Windows 11 mohou používat spouštěcí disky. Totéž lze říci o operačních systémech Windows Servers, jako jsou Windows Server 2016 Essentials, Windows Server 2012 R2 Essentials a Windows 2012 Essentials. Použití spouštěcího disku se neomezuje pouze na systém Windows. Pomocí metody Rufus můžete vytvořit spouštěcí disk pro systémy macOS i Linux.
Je velký rozdíl mezi vypálením bootovacího disku na USB flash disk a CD/DVD?
Nijak zvlášť. Největší rozdíl je v přístupu a pohodlí. Jistě, existují programy, jako například Rufus, které nabízejí další možnosti pro disky USB. ISO však nikdy nebylo určeno pro USB. Přečtení souboru ISO je pro USB obtížnější než pro CD/DVD. To neznamená, že USB je nutně horší volbou, pouze to, že soubor ISO bude v zavaděči čten odlišně podle toho, jaké médium (USB nebo CD/DVD) je použito. Můžete si být jisti, že bez ohledu na to, které médium zvolíte, by vše mělo probíhat hladce. Vyberte si, která možnost je pro vás nejlepší.
Závěr
Nyní, když máte spouštěcí disk systému Windows 10, můžete jej použít ke spuštění průvodce instalací systému Windows, který provede čistou instalaci systému Windows 10 nebo v případě potřeby upgrade na místě.



