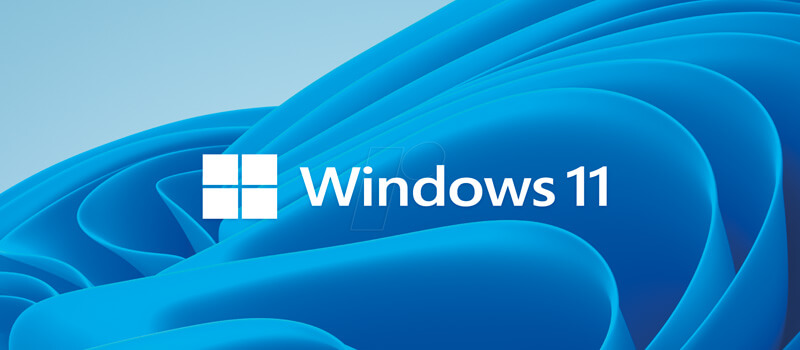如何創建Windows 10啟動磁碟

電腦及其作業系統並非絕對正確。當你試圖啟動你的Windows 10電腦,但卻無法進入登入螢幕時,這一點再明顯不過了。在這種情況下,創建一個Windows 10啟動磁碟是很有幫助。
什麼是Windows 10啟動磁碟?
啟動磁碟,是一種復原介質。在Windows 10上,術語引導盤通常已被復原盤或修復盤取代。如果你的作業系統曾經出現故障或損壞,為Windows 10提供一個啟動磁碟是一項巨大的投資。
創建Windows 10 開機磁碟是一個簡單的過程,不需要太多。所需要的只是一臺連接到網路的電腦,它有一個USB 或CD/DVD 燒錄機,以及一個儲存容量至少為8GB 的USB 隨身碟或一張空白DVD-R 磁碟。
對於在Windows 10 Clean 安裝中使用啟動磁碟的用戶,還需要有效的Windows 10許可證。必須從你購買的Windows 10版本中檢索Windows 10許可證。此版本必須與電腦上可能已安裝的版本分開。
有幾種方法可以用來為Windows 10創建啟動磁碟
方法1:使用介質創建工具創建Windows 10啟動磁碟
微軟已經創建了自己的程式,可以下載Windows 10啟動磁碟所需的所有檔案,並將其寫入DVD 或USB 閃存驅動器。媒體創建工具可以透過微軟的官方網站下載。警告:如果使用USB 驅動器創建Windows 10啟動磁碟,所有當前數據都將被覆蓋且不可復原。
步驟1、開啟Web 瀏覽器,導航到Microsoft 的Windows 10軟體下載頁面。向下滾動至「創建Windows 10安裝介質」部分,然後按一下「立即下載工具」按鈕。
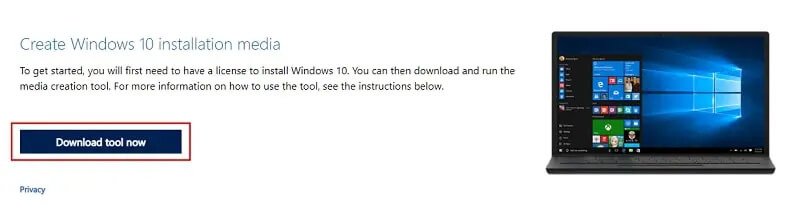
步驟2、運行安裝程式。在UAC 提示中點擊Yes,在閱讀條款視窗點擊「接受」。
步驟3、你想做什麼?選擇爲另一台PC 創建安裝媒體(USB 閃存驅動器、DVD、ISO 檔案)。然後點擊「下一步」。
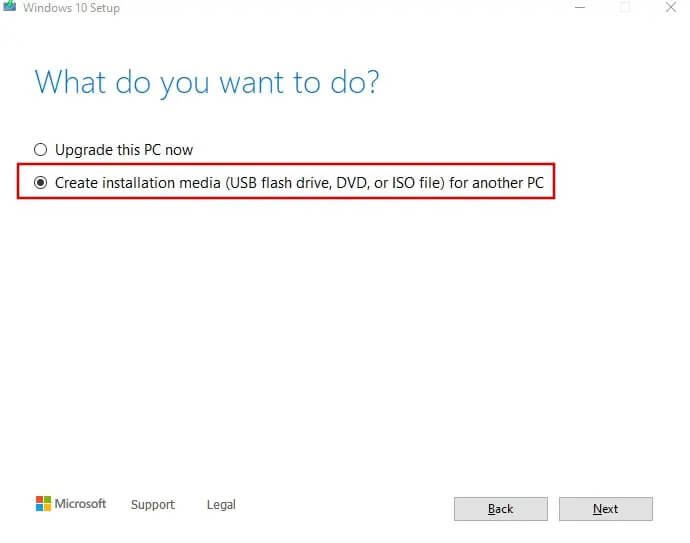
步驟4、對於下一個視窗,請確保選中標記為「使用此電腦的推薦選項」的框,然後按一下「下一步」。
步驟5、下麵的螢幕將讓你選擇要使用哪種形式的介質為Windows 10創建啟動磁碟。選擇要使用的選項,然後按一下「下一步」。我們將為這個例子選擇一個USB 驅動器。
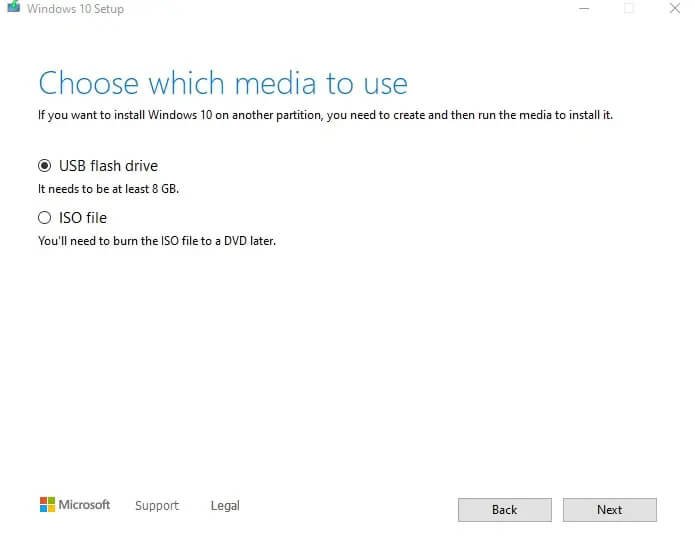
步驟6、現在,你應該從顯示的清單中選擇USB 驅動器。確保已將其插入電腦。如果尚未插入,請立即插入,然後按一下「重繪驅動器清單」。
步驟7、選中後,按一下「下一步」。Windows 現在將把所有必需的資訊和數據寫入USB 閃存驅動器。這個過程需要一些時間,在寫入數據時,你可以繼續正常使用PC。
完成後,你將能够從PC 上卸下USB 驅動器,並將其用作Windows 10啟動磁碟。
方法2:使用「PassFab For ISO」創建Windows 10啟動磁碟
在媒體創建工具方法中,如果你在步驟5中選擇ISO,它將為你提供下載後立即將影像燒錄到DVD 的選項。如果你更喜歡一個簡單的一鍵解決方案,而不是創建或燒錄Windows 10啟動磁碟,那麼總會有「PassFab for ISO」程式。
步驟1、下載「PassFab for ISO」程式。你可以購買完整版或選擇使用免費試用版。這兩種方法都可以。
步驟2、安裝後,啟動程式。它將開啟主介面,在那裡你可以選擇下載哪個ISO。確保選擇有啟動金鑰的Windows 10版本。
步驟3、PassFab 下載ISO 檔案可能需要一段時間。如果你的電腦上已經有ISO 的副本,你可以選擇將其匯入PassFab。
步驟4、下載(或匯入)ISO 後,系統會詢問你希望在哪種媒體上燒錄。選擇USB(確保已將其插入電腦)或CD/DVD。建議將磁碟分割區類型保留為預設類型。
步驟5、選擇後,按一下「燒錄」。如果你選擇了USB,你將收到一個彈出警告,提示當前USB 上的所有數據都將被删除。
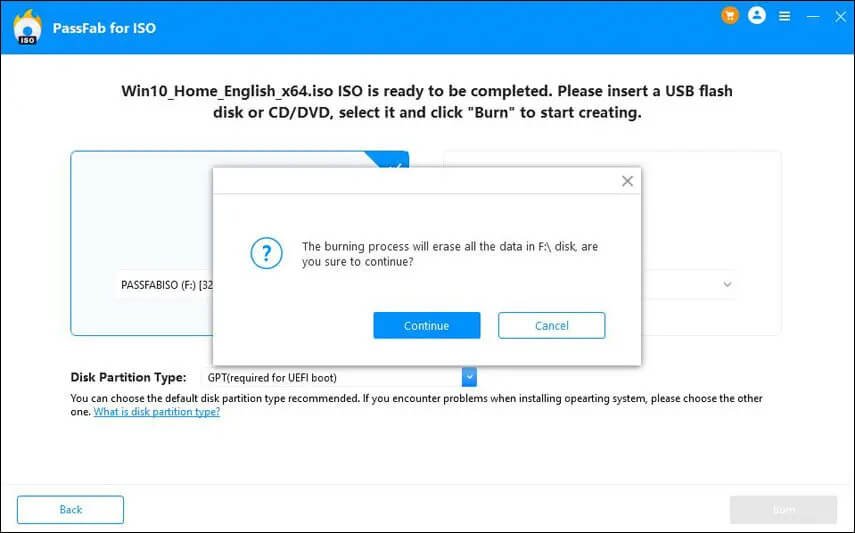
步驟6、按一下「繼續」。這個過程比下載ISO 要花更多的時間。
一旦完成,PassFab 將提供重新安裝Windows 10,如果你希望這樣做的話。不管怎樣,你現在有了Windows 10啟動磁碟。
方法3:使用Rufus 創建Windows 10啟動磁碟USB
此方法要求你的電腦上已經有ISO 映射檔。最簡單的方法是透過第一種方法中的媒體創建工具。
與「PassFab for ISO」類似,Rufus 是另一個可以幫助你從ISO for Windows 10創建啟動磁碟的程式。與之前的所有方法一樣,寫入USB 將覆蓋裝置上當前的所有數據。
步驟1、前往Rufus 網站,下載Rufus 或Rufus 便攜版。

步驟2、下載後,使用已經插入PC 的USB 裝置運行Rufus 可執行檔案。應立即識別。如果有多個USB 裝置連接到電腦,只需從裝置下拉清單中選擇要燒錄啟動磁碟數據的裝置即可。
步驟3、引導選擇應該已經將「磁碟或ISO映射(請選擇)」作為預設設定。你需要按一下選擇按鈕並導航到ISO 影像檔案。
步驟4、大多數條目都應該根據裝置來選擇,但如果不是這樣的話:選擇MBR 作為分割區方案,選擇Fat32作為檔案系統,選擇集羣大小為4096。所有這些都是預設標準。在「標籤」框中,你可以為啟動磁碟選擇一個新名稱。只要狀態行仍然顯示為就緒,就可以按一下開始按鈕。
步驟5、你將收到數據被覆蓋的標準警告。點擊「確定」。
步驟6、將ISO 寫入USB 驅動器需要幾分鐘的時間。你可以按照綠色進度條來知道它什麼時候完成。
步驟7、一旦它再次顯示為準備就緒,這個過程就完成了,你現在可以離開Rufus。
方法4:使用命令提示字元創建Windows 10啟動磁碟
對於那些不想麻煩使用協力廠商程式的人,還可以使用命令提示字元為Windows 10創建啟動磁碟。
步驟1、首先,確保你的USB 已經插入電腦。如果你的USB 驅動器上有任何東西,要麼把它移到安全的地方,要麼你必須在上面寫。
步驟2、接下來,以管理員身份開啟命令提示字元,並鍵入以下命令:
DISKPART
步驟3、按Enter 鍵在USB 驅動器上收集一些資訊。
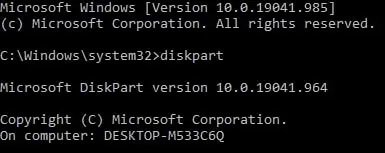
步驟4、接下來,鍵入下一個命令:
LIST DISK
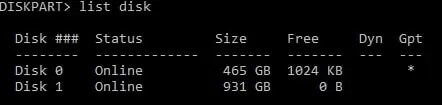
步驟5、請注意要將數據寫入的USB 裝置的磁碟號。它應該很容易透過可用空間的大小和數量來識別。
步驟6、知道磁碟號後,依次鍵入以下命令,每個命令後面都跟著enter,不要鍵入括弧中的資訊:
SELECT DISK # (change the # to represent your Disk number)
CLEAN
CREATE PARTITION PRIMARY
SELECT PARTITION 1
ACTIVE
FORMAT FS=NTFS Quick (Replace NTFS with FAT32 if your system supports UEFI)
ASSIGN
EXIT
步驟7、此時,最小化命令提示字元(不要關閉它) 我們稍後再討論。
步驟8、現在,將Windows 10 DVD插入電腦的光碟機,並查看光碟機盤符。如果沒有Windows 10 DVD,可以透過按右鍵Windows 10的ISO 檔案並選擇「裝載」來裝載該檔案。
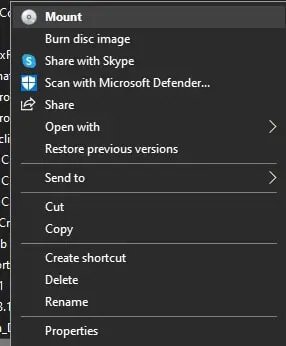
步驟9、你需要Windows 10 DVD 和USB 閃存驅動器的驅動器號。
步驟10、再次最大化命令提示字元並鍵入以下命令:
D: CD BOOT(D 是安裝Windows DVD/Windows 10 ISO 檔案的驅動器號)
步驟11、按回車鍵。接下來是另一個命令:
BOOTSECT.EXE /NT60 E:(E 被USB 閃存驅動器的驅動器號取代)
步驟12、這將用引導程式碼更新你的USB 驅動器號。
步驟13、現在,你可以將Windows 10 CD/安裝的Windows 10 ISO 檔案中的檔案複製到USB 裝置。
你的Windows 10啟動磁碟USB 裝置現在已準備就緒。
Windows 10 啟動磁碟的常見問題
我已經為Windows 10創建了一個啟動磁碟,現在該怎麼辦?
在此階段,如果需要使用啟動磁碟,則需要驗證電腦的BIOS 是否配置為從抽取式磁碟引導。這將需要在電腦重啓期間訪問BIOS,並在必要時更改引導順序。一切設定正確後,關閉電腦電源並插入可引導介質。開啟電腦電源,它會從抽取式磁碟啟動Windows 10安裝。
開機磁碟還可以用於哪些作業系統?
從Windows 95到Windows 10的所有Windows 作業系統都可以使用引導盤。對於Windows Server 作業系統,如Windows Server 2016 Essentials、Windows Server 2012 R2Essentials 和Windows 2012 Essentials,情况也是如此。引導盤的使用也不限於Windows。利用Rufus 方法,你可以為macOS 和Linux 系統創建一個啟動磁碟。
將啟動磁碟燒錄到USB 閃存驅動器和CD/DVD 之間有很大區別嗎?
不特別是。最大的區別是訪問和便利。當然,有些程式,比如Rufus,為USB 驅動器提供了額外的選項。然而,ISO 從未真正適用於USB。USB 讀取ISO 檔案比CD/DVD 更難。這並不意味著USB 必然是一個更糟糕的選項,只是根據使用的介質選擇(USB 或CD/DVD),在引導加載程式上讀取ISO 檔案的管道會有所不同。請放心,無論你選擇哪種媒體,事情都會順利進行。所以,選擇哪個選項最適合你。
結論
現在你有了Windows 10啟動磁碟,你可以使用它啟動「Windows 安裝」嚮導,該嚮導將執行Windows 10的乾淨安裝或在必要時進行就地升級。