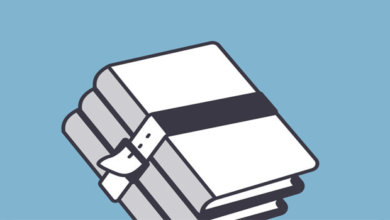如何在沒有WinZip 的情况下在Windows 11/10/8/7上壓縮或解壓檔案

我們大多數人已經知道什麼是ZIP 檔案。如果你不知道,它們基本上是壓縮檔,佔用的電腦儲存空間更少。通常,用戶依靠WinZip、WinRAR 或7-Zip 等檔歸檔軟體來創建和管理ZIP 檔案。但是,這不是強制性的,因為Microsoft 在Windows 裝置上為ZIP 檔案提供本機支援。沒錯,你可以卸載儲存在電腦上的任何檔歸檔程式,並繼續壓縮或解壓縮檔案。
剛剛接觸Windows 平臺的人可能不知道如何利用這一寶貴的優勢。無論如何,你可能會很興奮地知道,有不止一種方法可以在Windows 10上以本機管道遵守檔案,這正是我們將在這裡討論的內容。不用多說,讓我們看看如何在沒有WinZip 的情况下在Windows 10上壓縮或解壓檔案。
第1部分:如何在沒有WinZip 的情况下壓縮檔
更具體地說,在Windows 10上,沒有WinZIP,你可以使用三種不同的方法來壓縮檔。你可以使用Windows 上下文選單選項或檔案資料總管創建壓縮的ZIP 檔案。這一切都取決於你的個人喜好。
如何透過傳送到壓縮資料夾來壓縮檔
第一種不使用WinZIP 壓縮檔的方法是大多數人更喜歡的方法。傳送到壓縮資料夾是Windows 上下文選單中的一個選項,只需按一下一下即可輕鬆訪問。以下是你需要做的:
步驟1:首先,你需要選擇要壓縮的檔案或製作ZIP 檔案。只需按右鍵檔案或資料夾,開啟關聯選單,將光標懸停在「傳送到」選項上。
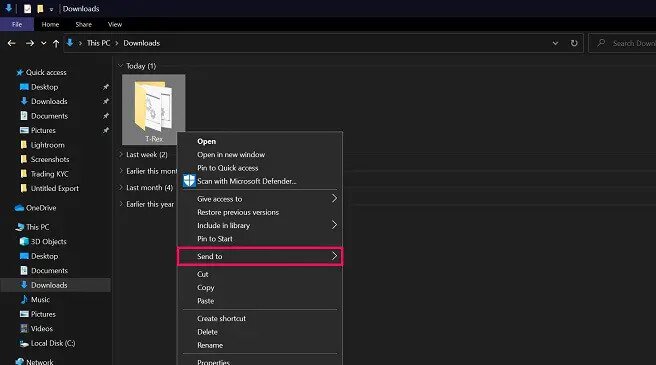
步驟2:接下來,按一下展開選單中的「壓縮的(zipped)資料夾」選項。
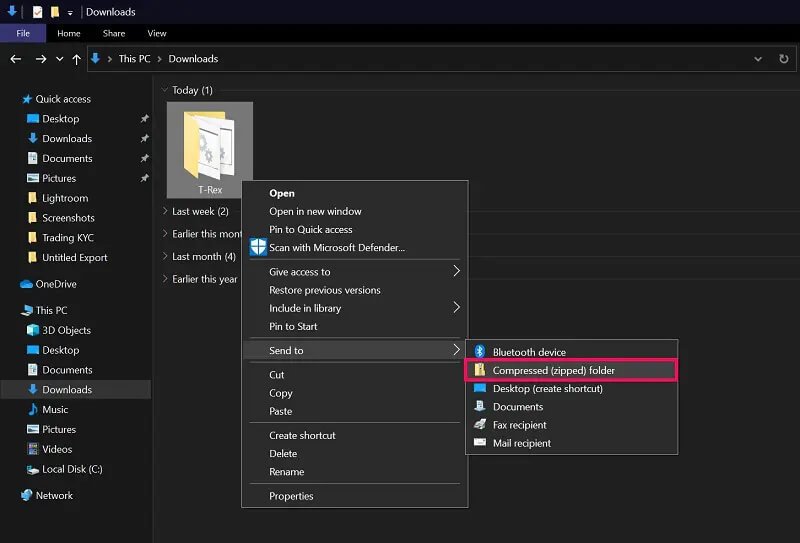
步驟3:現在,一個ZIP 資料夾將顯示在與原始未壓縮檔相同的位置。你可以根據需要對其進行重新命名。
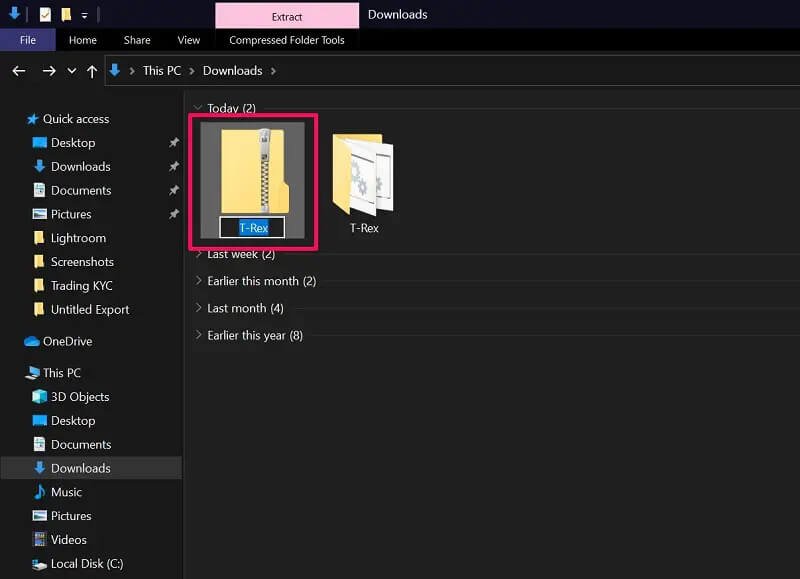
這就是你需要做的。在Windows 10上,從上下文選單本機壓縮檔非常容易。有時,你可能會收到一個錯誤消息,說明Windows 無法在你所在的位置創建壓縮資料夾。在這種情況下,你可以選擇將其放在桌面上。
如何使用檔案資料總管壓縮檔
在第二種方法中,我們將使用檔案瀏覽器功能表列中的一個選項。在Windows 上,如果沒有WinZIP,這可能不是壓縮檔最方便的方法,但它絕對是一個不錯的選擇。只需遵循以下步驟:
步驟1:在Windows 上開啟檔案資料總管,選擇要壓壓縮的檔案或資料夾。選中後,按一下功能表列中的「共用」選項以訪問更多選項。
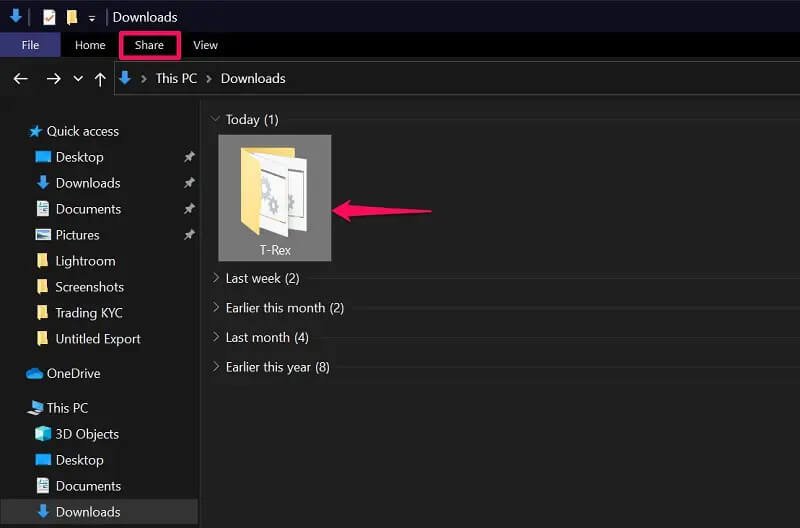
步驟2:現在,你可以在下麵找到「Zip」選項。按一下它以在與原始檔案相同的位置創建ZIP 檔案。就像前面的方法一樣,你可以立即重新命名它。
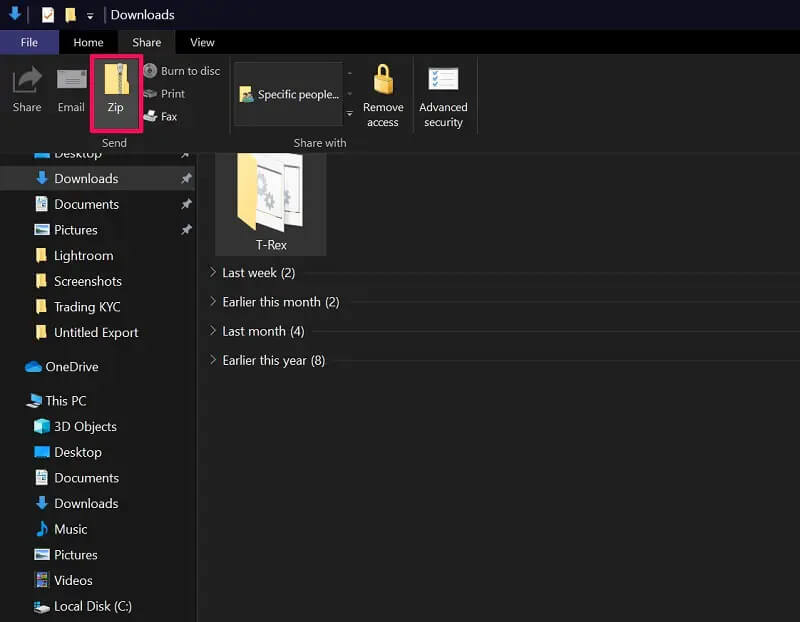
這是壓縮的ZIP 資料夾。要查看ZIP 檔案的內容,只需按一下它。
如何透過將檔案拖動到現有的ZIP 檔案中來壓縮檔
這種特殊的科技需要先創建一個空的Zip 資料夾,然後透過簡單的拖放操作向其中新增內容。如果你希望將儲存在多個位置的一堆不同檔案新增到單個壓縮資料夾中,那麼它會很有用。
步驟1:按右鍵桌面上的任意位置或檔案資料總管中的任意位置以訪問關聯選單。現在,將光標懸停在「新增」上,然後按一下「壓縮的(zipped)資料夾」。
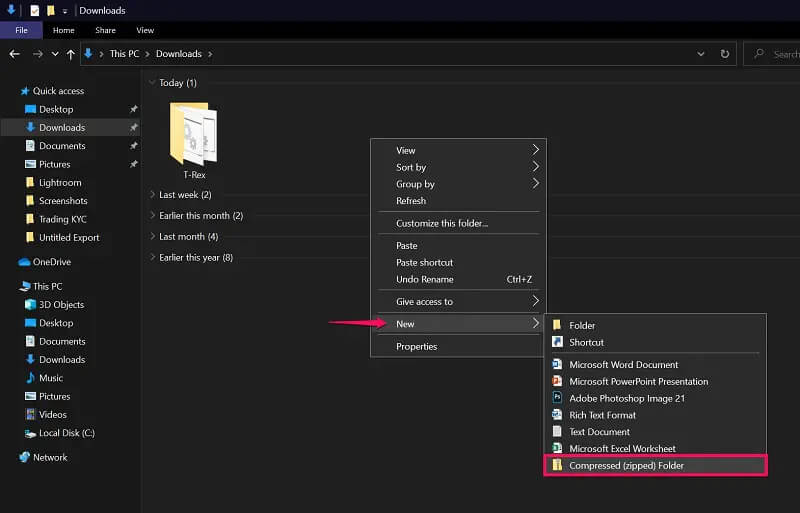
步驟2:這將在你訪問關聯選單的相同位置創建一個新的ZIP 檔案/資料夾。現在,只需將檔案拖放到ZIP 資料夾中,如下麵的螢幕截圖所示。
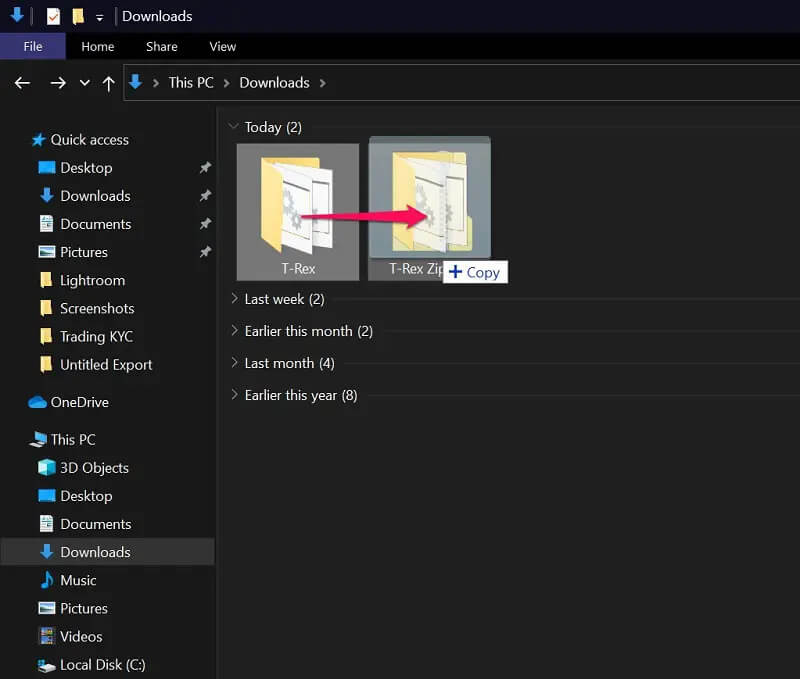
將檔案拖放到壓縮的ZIP 存檔中時,不會收到任何提示。這類似於在Windows 中通常移動任何檔案的管道。當然,這不是在沒有WinZip 的Windows 中壓縮檔的最快方法,但它確實適用於特定的用例。
第2部分:如何使用Extract All 在沒有WinZip 的情况下解壓縮檔案
既然你已經知道如何在沒有WinZIP 的情况下以本機管道壓縮檔,那麼讓我們繼續瞭解在沒有WinZIP的情況下在Windows 裝置上解壓縮檔案需要遵循的步驟。在Windows 上選取或解壓縮檔案只有一種方法,那就是使用關聯選單。這很簡單,所以讓我們快點:
步驟1:選擇壓縮的ZIP 檔案並按右鍵它以開啟關聯選單。在這裡,你可以找到選項「解壓縮全部」只要點擊它。
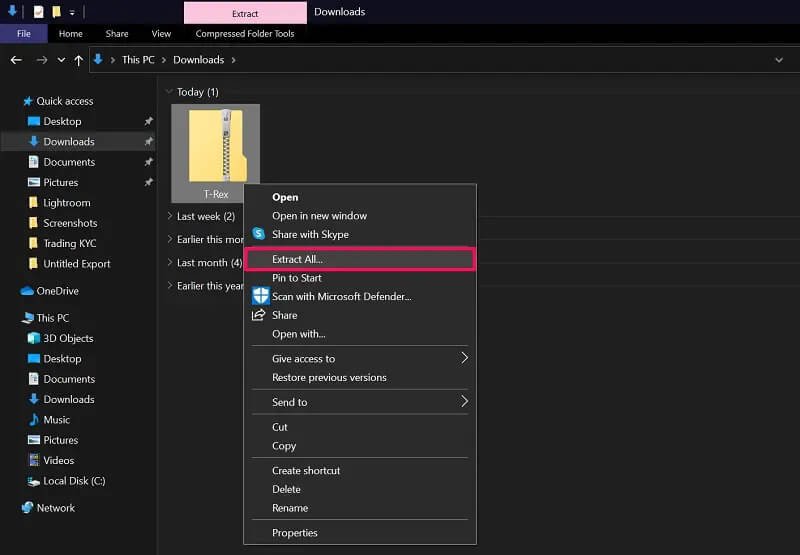
步驟2:這將在螢幕上啟動一個新視窗,你可以在其中為選取的檔案選擇目標資料夾。預設情况下,它設定為與原始ZIP 檔案相同的位置。選擇所需目錄並按一下「解壓縮」。
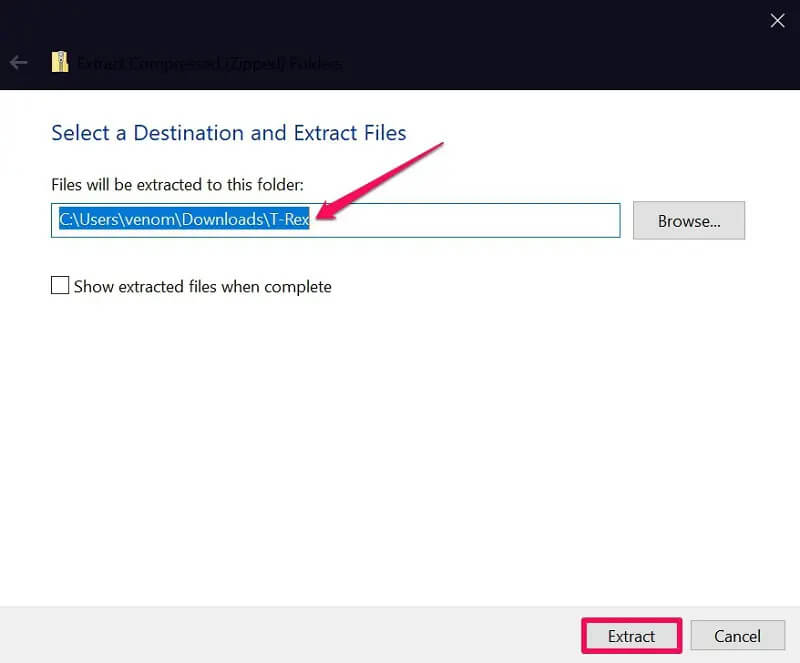
你已成功選取ZIP 檔案的所有內容。作為一個額外貼士,如果你想在選取之前先檢查ZIP 檔案中的內容,只需按一下它即可。但是,對於儲存在其中的內容,你只有一組有限的選項。
結論
雖然本文主要關注的是Windows 10,但我們很高興地通知你,在Windows 11和Windows 8/7上,你也可以使用所有這些方法來壓縮和解壓檔案,而無需WinZip。儘管如此,重要的是要記住,Windows 只能識別ZIP 檔案,而不能識別RAR 檔案。要選取或創建RAR 歸檔,你別無選擇,只能使用WinRAR 或其他相容的檔歸檔程式,因為RAR 是一種專有的檔案格式,現時Microsoft 本機不支援這種格式。如果你有RAR 檔案,你可以使用像CloudConvert 這樣的線上解決方案將其轉換為ZIP 檔案,然後在Windows 上進行本機解壓縮。
我們希望你能够學習如何在沒有WinZip 的情况下在Windows 電腦上選取zip 和解壓縮檔案。如果你已經安裝了一個檔歸檔程式,現在你知道有一個本機解決方案,你是否計畫卸載它? 我們在這裡討論的方法中,你更喜歡哪種創建ZIP 檔案? 如果你知道我們沒有提到的任何其他方法,請在下麵的評論部分自由分享。此外,不要忘記留下寶貴的迴響。